Куда копировать карты; как сохранить маршрут в яндекс картах; программное обеспечение
Содержание:
- Где и как скачать Яндекс Навигатор на телефон
- Предназначение Яндекс.Навигатора
- Что делать, если навигатор в телефоне не работает
- Наиболее частые проблемы
- Редактирование значимых мест
- Особенности использования
- Описание Навигатора
- 5 лучших навигаторов для Android
- 3 главных преимущества Яндекс Навигатора
- Обзор функций и интерфейса приложения
- Общая информация
- Работа с Яндекс Картами без интернета
- Как сохранить маршрут в Яндекс.Навигаторе
- Как отправить геолокацию в Яндекс Навигаторе
- Как построить маршрут на карте в «Яндекс.Навигаторе»
Где и как скачать Яндекс Навигатор на телефон
Скачать Яндекс Навигатор бесплатно вы можете в Google Play, Яндекс.Store и через официальную страницу приложения на Яндексе. Кроме того, удобно скачать apk яндекс навигатора с трэшбокса, напрямую. На форуме 4pda Яндекс Навигатора пока нет. Мы советуем использовать проверенный метод — скачать приложение на телефон через Google Play. Во-первых, там всегда доступна последняя версия навигатора, во-вторых, можно ознакомиться с отзывами пользователей, чтобы понять, есть ли смысл обновлять существующую версию.
Размер apk-файла программы составляет около 50 Мб. Последняя версия Яндекс Навигатора — 2.32.
Скачать Яндекс Навигатор на Андроид
Этап 1: Установка и первичная настройка Яндекс Навигатора
Обычно здесь не возникает каких-либо серьёзных сложностей, так как всё интуитивно понятно. Однако, если на этом этапе допустить какую-нибудь ошибку, то дальнейшее использование Яндекс Навигатора будет осложнено.
Итак, перейдём непосредственно к процессу:
- Для начала запустите Play Market и найдите там приложение, воспользовавшись поисковой строкой.
- Из поисковой выдачи откройте первое же приложение. На странице с описанием воспользуйтесь кнопкой «Установить», чтобы инициировать установку приложения на ваш смартфон.
Скачивание и установка пройдут в автоматическом режиме и не потребуют от вас каких-либо дополнительных действий и подтверждений. Когда процесс завершится, кнопка «Установить» превратится в кнопку «Открыть».
При первом открытии Яндекс Навигатор запросит несколько системных разрешений, например, разрешение на передачу информации о местоположении устройства. Рекомендуется выдать все запрашиваемые разрешения, чтобы приложение в будущем работало корректно.
После предоставления всех разрешений вы увидите карту, на которой будет отображён значок навигатора, то есть местоположение вашего устройства. Изначально карта представлена в виде схемы. Вы можете посмотреть другие варианты отображения карты. Для этого нажмите на кнопку «Меню» и выберите из общего списка «Настройки».
В интерфейсе настроек приложения найдите блок «Карта». Там можно настроить некоторые варианты отображения, например, сделать 3D-вид, автоматическое масштабирование и т.д.
Перейдя к разделу «Вид карты» вы сможете выбрать вид карты. Среди них доступно три варианта: схема, спутниковый снимок и гибрид – наложение схемы на спутниковый снимок.
На этом самые важные компоненты настроек приложения Яндекс Навигатор рассмотрены. Однако давайте ещё рассмотрим некоторые дополнительные настройки, которые часто бывают очень полезны пользователям:
- Яндекс Навигатор может работать и в оффлайн-режиме, то есть без доступа к интернету. Но чтобы он смог работать в этом режиме, вам придётся скачать карты городов. Стоит понимать, что оффлайн-режим будет работать только в тех городах/областях, чьи карты вы скачаете. Для загрузки карт перейдите в раздел «Поиск».
- В поисковую строку введите наименование искомого вами города/области. Выберите среди предложенных вариант подходящий.
Нажмите на кнопку «Скачать» для загрузки карт в устройство. Стоит понимать, что скачиваемые карты увеличивают общее место приложения, занимаемое в памяти в устройства.
Также давайте ещё настроим внешний вид курсора в приложении. Откройте «Настройки» и там выберите раздел «Курсор».
Среди предложенных вариантов вы можете выбрать новый тип оформления курсора.
Дополнительно ещё можно рассмотреть раздел настроек со звуком и языком. По умолчанию там уже стоит русский язык, но вы можете настроить под себя, например, голос помощника:
- В «Настройках» откройте вкладку «Язык».
- Среди предложенных языков укажите тот, который вам удобнее всего использовать. В нашем случае по умолчанию оставим русский язык.
- Ещё давайте настроим пункты, о которых вас будет извещать голосовой помощник приложения. Пролистайте страницу «Настройки» в самый конец. Выставьте переключатели в нужное положение напротив представленных пунктов.
На этом настройки Яндекс Навигатора можно считать завершёнными. Если считаете нужным, то изучите оставшиеся пункты настроек самостоятельно.
Предназначение Яндекс.Навигатора
Яндекс.Навигатор используется для построения маршрутов по GPS с учетом пробок и дорожных событий. Среди его возможностей:
- навигация онлайн и офлайн;
- поиск места для парковки;
- распознавание голосовых команд;
- предупреждение об ограничениях скорости;
- сохранение информации о поездках, введенных адресах;
- вызов эвакуатора, аварийного комиссара, подвоз топлива, техпомощь;
- просмотр и оплата штрафов;
- построение маршрута на компьютере и отправка на мобильное устройство.
Помимо широкого функционала, Яндекс.Навигатор позволяет выбрать версию голосового помощника (Алиса, мужской или женский голос, известные люди), настроить вид карты и тип курсора.
Что делать, если навигатор в телефоне не работает
Использование навигатора требует бесперебойной работы устройства. Когда система выходит из строя – это стресс, ведь мы находимся в пути или в незнакомой местности. Что же делать?
- Первое универсальное решение – перезагрузить телефон. Это прием, который позволит очистить системные ошибки и реанимировать систему.
- Проверьте сигнал спутника. Многие навигационные системы тут же выходят из строя, когда пропадает связь.
- Часто причина в неудачном обновлении или изменении системных параметров. Откатите изменения до ближайшей рабочей версии.
- Проверьте вкладку «общие» – «Местоположение и режимы» – «Локация», должна быть выбрана вкладка «Только спутники».
- Если вы имеете возможность подключения мобильной связи, наоборот, уберите параметр «Только спутники» и найдите опцию «Только мобильные сети».
Наиболее частые проблемы
К сожалению, в навигаторе время от времени могут наблюдаться проблемы. Вызываются они разными причинами, включая сбой геолокации и банальную неспособность пользователя запустить программу. Но обо всем подробнее.
Не определяет местоположение
Главная причина — не включена геолокация в телефоне. На устройствах с Андроид это делается через пункты «Местоположение» и «По всем источникам». На iOS через «Настройки», «Конфиденциальность» и «Службы геолокации».
Также рекомендуется выполнить следующие действия, если программа не может всё же определить местоположение:
- полностью выключить навигатор;
- выключить Wi-Fi и снова включить;
- активировать режим «Самолёт» на 10-15 секунд;
- перезагрузить устройство.
Не ведет по маршруту
Тот же фактор — надо проверить, включена ли геолокация. Ещё причина — слабый интернет. Если проблема не исчезает в зоне чёткого сигнала Wi-Fi, рекомендуется перезагрузить навигатор и телефон. Крайний случай — удалить навигационную программу и заново скачать новую.
Не показывает скорость
Часто данная функция не работает из-за невнимательности самого пользователя. Он просто забывает активировать этот пункт в настройках. Если не поможет — переустановить программу с нуля, удалив все папки старого приложения. Ещё вариант — не включены голосовые подсказки о дорожных событиях.
Не загружает оффлайн карты
Характерная системная проблема Андроид некоторых версий. В частности, на Android 6 всё нормально грузится, а с 4-м и 7-м поколением эти трудности наблюдаются довольно часто.
Проблема может объясняться и банальной причиной — в памяти телефона или планшета просто нет места. Карты больших городов нуждаются в особой детализации, поэтому требуют много объёма. Ещё одна полезная рекомендация — сначала обновить навигатор, а потом уже скачивать карты.
Редактирование значимых мест
Ваше устройство отслеживает посещаемые вами места, а также частоту и время их посещения. Программа «Карты» использует эту информацию для предоставления персонализированных услуг, например предиктивного составления маршрутов. Узнайте больше о конфиденциальности и службах геолокации.
Изменение значимых мест
- Введите пароль или воспользуйтесь функцией Touch ID или Face ID.
- Выберите место, которое требуется изменить.

Чтобы очистить всю историю, нажмите «Очистить историю». Если выполнен вход в iCloud, значимые места также будут очищены на всех ваших устройствах, на которых выполнен вход с тем же идентификатором Apple ID.
Особенности использования
Стационарная версия приложения Яндекс карты на операционную систему Microsoft Windows не реализуется, что требует установки эмулятора, чтобы применять навигатор. Рекомендуется обратиться к инсталляции BlueStacks – функциональный эмулятор, который неплохо работает как на классических, так и на новых версиях «оси» Microsoft.

Для использования утилиты яндекс навигатора онлайн пригодятся стандартные элементы управления для компьютера: мышь и клавиатура; это позволит проложить маршрут, изучать карты. Будучи бесплатным приложением, навигация осуществляется превосходно. Преимущество программы в ориентации на города стран СНГ региона.

Основные особенности утилиты, следующие:
- Дорожная обстановка. Приложение дополняется обилием вспомогательных функций, которые можно включить для последующего изучения карты: пробки, посты ДПС, вероятные места, где произошло ДТП.
- Создание маршрута. Утилита может проложить маршрут, создавая оптимальное направление движения. Это позволит водителю или пешеходу сэкономить время.
- Голосовое сопровождение. Приложение разработано с интегрированным функционалом под голосовое сопровождение. Это позволит не только не пропустить поворот, но и предварительно уменьшить скорость перед постом ГИБДД или установленной камерой.

- Автоматическое корректирование. Утилита автоматически изменяет маршрут, если водитель свернул в ложном направлении.
- Парковка. Распространяется на некоторые города СНГ региона, позволяя заблаговременно отыскать оптимальное парковочное место в городе.
Описание Навигатора

Яндекс Карты занимают первые места среди всех навигационных систем для Android. Площадка включает в себя:
- Широкий охват территории.
- Детализированные карты местности.
- Возможность построения маршрута.
- Сервис «Пробки».
- СМС-сервис для оставления сообщений на карте.
- Фильтры POI.
- Голосовой помощник с возможностью выбора озвучки.
- Удобный и понятный интерфейс.
Установка приложения
Для поиска и интеграции сервиса на смартфон лучше воспользоваться официальным магазином Play Market. Для этого нужно выполнить следующие шаги:
- Запустить магазин приложений.
- В окне поиска написать «Yandex Навигатор».
- Тапнуть на соответствующий значок.
- Нажать клавишу «Установить».
Установка начнется в автоматическом режиме.
Иногда пользователи инсталлируют сервис из неофициальных источников, после чего начинаются проблемы, об этом говорят частые запросы в поисковике: «навигатор тормозит», «сервис плохо работает» и т. д.
Возможные проблемы и способы их устранения
Пользователи в ходе работы выявляют некоторые ошибки в навигационной системе. Судя по отзывам, они встречаются не так часто и напрямую зависят от смартфона.
Возможные проблемы:
- Яндекс Навигатор не определяет местоположение на Андроид. Ошибка связана с невозможностью обнаружения спутников GPS. Часто пользователи забывают включить определение местоположения в мобильном устройстве, с этим связана львиная доля проблем. Если GPS-модуль включен, но сервис не работает, то всегда помогает перезагрузка устройства.
- Сервис «Пробки» работает плохо, карта пропадет. Проблема вызвана плохим сигналом мобильного интернета. Дело в том, что атлас местности и данные по пробкам автоматически подгружаются из интернета. В случае обрыва соединения Навигатор не может отображать информацию о заторах, дорожных событиях и фильтрах POI. Для решения недостатка нужно скачать оффлайн-карты и позаботиться о хорошем сигнале интернета.
В остальном система работает без нареканий и не приносит неприятных сюрпризов.
Работа с инструментами
В площадке отсутствует встроенная инструкция по использованию, поэтому перед началом работы следует рассмотреть, как работают базовые функции.
Прокладка маршрута:
- Запустить сервис и подождать определение местоположения.
- Задать адрес для поездки с помощью лупы или карты.
- Тапнуть на клавишу «Поехали».
- Выбрать оптимальный маршрут из предложенных вариантов.
- Снова нажать на кнопку «Поехали» для подтверждения начала поездки.
Если определить местоположение не удалось, нужно проверить, включена ли функция передачи геоданных на смартфоне и мобильный интернет. После успешной прокладки маршрута с учетом пробок, система автоматически будет давать голосовые подсказки по ходу движения.
Описание приложения дает понять, что в него заложен огромный функционал. Однако, не все системы будут работать при плохом мобильном интернете или отсутствии сигнала от спутников. Перед основным использованием стоит предварительно скачать офлайн-версию карт и убедиться в устойчивом сигнале интернет-соединения.
vote
Article Rating
5 лучших навигаторов для Android
В таблице ниже представлены 5 лучших навигаторов.
| Наименование | Описание | Цена | Рейтинг |
| Waze | Разработчики представляют этот навигатор как помощник для водителей. В нем можно уведомлять остальных водителях о ДТП, работах на дороге и остальной полезной информации.
Возможности инструмента:
Помимо этого, в приложении у каждого пользователя есть свой рейтинг, который повышается при активном участии в сообществе. |
Бесплатно | ★★★★★ |
| Яндекс. Навигатор | Это также бесплатный инструмент для навигации, который по мнению пользователей является одним из самых лучших. В нем содержится большое количество полезной информации как для водителей, так и для пешеходов.
Возможности инструмента:
|
Бесплатно | ★★★★★ |
| Навител | Несмотря на достаточно высокую стоимость этого приложения, огромное количество пользователей отдали свое предпочтение именно ему.
Возможности и преимущества приложения:
|
560 рублей
(встроенные покупки) |
★★★★★ |
| Maps.me | Это навигатор от компании Mail. Ru Group, которым можно также пользоваться, не имея доступа к интернету, если ранее были установлены необходимые маршруты и карты. Этим приложением могут пользоваться как водители, так и пешеходы почти по всему миру.
Возможности инструмента:
Многие пользователи отмечают одно большое преимущество, а именно то, что в приложении имеется бесплатный доступ ко всем функциям. |
Бесплатно | ★★★★★ |
| Google карты | Это одно из самых используемых приложений для навигации в мире.
Главные особенности этого инструмента:
|
Бесплатно | ★★★★★ |
3 главных преимущества Яндекс Навигатора
Яндекс.Навигатор – это кладезь возможностей. Использовать его только для поиска маршрутов проезда – непростительно. Зайдите в «Меню», нажмите волшебную кнопку «Настройки» и внимательно изучите разделы. А пока – 3 крайне полезные для каждого водителя функции.
Предупреждение о камерах на дорогах, дорожной обстановке/превышении скоростного режима
Камеры на дорогах часто размещены скрытно и никаких предупреждений о них нет. Яндекс.Навигатор решает эту проблему, показывая на векторе соответствующие значки и дублируя информацию голосовым сопровождением. Данные об установленных по пути следования камерах отправляют на сервер сами водители. Для этого нужно сказать: «Слушай Алиса, здесь камера». Точка автоматически добавится на карту.
Типы определяемых камер:
-
Пользовательские;
-
Контроля полосы;
-
Контроля скорости.
Аналогично навигатор с голосовым поиском дает другие подсказки – о превышении вами скоростного режима, о ДТП/дорожных работах/аварийно-опасных участках. Если ваше приложение этого не делает – зайдите в «Настройки», перейдите в раздел «Звуки и оповещения». Выполните следующие действия:
-
Напротив «Сообщать о превышении» переведите ползунок вправо;
-
В разделе «Превышение скорости» задайте скоростной порог, по достижении которого будет подан сигнал о необходимости замедлиться;
-
В разделе «Дорожные события» активируйте те из них, о которых желаете своевременно получать информацию.
Техпомощь
В непредвиденной ситуации, особенно если она произошла в другом городе, не нужно судорожно «забивать» поисковые запросы в браузере в попытках найти ближайшее СТО. Достаточно зайти в меню навигатора, прокрутить список вниз, выбрать «Помощь на дороге». Доступные услуги:
-
Эвакуатор для легковой и грузовой машины/легковая и грузовая техпомощь;
-
Запуск двигателя/ подвоз топлива;
-
Трезвый водитель/аварийный комиссар;
-
Сбор справок при ДТП/юридическая помощь;
-
Экспертиза ремонта/хранение шин.
В каждом разделе нужно выбрать подраздел с более детальной информации и указать свой телефон для связи, а при необходимости – местоположение. На услуги можно оформить 10-ти процентную скидку, кликнув по соответствующей кнопке.
Интеграция с Яндекс Алисой
Программа «Алиса» от Яндекса появилась в 2017 году. Она распознает человеческую речь, дает ответы, поддерживая диалог с собеседником, может решить ряд задач: построить маршрут, определить название песни, управлять системой «Умный дом», вызвать такси, включить сказку для вашего малыша и многое другое. Инструмент внедрен не только в навигатор, но и в Яндекс.Браузер для любых устройств и Яндекс.Лончер для Андроид. В навигаторе же «Алиса» позволяет управлять запросами без непосредственной прописки команд в поисковой строке. Ей открыты все функции приложения – поиск маршрутов, кинотеатров, заведений общественного питания, магазинов, автозаправочных станций, автомоек, больниц, аптек, банкоматов, баров, гостиниц, автосервисов.
Обзор функций и интерфейса приложения
Яндекс.Навигатор – бесплатное приложение, предназначенное для построения автомобильных маршрутов. В памяти программы сохранены карты всех стран мира, но упор сделан на СНГ.
Данные о текущих дорожных условиях появляются в приложении благодаря совместным усилиям искусственного интеллекта, сотрудников ООО «Яндекс» и пользователей. Любой человек может добавить информацию о ДТП, ремонтных работах, камерах контроля скорости и засадах ГИБДД.
Функции
Основные функции приложения:
- Построение оптимальных маршрутов. Если навигатор обнаружит несколько равнозначных вариантов, то укажет все, а итоговый выберете вы.
- Сопровождение водителя в пути. Благодаря голосовым оповещениям вы не пропустите нужный поворот и успеете снизить скорость перед камерой ГИБДД. Время оповещения подбирается так, чтобы вы спокойно завершили маневр. Озвучиванием приложения занимались Дмитрий Нагиев, Вера Брежнева, Федор Бондарчук и другие известные личности.
- Оценка дорожной обстановки. Даже если вы хорошо знаете маршрут, изучите информацию о пробках на нужных улицах перед выездом.
Чтобы облегчить поездку, Яндекс.Навигатор предлагает несколько дополнительных функций:
- Голосовое управление. Достаточно произнести: «Слушай, Алиса», – или нажать на кнопку в виде микрофона, чтобы Яндекс.Навигатор воспринимал голосовые команды.
- Автокорректировка маршрута. Если дорожная обстановка изменится по ходу езды, программа среагирует и найдет другой путь.
- В программу добавлена информация о парковках в крупных городах стран СНГ и ближнего зарубежья.
Интерфейс
Первое, что вы увидите при запуске Яндекс.Навигатора – карту местности с панелью инструментов внизу. На ней обозначено ваше текущее положение, загруженность улиц и информация о дорожных событиях.
Если не можете найти себя на карте, нажмите на кнопку внизу экрана – и система переведет вас в нужную область.

Яндекс.Навигатор отмечает загруженность улиц тремя цветами:
- зелёным – дорога свободна;
- желтым – движение частично затруднено;
- красным – пробки на маршруте.
Приложение также оценивает среднюю плотность движения на дорожном участке по шкале от 0 до 10, где 0 – свободно, а 10 – многочасовые пробки. Значение отображается в верхнем правом углу экрана на кнопке включения/выключения анализа загруженности дорог.

Дорожные происшествия отмечены значками в красной оправе. Например, на скриншоте ниже под №1 указана камера ГИБДД, №2 – ДТП, №3 – ремонтные работы, №4 – движение перекрыто. Если нажать на значок, система укажет дополнительную информацию, например, данные о количестве полос, перекрытых из-за ДТП.

Если вы запустили движение по маршруту, дополнительно в верхней части экрана появится информация о ближайшем маневре (1), значения текущей (2) и максимально допустимой скорости (3).

Общая информация
Координаты определяются в градусах, числом, имеющим десятичную дробную часть. После точки может быть не более семи цифр. Сначала указывается широта, затем, через запятую, долгота. По умолчанию имеется в виду, что широта — Северная, а долгота — Восточная. Буквенное уточнение может добавляться, а может и нет. Буквы могут располагаться как до цифр, так и после.
Выглядеть координаты могут так:
- Без буквенного уточнения — 61.642006, 41.522477.
- С буквенным уточнением — N 61.642006, E 41.522477 или 61.642006 N, 41.522477 E .
Если подразумевается предоставление координат с другими обозначениями, то используются следующие буквы*:
- W — запад.
- E — восток.
- N — север.
- S — юг.
Например: S 61.642006,W 41.522477 либо 61.642006 S, 41.522477 W.
Теперь переходим непосредственно к информации про поиск по координатам в Яндекс Навигатор.
Ищем объект и строим до него маршрут
Для начала сохраняем в буфер обмена своего смартфона координаты. Тут все как обычно — выделить текст, затем выбрать “Копировать”. Если копировать по каким-то причинам не получается, выписываем данные на бумагу.
Как вбить координаты в Яндекс Навигатор и найти нужный объект:
- Запускаем приложение.
- Смотрим на панель инструментов внизу экрана. Здесь есть кнопка “Лупа”. Жмем на нее.

- Откроется поисковая строка — обычно мы используем ее, чтобы ввести адрес. Прикоснитесь к полю для ввода текста и удерживайте палец.
- На экране появится планка меню. Выберите здесь “Вставить”.

- Далее система обработает введенные данные и нужная точка отобразится в первой строке выдачи поиска. Нажмите на нее.
- Карта передвинется к искомому месту, точка будет помечена голубым кругом с белым центром.

Как искать по координатам в Яндекс Навигаторе на карте мы разобрались. Теперь переходим к построению маршрута. Как это делается:
- Ищем точку на карте способом, описанным в инструкции выше.
- Смотрим в нижнюю часть экрана — здесь есть кнопка “Поехали”. Жмем на нее.
- Когда программа закончит обработку данных, вы услышите “Маршрут построен”.
На этом все. Далее вам останется только выбрать оптимальный вариант маршрута из нескольких, предложенных системой, и опять нажать на “Поехали” — только уже в верхней части экрана.

Как определить координаты через Яндекс Навигатор
Если вы хотите посмотреть свои координаты в Яндекс Навигаторе, или получить данные о местонахождении какой-либо точки на карте, то сделать это очень просто. Ищем себя:
- При запуске приложение автоматически переходит к той точке карты, где вы находитесь в данный момент. Если этого не произошло, смотрим в нижнюю часть окна. Здесь есть панель управления, а над ней, справа — серый треугольник в черном круге. Нажмите на эту кнопку, чтобы узнать свои координаты в Яндекс Навигаторе.
- На местности отображается желтый треугольник (это вы) в прозрачном голубом круге. Максимально увеличьте масштаб карты (приблизьте изображение).
- Зажмите и удерживайте желтый треугольник — на экране должно появиться меню.
- Прикоснитесь к кнопке с надписью “Что здесь?”.


- Внизу появится панель с описанием местности и кнопкой “Поехали» под ним. Нажмите на это описание, чтобы определить координаты в Яндекс Навигаторе.
- Панель снизу экрана выдвинется вверх и вы увидите строчку с координатами. Прикоснитесь к иконке “Копировать” — она находится правее этой строки.


Как узнать координаты места в Яндекс Навигаторе:
- Ищем в приложении нужную местность — передвигая карту вручную или поиском.
- Выбираем нужный объект или точку на местности, прикасаемся в этом месте к экрану и задерживаем палец до появления меню.
- Повторяем предыдущую инструкцию начиная с п. 4 и до конца.
Обращаем ваше внимание на то, что система и приложение, в котором получены данные, значения не имеют. Все современные сервисы используют единую систему обозначений — ту, что мы описали в самом начале статьи
То есть забить координаты можно как в Яндекс Навигатор, так и в Гугл карты, в 2Гис, Навител и т. д.
Работа с Яндекс Картами без интернета
После того, как вы загрузили вашу карту для доступа оффлайн, можно быть уверенным в том, что вы не столкнетесь с проблемами, когда интернета у вас не будет.
Все загруженные карты показаны в списке и здесь можно удалять те, которые вам уже не нужны. Для этого необходимо нажать на три точки рядом со скачанной областью и выбрать Удалить.
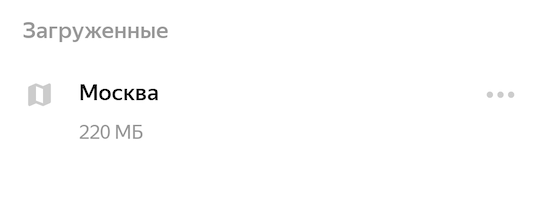
Чтобы офлайн яндекс карты не теряли свою актуальность, можно включить автоматическое обновление. Для этого на списке загруженных карт нажмите на значок шестеренки вверху экрана для вызова меню настроек.
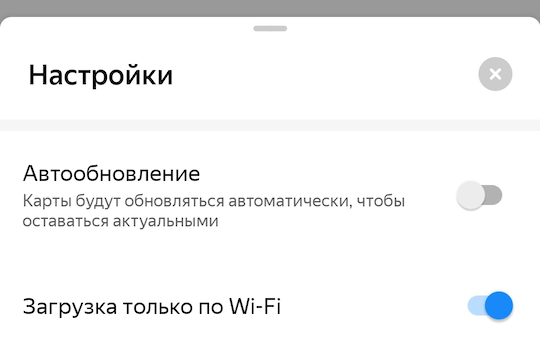
Необходимо выбрать пункт Автообновление, чтобы при наличии новых карт, они автоматически скачивались вам на телефон. Также рекомендуется включить пункт Загрузка только по Wi-Fi, чтобы карты не скачивались через мобильный интернет.
Как сохранить маршрут в Яндекс.Навигаторе
Ранее мы говорили о том, как в приложении Яндекс.Навигатор правильно прокладывать маршруты. Но многих пользователей интересует, как эти маршруты сохранять, чтобы использовать в дальнейшем. Об этом мы сейчас и поговорим.

Как сохранять проложенный маршрут
Приложение для навигации не располагает возможностью сохранения проложенных маршрутов, хотя в Яндекс.Картах такая возможность есть. Но в приложении допускается сохранять опорные точки (метки) следования: начальную и конечную. Стоит только их выбрать, как программа автоматически восстановит схему перемещения.
- Для сохранения меток нужно пройти авторизацию в приложении либо создать новый аккаунт.
- Затем задается начало пути следования, которое запомнит устройство. Для этого обращаются к панели инструментов и нажимают на иконку с надписью «Закладки».
- Предусмотрено 3 категории списков по умолчанию для точек, и это «Работа», «Дом», «Избранное». Например, обозначим стартовую как «Дом» и активируем клавишу «Добавить».
- Потом вводится домашний адрес посредством поиска или выбирается точка из истории поисковых запросов.
- Роль домашнего адреса может выполнять объект из любой категории на соответствующей ему вкладке.
- Как только навигатор обнаружит эту метку, нужно нажать «Сохранить».
- Чтобы устройство запомнило еще объект назначения, необходимо повторить 4 и 5 пункты из этого списка. В нашем случае новым объектом выступает категория «Работа».
- Для построения линии передвижения из точки местоположения в конечный пункт дислокации необходимо открыть сохраненные места, кликнуть по позиции, которая требуется и немного подождать.
- Программа сама выстроит схему передвижения, после чего можно нажимать на клавишу «Поехали».
Этот способ по своему удобству немного уступает возможности полноценного сохранения маршрута, и на данный момент Яндекс Навигатор не готов предоставить более совершенный вариант.
Как отправить геолокацию в Яндекс Навигаторе
Яндекс Навигатор дает возможность определить точно местоположение пользователя, вплоть до подъезда конкретного дома. Это бывает полезно использовать, чтобы передать другому человеку информацию о своем местонахождении. В Яндекс Навигаторе можно отправить геолокацию места, где сейчас находится человек или любой другой точки на карте, например, места сбора. В этой статье мы рассмотрим способы отправить геолокацию в Яндекс Навигаторе.
Как отправить геолокацию в Яндекс Навигаторе
Отправить геолокацию с текущим местоположением другому пользователю через Яндекс Навигатор очень просто. Для этого необходимо запустить на телефоне приложение Яндекс Навигатор и дождаться, когда текущее местоположение будет точно определено (обычно, это занимает до 5 секунд). Далее нажмите на значок местоположения в правом нижнем углу, чтобы произвести центрирование карты в том месте, где вы сейчас находитесь.
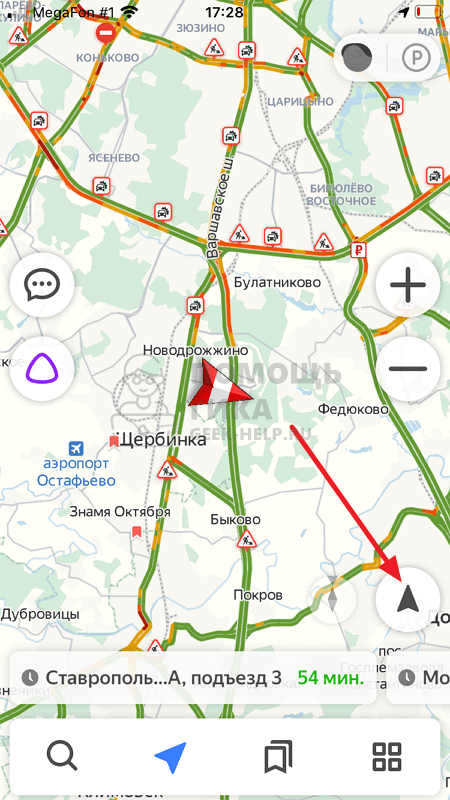
Зажмите палец на вашем индикаторе на карте.
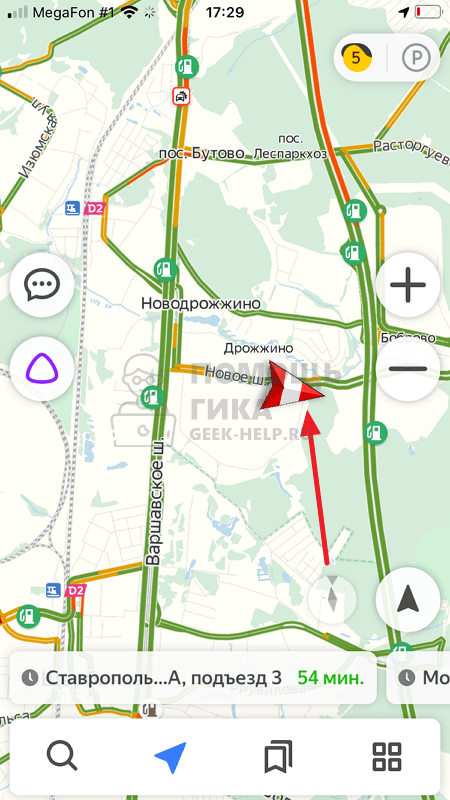
Появится меню. Чтобы максимально точно определить ваше местоположение, выполните приближение карты. Нажмите “Поделиться”, выбрав данный пункт среди других пунктов меню.

Текущее местоположение станет частью сообщения, которое можно отправить через любой мессенджер, почту или социальную сеть. Выберите удобный способ отправки геолокации и укажите нужного пользователя.
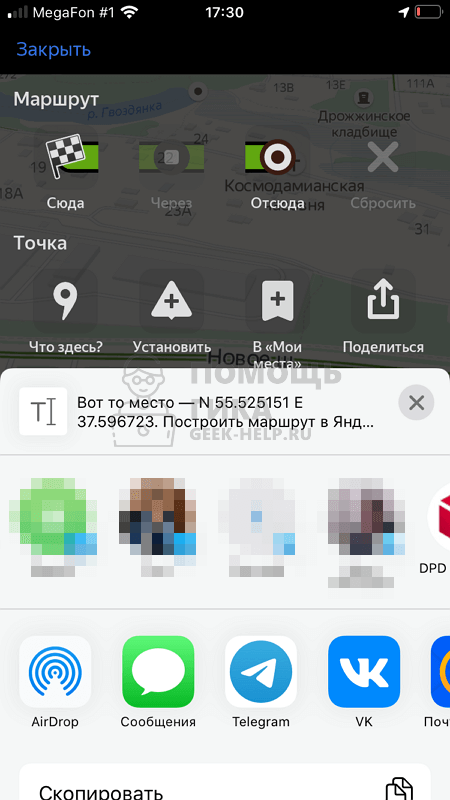
В указанное место будет отправлено сообщение со следующим текстом, в котором указаны координаты местоположения и есть ссылка, которая дает возможность быстро перейти в Яндекс Навигатор с отметкой данного места.
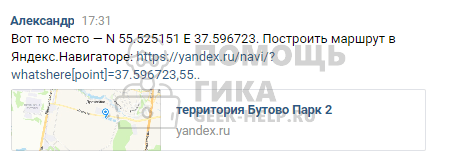
Стоит отметить, что таким способом можно отправить геолокацию не только того места, где вы сейчас находитесь, но и любой другой точки на карте.
Как отправить геолокацию конкретного места в Яндекс Навигаторе
Иногда нужно отправить геолокацию определенного места, например, магазина, больницы, школы и так далее. При этом вы можете не знать точный адрес, где находится данное место, или просто искать его способом, который описан выше, неудобно. Здесь на помощь придет поиск.
Откройте Яндекс Навигатор и нажмите внизу на значок лупы, чтобы вызвать поиск.
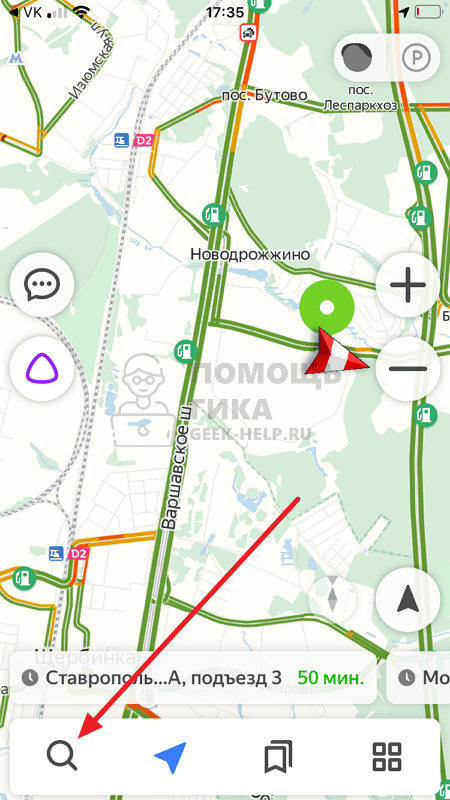
При помощи поиска найдите нужное место.
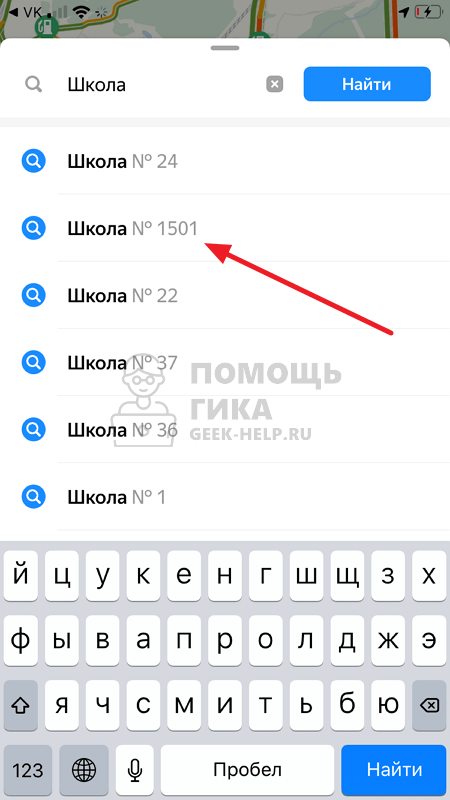
Место откроется на карте в Яндекс Навигаторе. К нему можно сразу построить маршрут или отправить его геолокацию другому пользователю, нажав на кнопку “Поделиться” в меню.
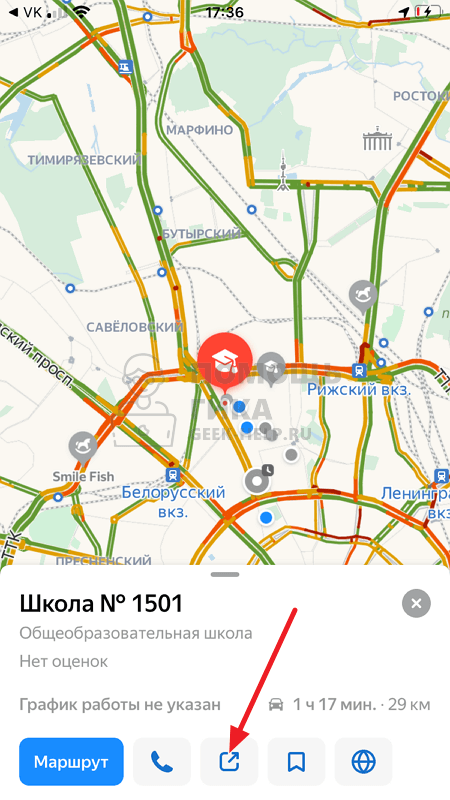
Далее остается только выбрать удобный способ отправки геолокации данного места.
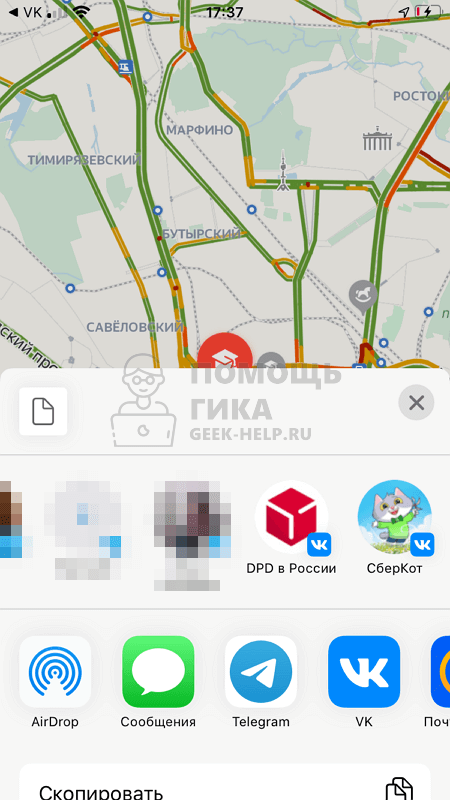
Если в первом способе, рассмотренном выше, в сообщении передаются координаты. То во втором случае передается конкретное название места, а в сообщении ссылка, нажав на которую можно увидеть местоположение места на карте.

Таким образом можно передавать геолокацию любого места другим пользователям через Яндекс Навигатор.
Как построить маршрут на карте в «Яндекс.Навигаторе»
При помощи интегрированных навигационных возможностей приложения можно проложить маршрут между городами, а также между текущим местоположением и выбранной точкой на карте. В обоих вариантах доступно включение в маршрут произвольного количества промежуточных точек.
Для того, чтобы проложить маршрут на автомобиле, нам понадобится приложение Яндекс.Навигатор. Скачать его можно здесь:
Загружаем автономные карты на телефон
Как известно, Яндекс Навигатор может работать без интернета, для этого достаточно загрузить карты нужных регионов. Сделать это нужно предварительно, зайдя в настройки мобильного приложения.
Используя офлайн-карты, вы также сможете построить маршрут, указав точку назначения. Если сигнал от вышки очень слаб или у вас нет интернет-трафика, автономный режим вас выручит. Единственный минус — вы не сможете получить информацию о пробках на дорогах, для этого понадобятся Яндекс Карты с пробками — а без Интернета они не работают.
Итак, вам необходимо загрузить Яндекс Карты на телефон.
- Заходим в Настройки — Загрузка карт.
- В поле «Поиск» по городам вводим название города или региона.
- По умолчанию, Яндекс Навигатор отобразит текущий город. Нажмите «Скачать» для зарузки автономной карты. (Для справки, карта города Минска занимает 30 мб, а карта Москвы и всей области — около 625 Мб.)
- Как только изменится статус на «Загружено», можем смело отключать интернет: карты будут работать автономно.
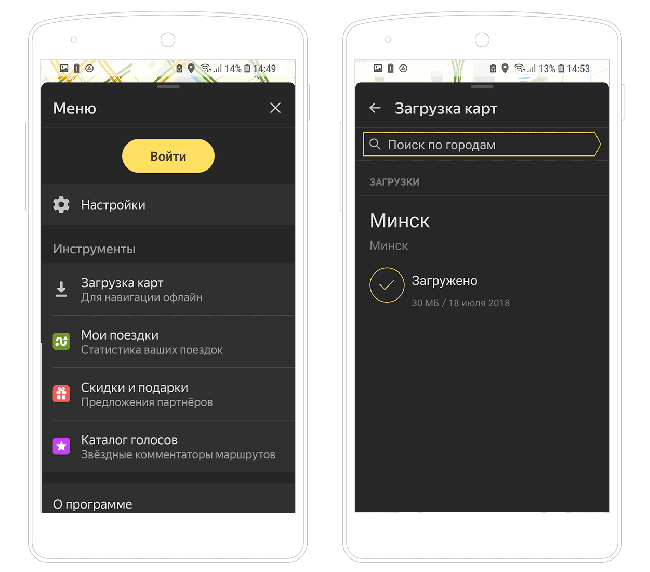
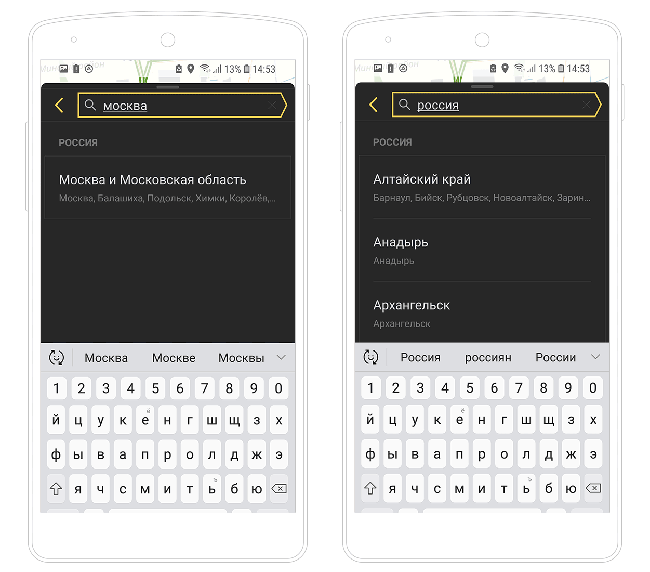
Строим маршрут от текущего местоположения
Маршрут от текущего местоположения до произвольной точки на карте строится в четыре шага:
- Выбираете точку, куда нужно добраться, например, город, улицу, дом.
- Нажимаете на нужную точку на карте и удерживаете палец на ней до появления всплывающего контекстного меню.
- В контекстном меню выбираете пункт «Сюда» с клетчатым флажком на иконке.
- Определяете, какой тип маршрута строить: пеший, автомобильный.

За несколько секунд навигатор построит все доступные варианты маршрутов и предложит выбрать оптимальный. При этом учитывается текущая загруженность дорог по пути следования, места с пробками помечаются красным цветом, на участках с перекрытым движением установлены соответствующие пометки.
Строим автомаршрут между двумя произвольными точками
Для построения маршрута не от текущего местоположения на карте придётся выбрать две точки: место, откуда будет начато движения, и целевой пункт назначения. Пошагово процесс выглядит следующим образом:
- Определяете конечную точку маршрута, удерживаете её и в контекстном меню выбираете пункт «Сюда».
- Находите начальную точку, из которой собираетесь выдвигаться в нужном направлении, зажимаете и выбираете в развернувшемся контекстном меню пункт «Отсюда».
- Принимаете один из маршрутов, построенных навигатором, в зависимости от того, будете ли вы двигаться пешком или на транспорте.
Как и в предыдущем варианте, система предложит несколько доступных способов построения маршрута между точками.








