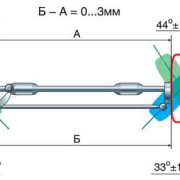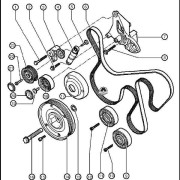Москва подробная карта
Содержание:
- Как построить маршрут на карте в «Яндекс.Навигаторе»
- Как в Яндекс навигаторе построить маршрут
- Как проложить маршрут в Яндекс Картах
- Преимущества
- Поездка между двумя точками или стандартный маршрут
- Прокладываем маршрут пешком в Яндекс.Картах
- Google Maps отличный вариант для путешествий
- Функции
- Настройка
- Управление картой — Яндекс.Карты. Помощь
- 2Как построить маршрут в Яндекс.Картах
Как построить маршрут на карте в «Яндекс.Навигаторе»
При помощи интегрированных навигационных возможностей приложения можно проложить маршрут между городами, а также между текущим местоположением и выбранной точкой на карте. В обоих вариантах доступно включение в маршрут произвольного количества промежуточных точек.
Для того, чтобы проложить маршрут на автомобиле, нам понадобится приложение Яндекс.Навигатор. Скачать его можно здесь:
Загружаем автономные карты на телефон
Как известно, Яндекс Навигатор может работать без интернета, для этого достаточно загрузить карты нужных регионов. Сделать это нужно предварительно, зайдя в настройки мобильного приложения.
Используя офлайн-карты, вы также сможете построить маршрут, указав точку назначения. Если сигнал от вышки очень слаб или у вас нет интернет-трафика, автономный режим вас выручит. Единственный минус — вы не сможете получить информацию о пробках на дорогах, для этого понадобятся Яндекс Карты с пробками — а без Интернета они не работают.
Итак, вам необходимо загрузить Яндекс Карты на телефон.
- Заходим в Настройки — Загрузка карт.
- В поле «Поиск» по городам вводим название города или региона.
- По умолчанию, Яндекс Навигатор отобразит текущий город. Нажмите «Скачать» для зарузки автономной карты. (Для справки, карта города Минска занимает 30 мб, а карта Москвы и всей области — около 625 Мб.)
- Как только изменится статус на «Загружено», можем смело отключать интернет: карты будут работать автономно.
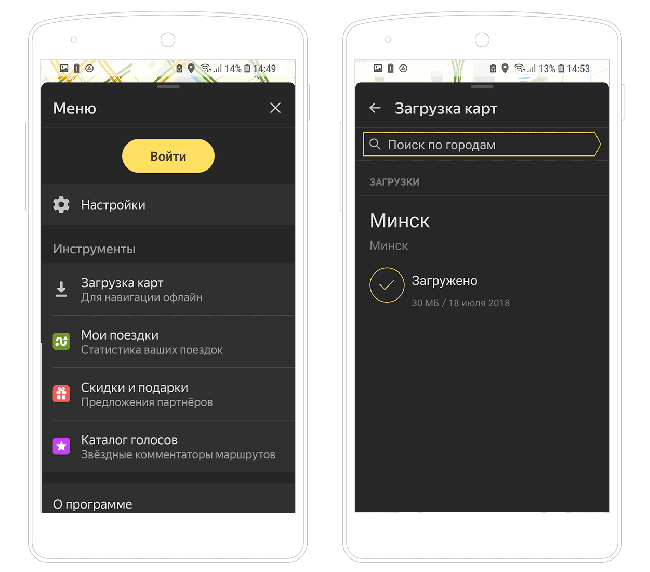
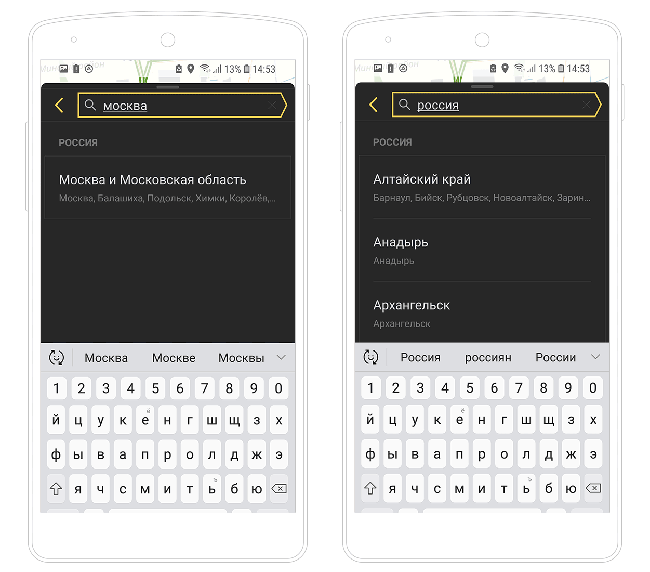
Строим маршрут от текущего местоположения
Маршрут от текущего местоположения до произвольной точки на карте строится в четыре шага:
- Выбираете точку, куда нужно добраться, например, город, улицу, дом.
- Нажимаете на нужную точку на карте и удерживаете палец на ней до появления всплывающего контекстного меню.
- В контекстном меню выбираете пункт «Сюда» с клетчатым флажком на иконке.
- Определяете, какой тип маршрута строить: пеший, автомобильный.

За несколько секунд навигатор построит все доступные варианты маршрутов и предложит выбрать оптимальный. При этом учитывается текущая загруженность дорог по пути следования, места с пробками помечаются красным цветом, на участках с перекрытым движением установлены соответствующие пометки.
Строим автомаршрут между двумя произвольными точками
Для построения маршрута не от текущего местоположения на карте придётся выбрать две точки: место, откуда будет начато движения, и целевой пункт назначения. Пошагово процесс выглядит следующим образом:
- Определяете конечную точку маршрута, удерживаете её и в контекстном меню выбираете пункт «Сюда».
- Находите начальную точку, из которой собираетесь выдвигаться в нужном направлении, зажимаете и выбираете в развернувшемся контекстном меню пункт «Отсюда».
- Принимаете один из маршрутов, построенных навигатором, в зависимости от того, будете ли вы двигаться пешком или на транспорте.
Как и в предыдущем варианте, система предложит несколько доступных способов построения маршрута между точками.
Как в Яндекс навигаторе построить маршрут
В этой статье, я покажу различные варианты построения маршрута, в Яндекс навигаторе.
Как в Яндекс навигаторе построить маршрут
Стандартный маршрут
Стандартное построение маршрута, выглядит следующим образом. Пользователь запускает Яндекс навигатор на своём устройстве, навигатор автоматически определяет место нахождения, от этой точки будет прокладываться маршрут.
1. Нажать на кнопку «Поиск». 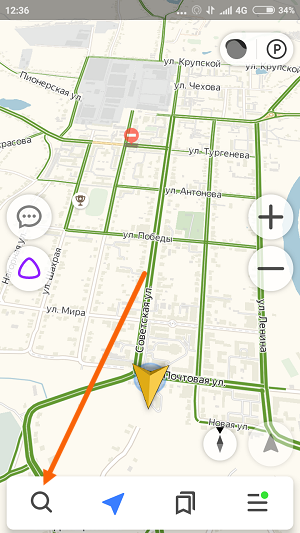
2. В строке поиска ввести Адрес конечной точки, после нажать кнопку найти. 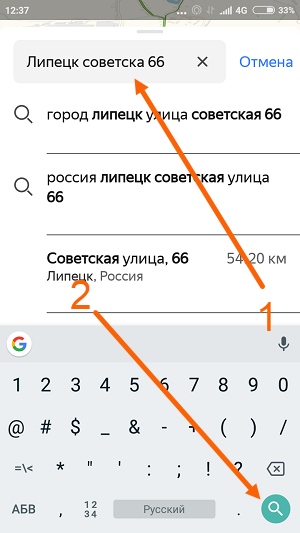
3. Дождаться пока навигатор найдёт адрес на карте, далее нажать на кнопку «Поехали». 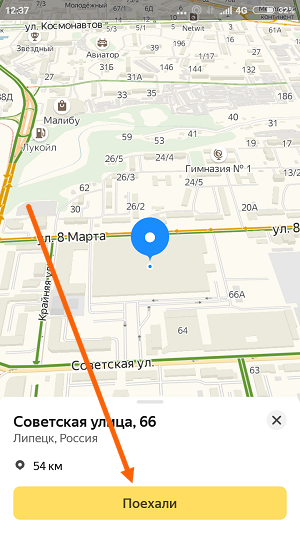
4. После построения маршрута навигатором, выбрать оптимальный вариант и ещё раз нажать на кнопку «Поехали». 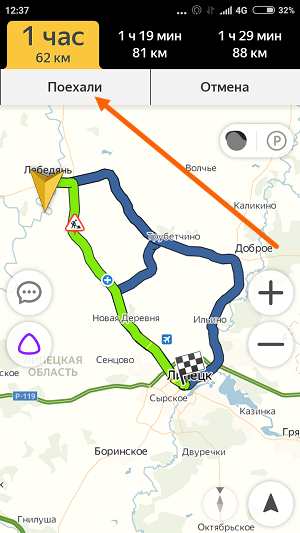
5. Если у места куда вы собираетесь ехать, нет конкретного адреса, и вы не знаете его координаты (какой-то участок дороги). Найдите эту точку на карте и нажмите на неё, удерживая несколько секунд, до появления меню, в меню выберите пункт «Сюда». 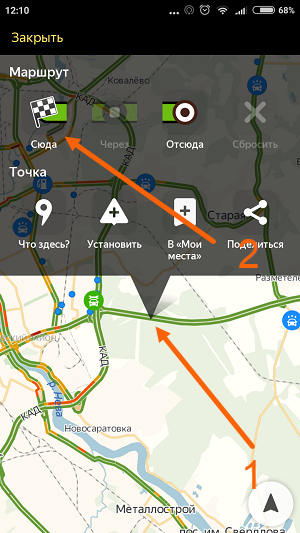
Через несколько точек
В предыдущем разделе, мы прокладывали стандартный маршрут из точки A в точку B, где навигатор предложил нам кратчайший путь.
В этом разделе, мы построим маршрут через несколько точек, двумя способами.
1. Прокладываем обычный маршрут, от начальной до конечной точки, к примеру из Москвы в Санкт-Петербург. 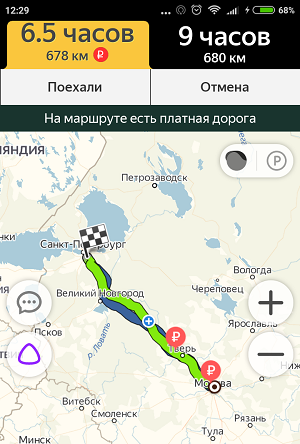
2. Устанавливаем на карте, дополнительную точку, через которую будет пролегать маршрут, я выбрал город Псков. Нажимаем на эту точку и удерживаем некоторое время, в открывшемся меню, жмём на кнопку «Через». Карту можно увеличить, чтобы детально указать нужное место. 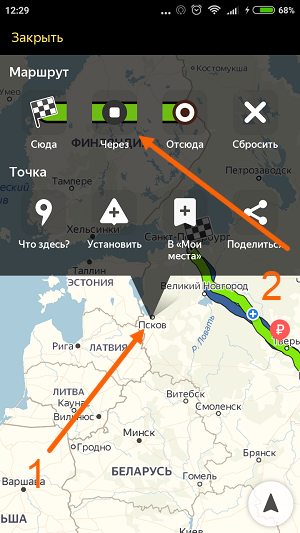
3. Наш маршрут перестроился, через указанную промежуточную точку, если он устраивает вас, жмите кнопку «Поехали». При необходимости, можете указать ещё несколько промежуточных точек. Повторюсь, что карту можно увеличить, для более детального просмотра.
1. Прокладываем маршрут от начальной, до конечной точки
Обращаем внимание на значок «Плюс», расположенный в середине маршрута
2. Зажимаем значок «Плюс», и перетаскиваем его в промежуточную точку. 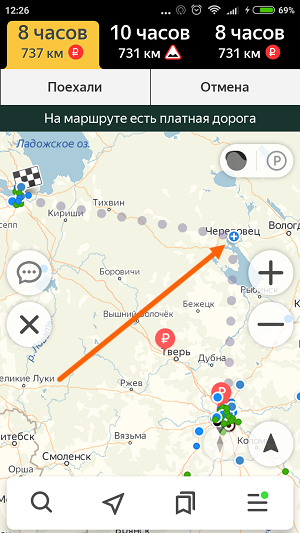
3. Маршрут перестроился через указанную точку, и поделился на два отрезка. Посередине каждого, имеется ещё по значку «Плюс», которые тоже можно перенести. Таким образом, можно проложить свой маршрут. 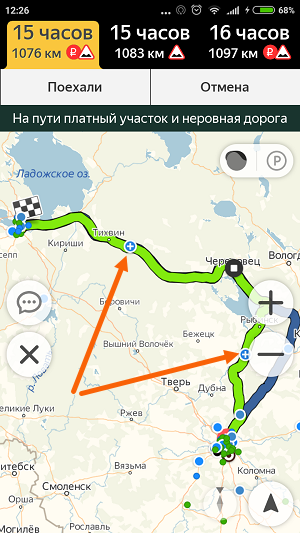
Не из точки нахождения а от точки до точки
1. Запускаем навигатор, далее ищем на карте точку, от которой нужно проложить маршрут.
2. Нажимаем на эту точку и удерживаем несколько секунд, в открывшемся меню, выбираем пункт «Отсюда». 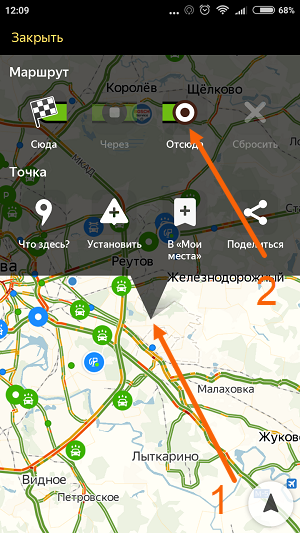
3. Теперь, когда начальная точка указана, необходимо найти на карте конечную точку, зажать её до появления меню, после выбрать пункт «Сюда». 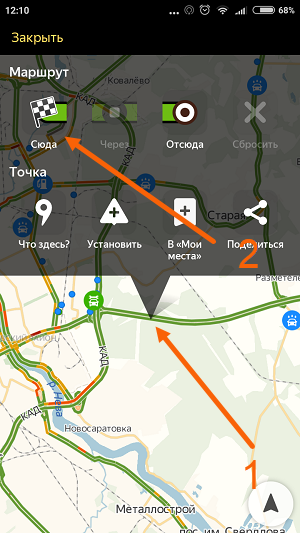
4. Перед нами отобразился маршрут, не из точки нахождения. 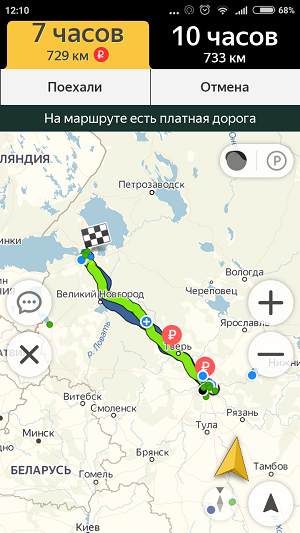
Пешком
Этот вопрос довольно часто задают пользователи, однако на момент написания статьи, такой возможности в Яндекс навигаторе, не предусмотрено.
Для того чтобы прокладывать пешие маршруты, воспользуйтесь приложением Яндекс карты, которое можно бесплатно скачать в Плей Маркете.
После загрузки и установки Яндекс карт, прокладываем обычный маршрут, после выбираем режим «Пешехода». 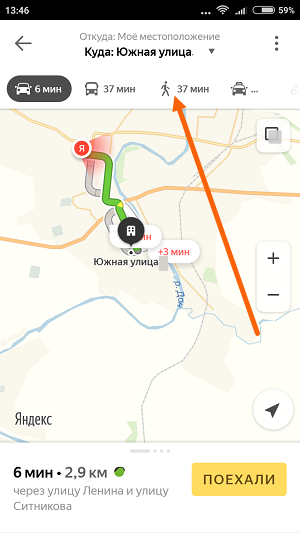
По координатам
Помимо стандартного построения маршрута по адресу, или через точку на карте. В Яндекс навигаторе, имеется возможность прокладки маршрута по координатам. Как это сделать:
1. Нажимаем на кнопку «Поиск». 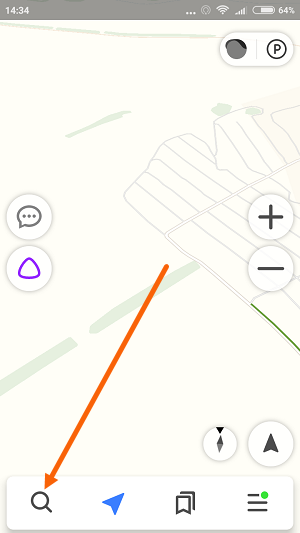
2. В строке поиска вводим координаты (широты и долготы) через запятую, без пробела, не более семи знаков после точки. Далее, жмём кнопку найти.
По умолчанию в Яндекс навигаторе используется (Северная широта, Восточная долгота). Если вы хотите использовать другие значения, изучите инструкцию на сайте разработчика. 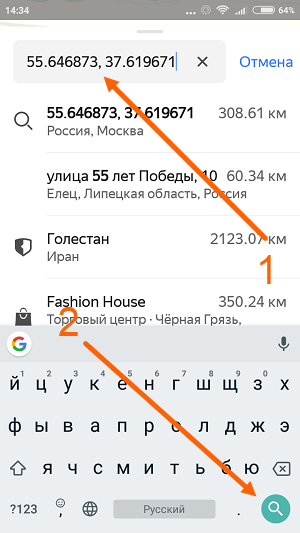
3. После того как Яндекс навигатор нашёл нужную точку, жмём на синий значок, чтобы открыть карточку данного объекта. 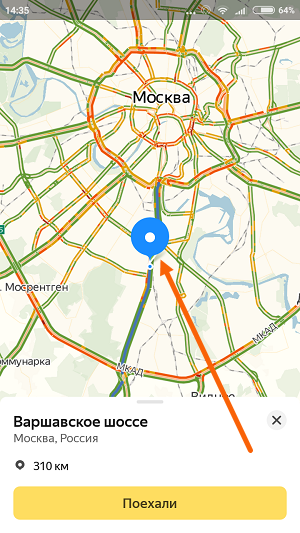
4. В открывшейся карточке, мы можем нажать кнопку «Поехали», после чего будет проложен маршрут, от вашего места нахождения, до этой точки.
Либо кнопку «Отсюда», данная точка станет началом маршрута. Далее, таким-же способом вводим координаты конечной точки, жмём «Поехали». 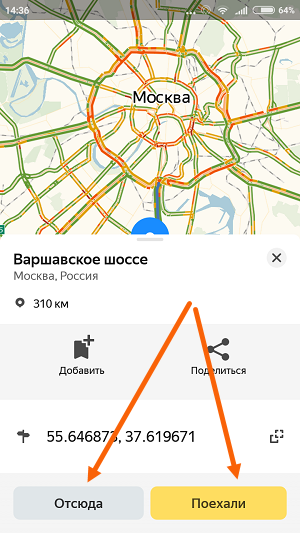
Как проложить маршрут в Яндекс Картах
Функционал при прокладке маршрута в Яндекс Картах несколько скуднее, чем в Google Maps. Например, здесь меньше вариантов передвижения. Перейдём непосредственно к использованию сервиса:
Для начала вам необходимо открыть сами Яндекс Карты. Сделать это можно введя наименование нужного сервиса в поисковой строке. Также переход совершается с главной страницы Яндекса
В таком случае просто обратите внимание на область над поисковой строкой. Там нужно воспользоваться пунктом «Карты».

Теперь в верхней части окна обратите внимание на кнопку «Маршруты». По аналогии с Google Maps кнопка находится в поисковой строке.

После её нажатия сервис предложит вам указать точки А и Б на карте с помощью интерактивного значка, который можно перемещать. Вы также можете вбить требуемый адрес в поля вручную.
В верхней части окна с настройками маршрута выберите вариант передвижения, наиболее удобный для вас. Это может быть перемещение пешком, с помощью автомобиля, общественного транспорта, такси и т.д. Если рассматривается вариант с перемещением между городами, то будет доступен ещё вариант использования авиалиний.

После проделанных манипуляций на карте отобразится маршрут, а в левой части будет написано, какое расстояние вам нужно преодолеть и сколько примерно времени это может занять. При необходимости вы можете переключаться между видами транспорта, чтобы получить другие варианты маршрута. Если таковые предполагают использование услуг общественного транспорта, такси, то к информации о маршруте будет дополнительно добавлена примерная стоимость проезда. Она высчитывается, исходя из данных по конкретному городу.
В Яндекс Картах вы можете создавать сложные маршруты из нескольких точек:
- Проделав действия из предыдущей инструкции, воспользуйтесь кнопкой «Добавить точку».

Появится ещё одно поле. Вы можете заполнить его вручную или выбрать нужную точку на карте.
После этого данные маршрута будут пересчитаны. Новый сложный маршрут будет отображён на карте.

Таким образом вы можете добавить неограниченное количество точек. Однако нужно понимать, что при их большом количестве, во время формирования маршрута могут появляться некоторые неточности.
Как видите, сервис Яндекс Карты достаточно прост в использовании при прокладывании маршрутов. По функционалу, возможно, он немного и уступает Google Maps, но зато в использовании для отечественного пользователя он может оказаться даже проще западного конкурента.
Преимущества
Сервис имеет ряд неоспоримых преимуществ. Он работает на движке, сходным с картами Гугл, но лучше работает в условиях России.
Во-первых, имеет более полный список адресов, а во-вторых – лучше учитывает специфику дорожной ситуации и является более проработанным.
Кроме того, прокладывать дорогу с помощью этого веб-сервиса удобно еще и по следующим причинам:
- Построение самого короткого варианта из всех возможных;
- Возможность выбора другого пути, если это необходимо пользователю;
- Возможность указать, какой именно вам необходим – пеший, автомобильный или же с помощью общественного транспорта (в последнем случае указываются номера автобусов, троллейбусов и трамваев, их интервал движения и расположения остановок);
- Примерный расчет времени, которое вы затратите на дорогу;
- Учет текущей дорожной ситуации (пробки, ремонт дороги и т. д.) на момент, когда вы отправляете системе запрос, и выбор оптимального и самого быстрого и короткого пути.
Отличительной особенностью и преимуществом многих сервисов Яндекс является то, что они постоянно обновляются, не стали исключением и Карты.
Они постоянно детализируются, становятся более точными и подробными, список адресов расширяется и т. д.
Кроме того, все больше и больше пользователей наносят данные о своих организациях именно в Яндекс (даже чаще, чем на такие карты от Гугл).
Совет: Стоит отметить, что система учета пробок и ремонтов работает далеко не с абсолютной точностью. Некоторые пробки и ремонты могут не учитываться и стать неприятной неожиданностью. Но Яндекс постоянно обновляет свои данные и алгоритмы для того, чтобы показатели становились все более и более точными.
Поездка между двумя точками или стандартный маршрут
Откройте главную страницу приложения и выберите раздел «Маршруты» в нижнем меню.

В верхнем меню на странице маршрута нажмите на иконку автомобиля.
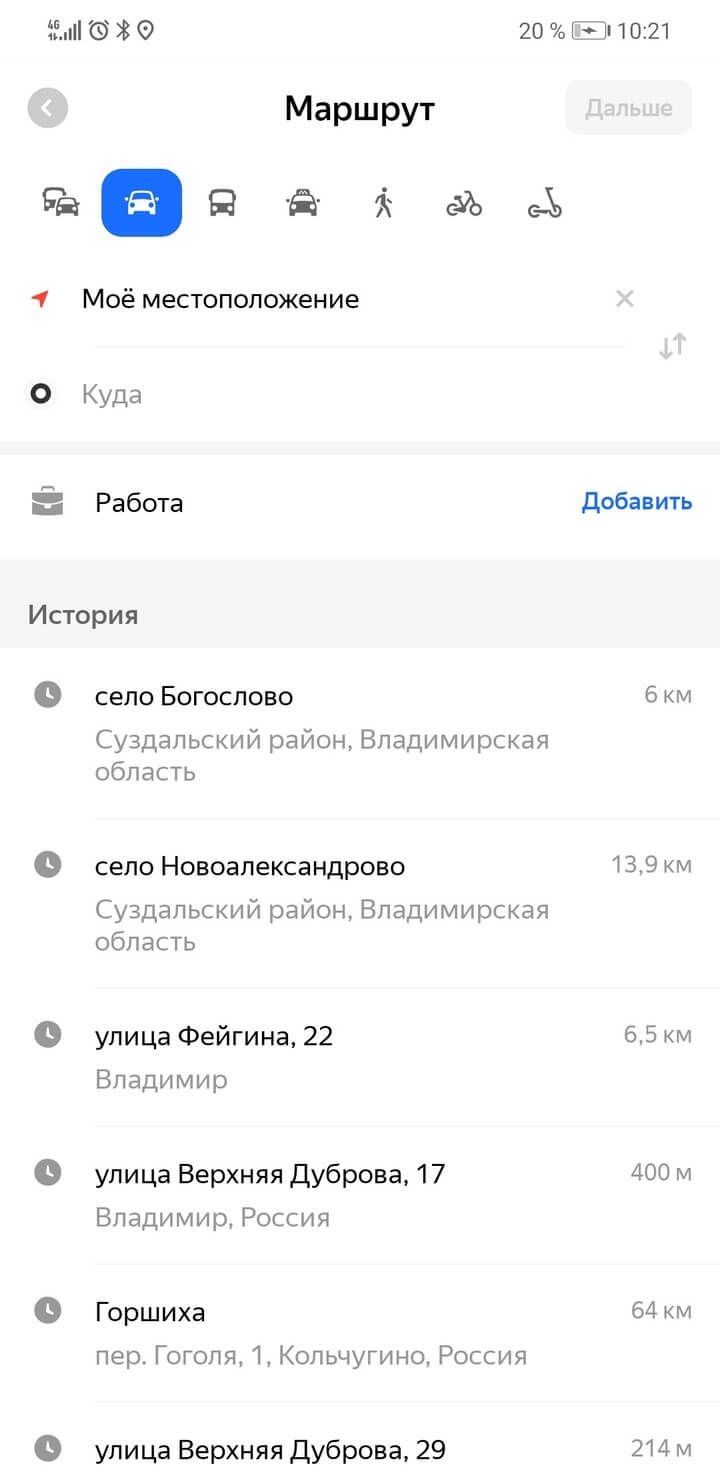
Если вам нужно выехать из той точки, где вы находитесь, строчку «Откуда» не трогайте. В ней будет отмечено ваше местоположение. Выберите пункт «Куда». Приложение предложит отметить точку прибытия. Это можно сделать тремя способами:
- вбить руками адрес или, скажем, название населённого пункта в поисковую строку;
- то же самое сделать с помощью голосового ввода;
- указать точку с помощью карты.
Далее мы использовали карту.
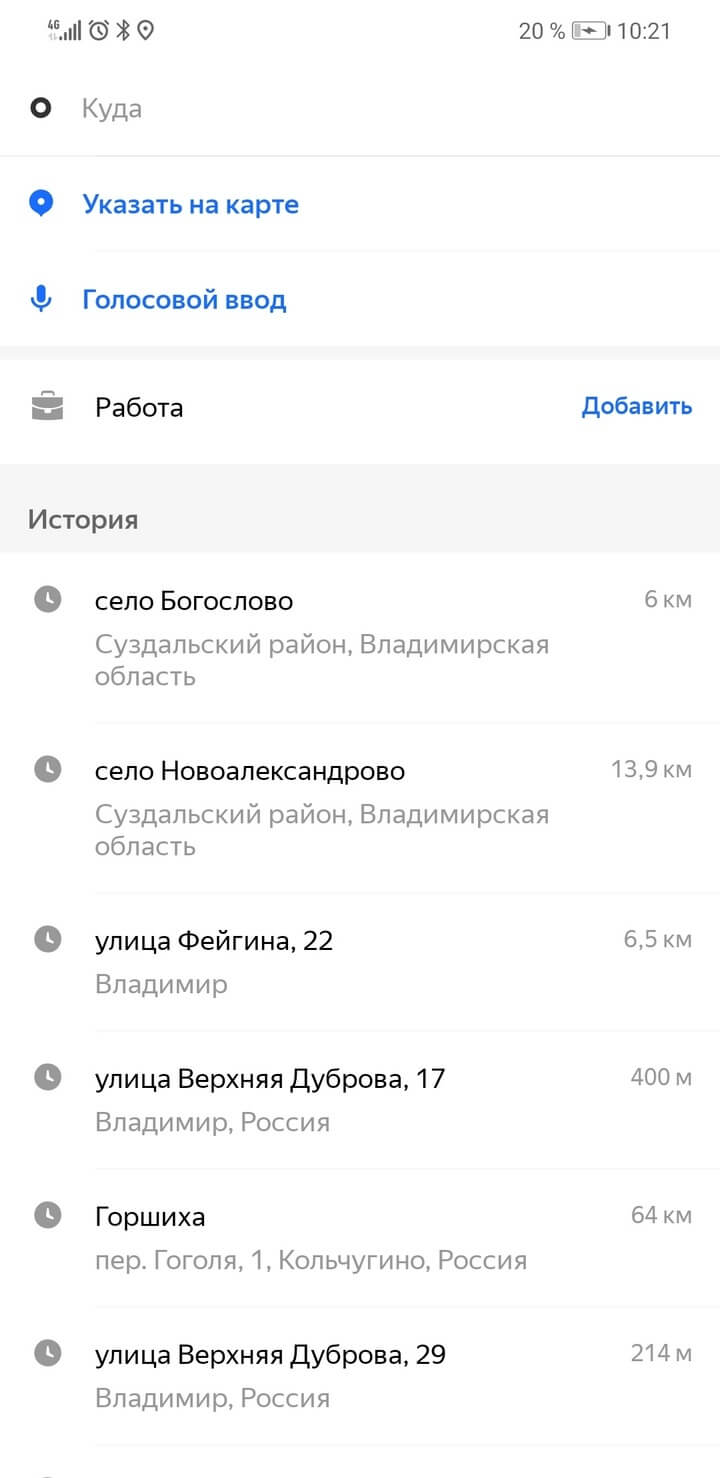
Подвиньте маркер конечной точки на нужный вам пункт прибытия и нажмите кнопку «Готово».
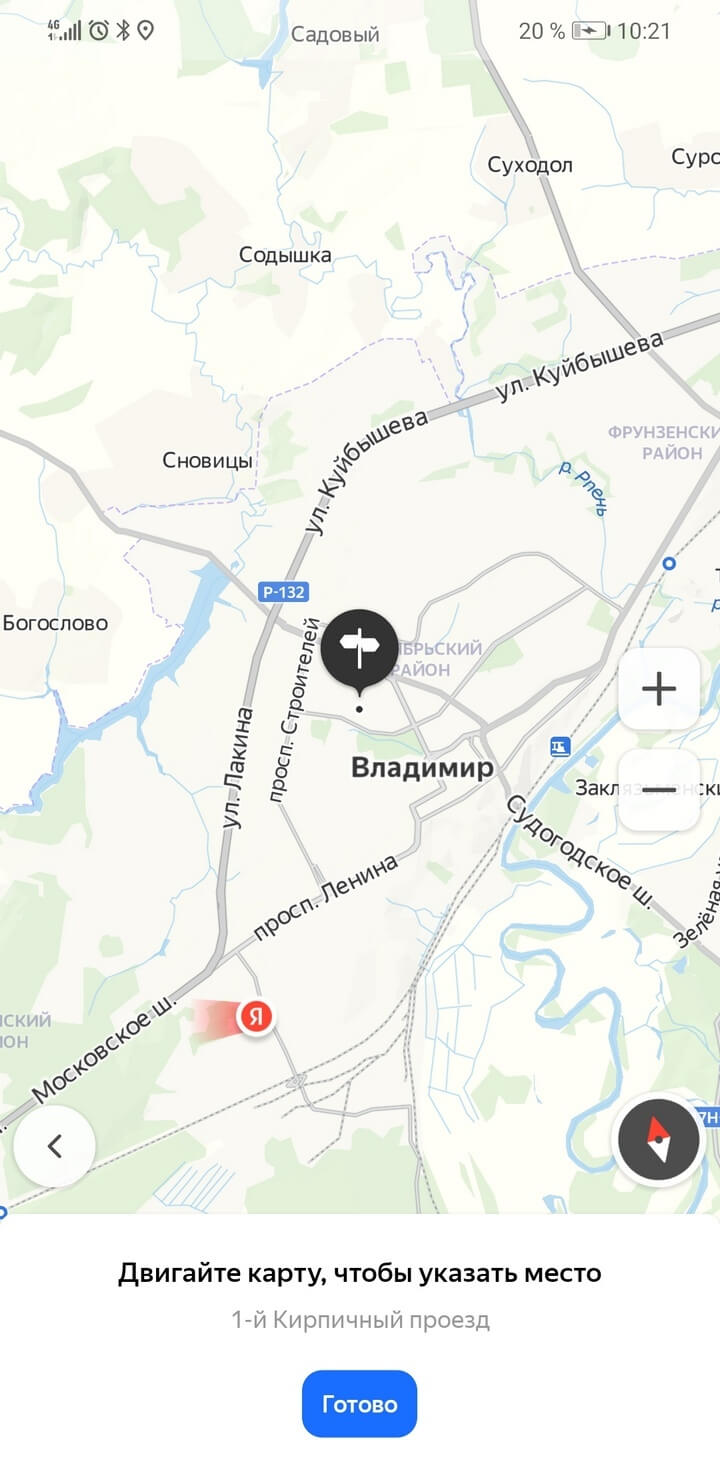
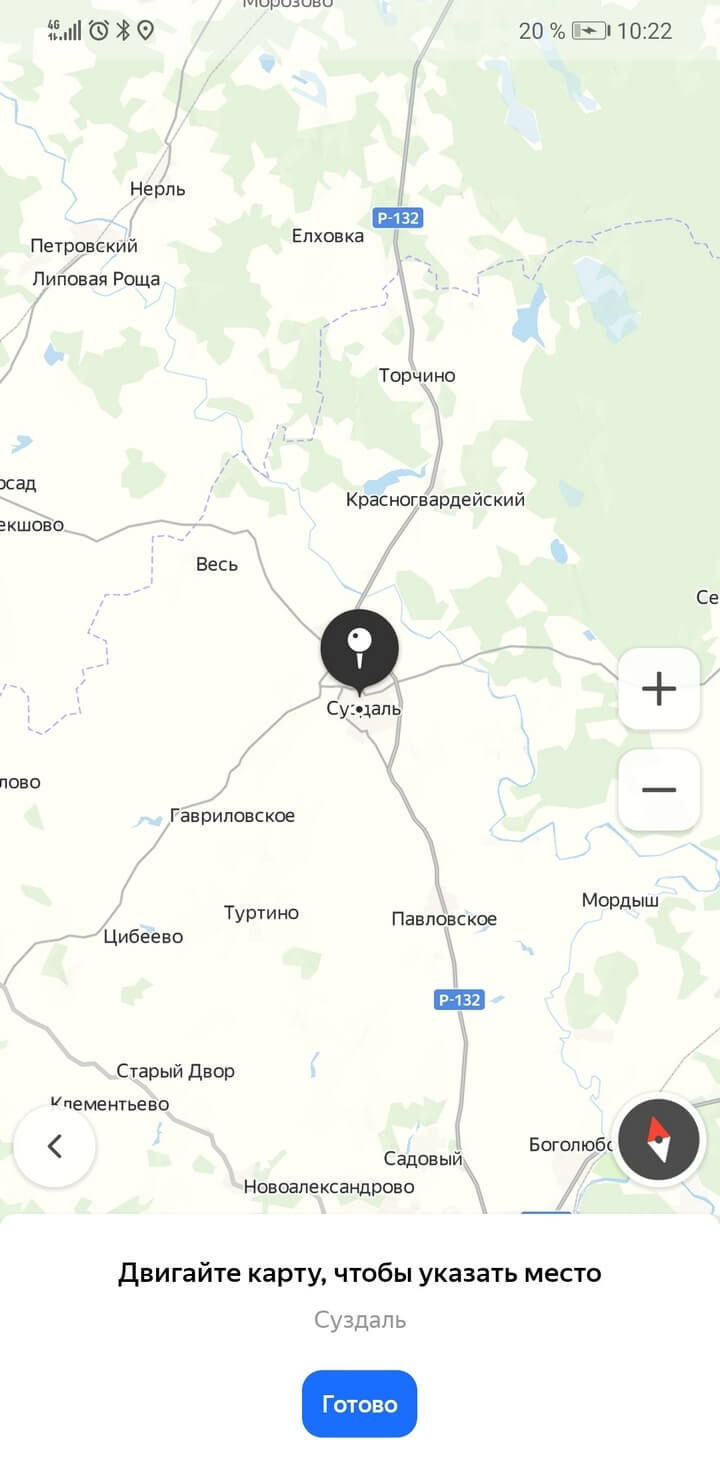
Приложение покажет вам несколько маршрутов с указанием времени и дорожными ситуациями, например ремонтными работами. Самый быстрый, по мнению сервиса, маршрут отметится зелёным цветом. Нажимаем кнопку «Поехали» и — в путь.

Рекомендация лучшего маршрута от «Яндекс.Карт» — не истина в последней инстанции. С опытом, в знакомой местности вы время от времени станете выбирать альтернативный путь и добираться при этом быстрее.
Не из точки нахождения, а от точки до точки
Если вы хотите увидеть в качестве начала маршрута какую-то произвольную точку, а не то место, где вы сейчас, то на экране построения маршрута нажмите на пункт «Откуда». Точно так же с помощью карты или поиска задайте пункт старта.
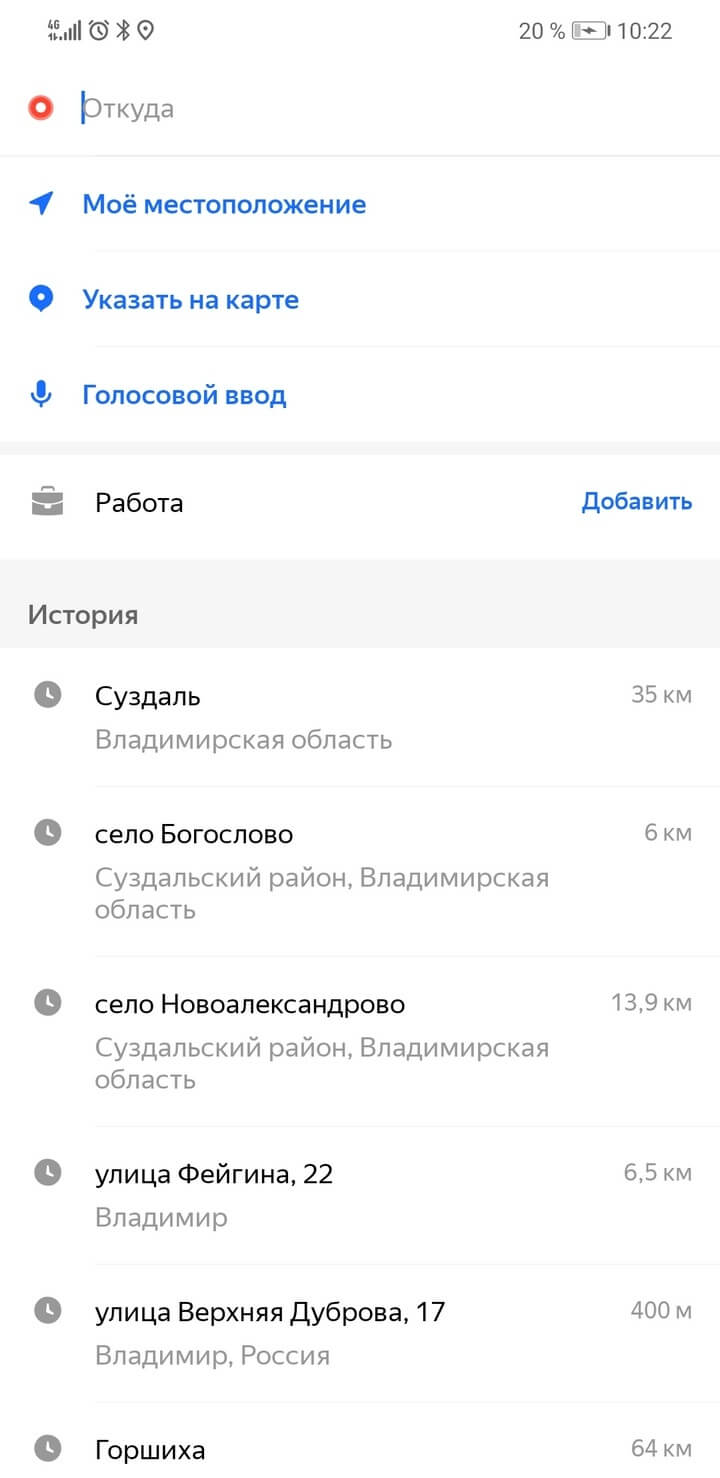
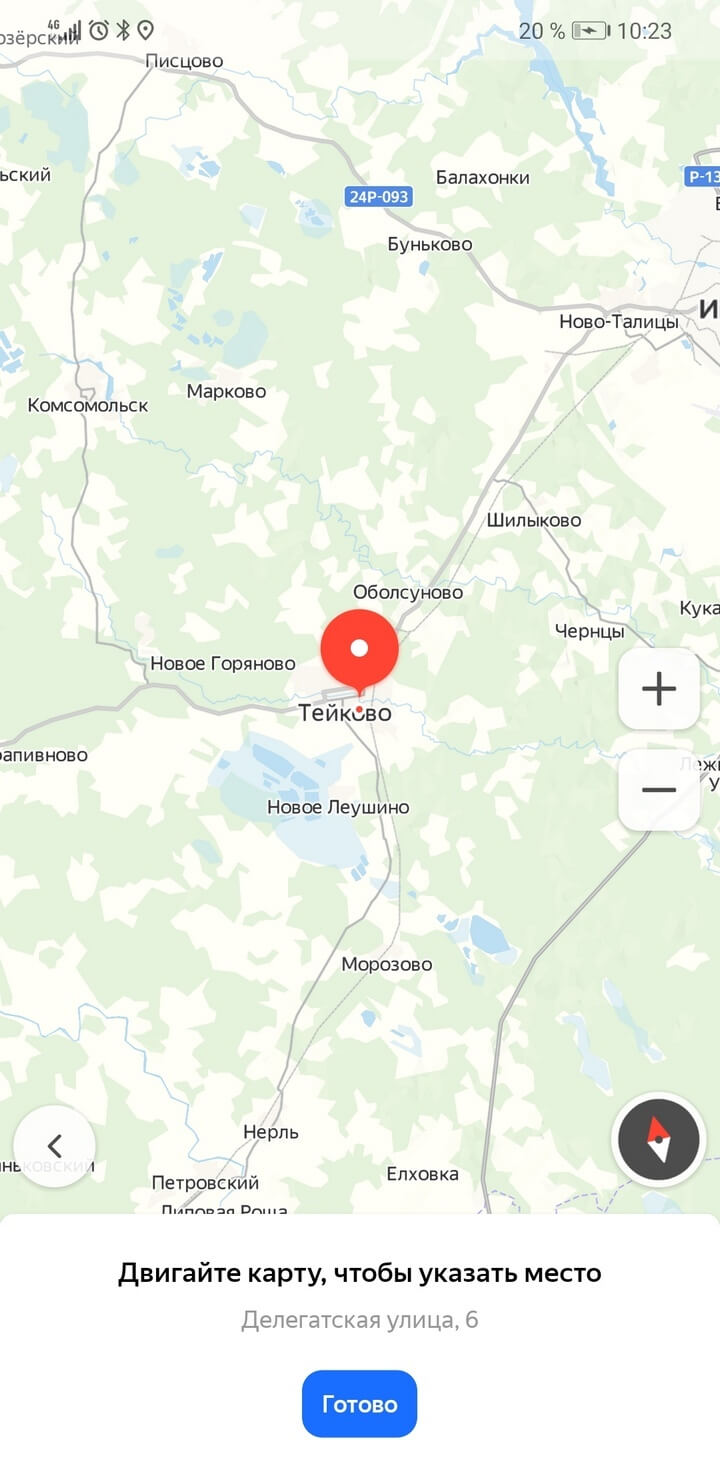
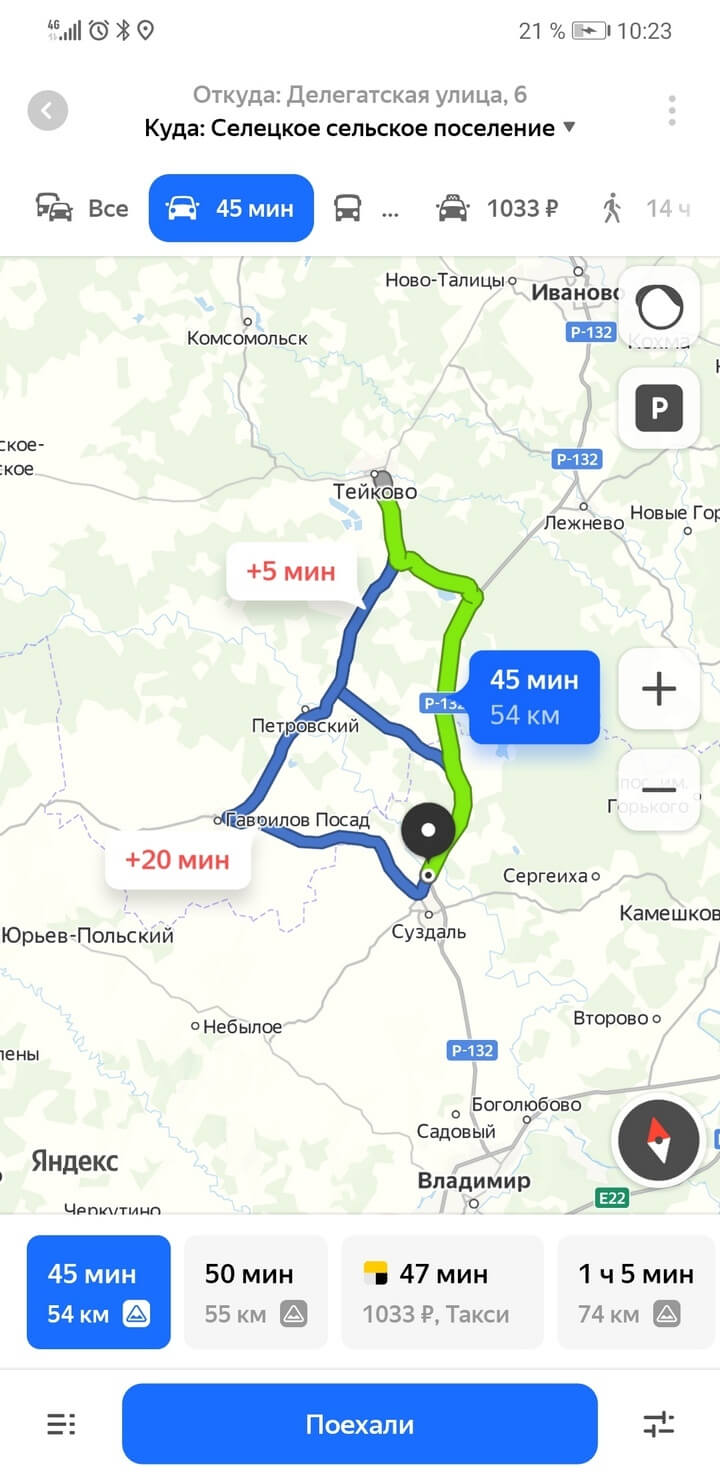
Материал по теме
Электросамокат, гироскутер, моноколесо: в чём отличия, как выбрать
Прокладываем маршрут пешком в Яндекс.Картах
Сейчас практически все поездки или прогулки по неизвестным местам значительно упрощаются при помощи GPS-навигаторов и специальных приложений, показывающих маршрут. Они подходят не только для автомобилистов и могут быть вполне задействованы пешеходами. В прокладывании необходимого пути нет ничего сложного, а убедиться в этом вам помогут приведенные далее инструкции.
Способ 1: Полная версия сайта
Еще не все пользователи полностью перешли на мобильные устройства или некоторым может потребоваться прикинуть примерный маршрут. Тогда с этим идеально справится полная версия сайта Яндекс.Карты, которая доступна к просмотру через любой удобный браузер. Пеший путь там прокладывается следующим образом:
- Откройте главную страницу сайта Яндекс и перейдите в раздел «Карты». Кнопка переключения находится прямо над строкой поиска.

Нажмите на соответствующую кнопку справа от поля ввода, чтобы открыть новую форму маршрута.

Введите точку А, затем выберите подходящий вариант из отобразившихся результатов.

После выбора точки она сразу же будет отмечена на карте справа.

Точку B можно выбрать, кликнув левой кнопкой мыши по определенному участку на карте или задав название в поле ввода.

Далее переместите тип маршрута на пешеходный, щелкнув по соответствующему значку.

В зависимости от продолжительности и типа пути он может отличаться от автомобильного, поскольку существуют пешеходные зоны.

Помимо этого, существует несколько вариантов пути. Они приведены на панели слева, где показывается время и расстояние. Нажмите по одному из них, чтобы просмотреть все детали.

При необходимости доступно добавление еще нескольких точек, которые будут совмещены в один маршрут.

Распределение всех точек на карте выглядит так, как это показано на следующем скриншоте.

Среди дополнительных функций стоит отметить определение места вашего расположения и переключение видов.

Еще хотим отметить, что в полной версии сайта хоть и демонстрируется ваше текущее расположение, назначить его в качестве точки «Мое местоположение» нельзя. Потребуется вручную кликать на место или вводить адрес в поле.
Способ 2: Мобильное приложение
Сейчас наступила эра развития мобильных технологий, соответственно, приложения для смартфонов и планшетов тоже набирают огромную популярность, ведь пользоваться большинством из них достаточно удобно, упрощая себе при этом выполнение повседневных задач. Яндекс.Карты смело можно отнести к списку таких инструментов. Функциональности здесь на порядок больше, чем в той же полной версии сайта, а построение пешего маршрута осуществляется так:
- Установите приложение, скачав его из Google Play Market или AppStore, затем запустите и нажмите на соответствующую кнопку для перехода к составлению пути.

Включите определение местоположения, чтобы автоматически выбрать в качестве отправной точки свою локацию. Вы также можете самостоятельно указать любую точку в качестве пункта А.

После добавления всех необходимых точек (доступна работа более с чем двумя пунктами) нажмите на кнопку «Построить».

Переместите варианты маршрута на пешеходный, тапнув по значку человека.

Теперь отобразится сам маршрут. Чтобы запустить движение, нажмите на кнопку «Начать».

Как и в полной версии сайта, здесь предлагают на выбор несколько маршрутов. Поэтому вы можете оценить каждый из них и следовать по оптимальному.

После начала пути отобразится иконка вашего нахождения и будет перемещаться в зависимости от продвижения. Будут также показаны количество оставшегося пути и примерное время, которое затратится на это.

На этом наш материал подходит к концу. Как видите, оба способа составления пешеходного маршрута достаточно просты и справится с этой задачей даже начинающий пользователь, который впервые столкнулся с работой на сайте или в приложении.
Опишите, что у вас не получилось.
Наши специалисты постараются ответить максимально быстро.
Google Maps отличный вариант для путешествий
Компания регулярно создает новые фото местности с помощью спутников и специальных машин, которые фотографируют улицы.
В СНГ пользователи сервиса тоже могут просмотреть карту улиц и проложить по ней дорогу.
Однако, в наших странах обновления от Гугл происходят не так часто, как на Западе, поэтому советуем использовать Google Maps, если вы находитесь в Европе, Азии, Южной или Северной Америке.
В России и СНГ состояние дорожных работ и ограждений, которые могут встречаться в маршрутах, часто не соответствует действительности, а вот в других странах (где не всегда точно отображает Яндекс) всё работает отлично.
В мобильной версии программы созданный путь можно сохранить. Таким образом, пользователь без проблем получает доступ к карте без наличия Интернет-соединения.
Стоит заметить, что сохраненный ранее путь не будет синхронизироваться с вашим местоположением.
Создание в
Следуйте инструкции, чтобы создать с помощью сервиса Google Maps:

Рис.8 – главная страница Google Maps

Рис.9 – готовая схема пути от Гугл

Рис.10 – просмотр способов проезда
Заметьте, сервис предлагает сразу несколько вариантом пути через разные места. Возле каждого типа маршрута указано его приблизительное время и расстояние между двумя точками.
Кликните на понравившийся вариант, а затем выберите пункт «По шагам», чтобы начать следовать.

Рис.11 – просмотр указаний навигатора

Рис.12 – выбор способа сохранения
https://www.youtube.com/watch?v=rnlP7BygRj4
Мобильное приложение Google
Если вы часто используете карты во время вождения автомобиля или поездок в другие города, рекомендуем работать с мобильной версией сервиса Google Maps. Она доступна для всех мобильных ОС.

Рис.13 – страница приложения в Google Play
С помощью программы вы сможете не только создавать точные маршруты, но и искать на карте ближайшие хотспоты Wi-Fi, закусочные, отели, заправки и достопримечательности. Для каждого заведения есть функция просмотра отзывов о нем. Также, можно увидеть часы минимальной и максимальной загруженности мест.
Для создания в мобильной программе кликните на клавишу «Как добраться?», а затем выполните действия по определению точек аналогично к тому, как это описано для десктопной версии сайта.

Рис.14 – просмотр дороги в мобильном приложении от Google
Функции
Основные функции:
- пеший Яндекс Навигатор построит путь с учётом времени, которое необходимо для преодоления дистанции;
- сравнивать маршрут можно с учетом альтернативных схем передвижения, например, общественного транспорта;
- разрешает построить путь на дистанцию свыше 50 км.
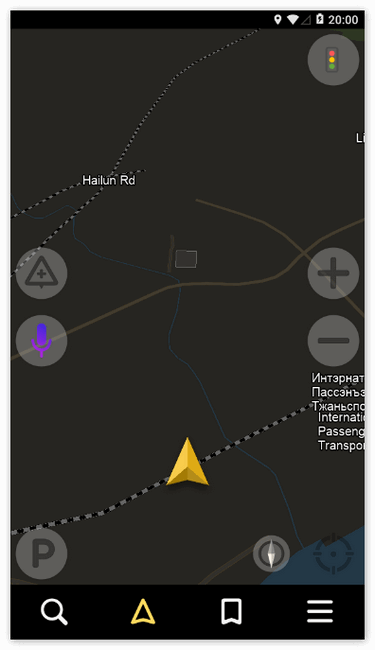
Как установить приложение на смартфон
Перед тем как начать использование навигатора, его требуется скачать для Андроид.
Установка:
- переходим в Play Market;
- находим приложение и выбираем «Скачать»;
- при запуске необходимо принять лицензионное соглашение.
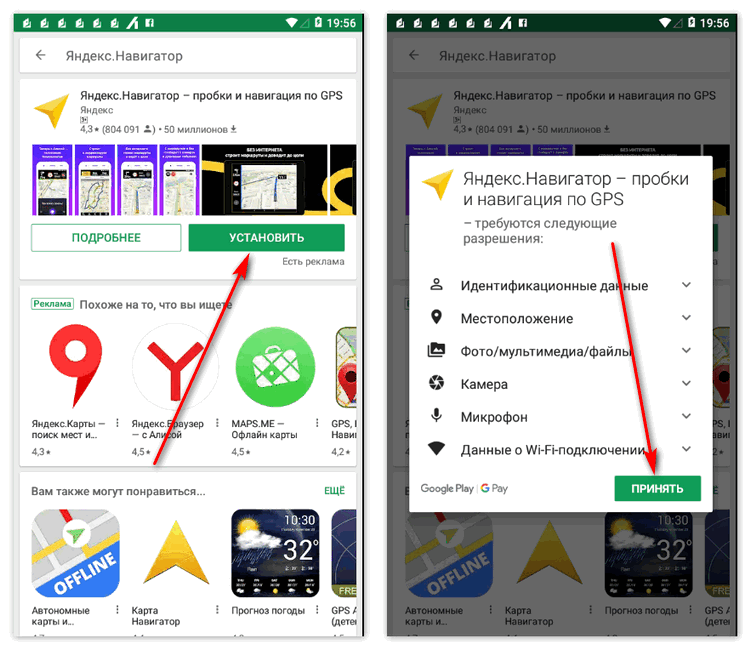
Обзор интерфейса
В верхней левой части экрана расположены кнопки, отображающие дорожную ситуацию: аварии, ограничение движения, ремонтные работы и т.д. Также возможно отслеживать передвижение общественного транспорта. В верхней правой части экрана находится переключатель режима отображения карты 2D или 3D.
В нижней части приложения расположились инструменты, помогающие задать маршрут:
- «Голосовой ассистент», с помощью которого пользователь может уточнить интересующую информацию, например, «Куда сходить отдохнуть» и Яндекс предоставит необходимые данные;
- «Поиск» – позволяет уточнить необходимое место с помощью выбора категории;
- «Задать путь» основной элемент интерфейса, позволяющий задать путь от начальной точки до конечной. Возможно создание шаблона, например, «Дом и Работа». С помощью данной функции можно включить режим пешком.
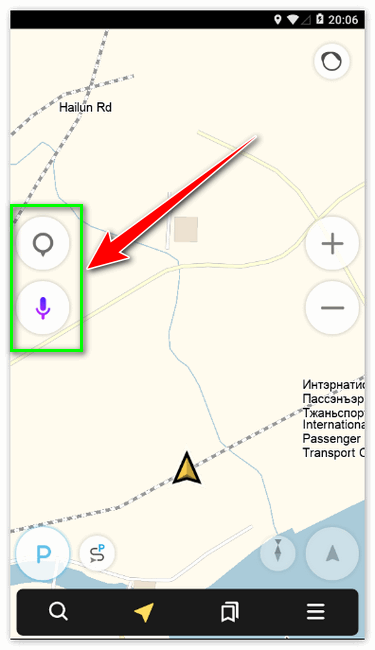
Рядом с панелью инструментов расположена кнопка «Настройки», она имеет следующие функции:
- параметры для отображения карты: «Схема», «Спутник» и «Гибрид»;
- «Слои». Отображают на карте пробки, парковки, общественный транспорт, дорожную ситуацию;
- «Закладки». Пользователь может создать шаблоны маршрутов, которыми часто пользуется;
- «Офлайн карты». Используются при слабом интернет-сигнале. Скачиваются вручную прямо в приложении;
- «Настройки». Предназначены для гибкой настройки всех элементов интерфейса.
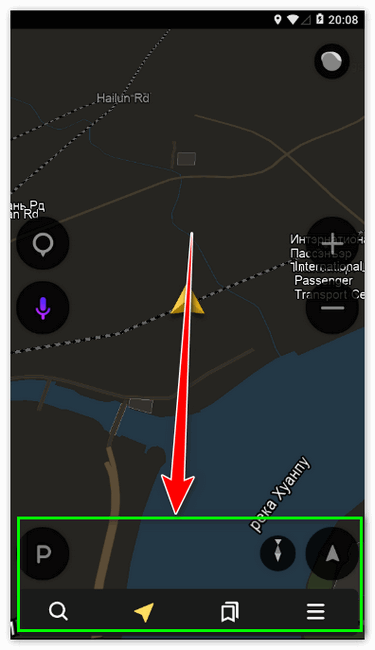
Настройка
Для комфортной работы с приложением его необходимо предварительно настроить под себя, при включении геолокации местоположение определится автоматически (софт оснащён надёжной системой определения местоположения посредством спутников ГЛОНАСС и GPS, что позволяет сообщать обо всех изменениях в режиме реального времени).
Рассмотрим, как пользоваться сервисом Яндекс.Карты и Транспорт:
- Нажатием на кнопку в виде трёх полосок в верхней части интерфейса вызывается меню. Здесь можно выбрать вариант отображения карты (в виде схемы, изображения со спутника или смешанного варианта).
- В разделе меню «Настройки», подразделе «Основные» можно активировать для приложения ночной режим, выбрать единицы измерения (по умолчанию выставлены километры), изменить язык, включить определитель входящего вызова (карты покажут организацию, откуда осуществляется вызов) и пр.
- В подразделе «Карта» настроек также можно выбрать тип отображения карты. Кроме того, здесь активируются дорожные события, кнопки масштаба, показ или скрытие масштабной линейки, вращение карты пальцами и другие возможности.
- В подразделе настроек «Маршруты» выполняются настройки уведомлений о камерах на дорогах с выбором их типов, звук оповещений, дорожных событий и т. д.
- В разделе «Офлайн-карты» можно сохранить в памяти смартфона карты своего города и пользоваться ими в отсутствие интернета.
- Перейдя из меню в раздел «Личный кабинет», нужно авторизоваться, используя данные учётной записи Яндекс. После этого можно оставлять отзывы о местах, ставить оценки, загружать фото на Карты, вносить исправления.
- В разделе меню «Закладки» можно добавить дом и работу, здесь же будут отображаться избранные места.
- Чтобы добавить место в избранное, выбираем его на карте (появится карточка организации со всей доступной о ней информацией) и жмём на кнопку-флажок, можно создать список и назвать его на своё усмотрение или выбрать «Избранное». Флажок подсветится жёлтым цветом, и теперь в закладках вы всегда сможете найти любое из отмеченных вами мест.
Управление картой — Яндекс.Карты. Помощь
На жаль, цей документ ще не перекладено на Українська мову. На цій сторінці наведено мову документа за замовчуванням — Російська мова.
Главная страница сервиса
По умолчанию, сервис показывает вам карту вашего города или региона.
Чтобы посмотреть другой участок карты, нажмите и, удерживая левую кнопку мыши, передвиньте карту в нужном направлении.
Изменить масштаб карты можно:
- С помощью кнопок и .
- С помощью колеса мыши: покрутите его на себя, чтобы уменьшить масштаб, или от себя — чтобы увеличить.
- С помощью кнопок мыши: двойной щелчок левой кнопкой мыши на карте увеличивает масштаб карты, а правой — уменьшает.
- С помощью правой кнопки мыши:
- Нажмите правой кнопкой мыши точку на карте.
- Не отпуская кнопку, переместите мышь в нужном направлении. При движении мыши на карте будет выделена область.
- Отпустите кнопку мыши. Выделенная область переместится в центр карты; масштаб карты при этом увеличится.
Измерить расстояние можно по прямой или по ломаной линии (например, повторяя линии улиц):
-
Нажмите кнопку Линейка: .
-
Нажмите на начальную точку измеряемого отрезка:
-
Нажмите на следующую точку измеряемого отрезка:
-
Нажмите на последующие точки измеряемой линии. Возле последней точки отображается длина всей заданной линии:
Полученную линию можно откорректировать: любую из точек можно перетащить на новое место.
-
Чтобы удалить точку — дважды нажмите на нее.
Чтобы удалить линию целиком — нажмите крестик возле конечной точки.
Вы можете напечатать карту, которую вы видите на экране, вместе с дополнительными элементами: найденными объектами, построенными маршрутами, панорамами (но не с пробками и фотографиями):
-
Нажмите кнопку (Печать). Откроется окно предварительного просмотра.
-
В этом окне вы можете изменить масштаб карты и переместить её так, как захотите.
-
В поле, расположенном слева от кнопки Печать, выберите:
- формат страницы:
- ориентацию страницы:
- портретная ─ длинная сторона листа располагается по вертикали;
- альбомная ─ по горизонтали.
-
При необходимости напишите в поле, расположенном в нижней части страницы, текст к печатаемой карте. Этот текст будет напечатан под картой.
-
- В открывшемся стандартном окне выберите принтер и параметры печати.
- Нажмите кнопку Печать.
- Выбранная карта будет напечатана в соответствии с заданными параметрами.
Вы можете также напечатать карту, на которую нанесете собственные объекты, см. раздел Мои карты (конструктор карт).
Нажмите кнопку (Слои) и выберите нужный режим отображения Яндекс.Карт ─
- Схема (схематическое изображение дорог, домов и т. д.):
- Спутник (снимок местности, сделанный из космоса) или Гибрид (снимок местности, сделанный из космоса, дополненный информацией карты: названиями улиц, адресами и др.):
Режим отображения не влияет на остальные функции карты: поиск, построение маршрутов или перемещение карты.
Яндекс.Карты могут отображаться на разных языках: русском, английском и других.
По умолчанию используется язык, соответствующий выбранному домену. Например, на домене RU ─ русский (https://yandex.ru/maps), на COM ─ английский (https://yandex.com/maps).
На некоторых доменах язык, при необходимости, можно изменить:
-
Откройте главную страницу Яндекса.
-
В правом верхнем углу страницы, слева от имени пользователя, нажмите кнопку Настройка.
-
В открывшемся меню выберите пункт Изменить город или Настройки портала.
-
На открывшейся странице настроек, в верхней части страницы, отобразится список доступных вкладок: Местоположение, Закладки, Язык и другие.
Перейдите на вкладку Язык.
-
На открывшейся вкладке Язык интерфейса, нажмите на поле, где отображается текущий язык интерфейса и в открывшемся списке доступных языков ─ выберите нужный. Нажмите кнопку Сохранить.
Настройка будет работать во всех сервисах Яндекса, поддерживающих выбранный язык. В том числе на Яндекс.Картах.
Если для выбранного вами домена Яндекс.Карты поддерживаются на разных языках, то в нижней части карты появится переключатель между языком домена и языком, заданным вами в настройках.
Так, если вы открываете Яндекс.карты на украинском домене (UA), но в настройках задали русский язык (или наоборот, задали украинский язык на домене RU), то в нижней части карты отобразится переключатель языков RU/UA:
Была ли статья полезна?
Попередня
Главная страница сервиса
Наступна
Закладки
2Как построить маршрут в Яндекс.Картах
Метод построения маршрута в “Яндекс.Картах” зависит от вида транспорта, которым хочет добраться до места назначения пользователь. Возможен также вариант пешей ходьбы.
Большое плюс этого сервиса в том, что не нужно регистрироваться и входить под своим именем, чтобы пользоваться базой. Следует просто посетить одноименный сайт. Пользователь увидит перед собой:
- карту своего города (если нужен другой населенный пункт, его также можно выбрать);
- вверху можно найти строку, куда следует ввести адрес интересующего объекта (она подсвечена оранжевым);
- справа от строки расположены две важные функции “Маршруты” и “Пробки”.
Когда пользователь выберет “Маршруты” для построения своего пути, то откроется специальная форма, где справа будет располагаться карта, а слева – нюансы маршрута. Их обязательно нужно указать, чтобы система проложила путь.
Выбираем автомобиль
Сперва пользователю нужно выбрать позицию “Автомобиль” вверху экрана. Это сделать легко, потому что сразу можно заметить значок автомобиля.
Затем алгоритм действий будет таким же простым:
Нужно указать точку “А” – место отправления. Если ее видно визуально на карте, то можно просто кликнуть по ней. Если же ее нет, то придется вручную ввести адрес в строке. Система предложит возможные варианты, следует выбрать подходящий.
Также поступить и с точкой “В” – пунктом назначения.
Система выдаст возможные варианты маршрута. Если выбрать один из них, то на экране появятся детали (длительность, особенности пути и т.д.). Можно просмотреть все доступные варианты, а уже потом сделать выбор.
Автоматически система реагирует и учитывает пробки на выбранном пути
Если это неважно, то в настройках можно убрать галочку с этой позиции, и маршрут изменится.
Функция “Просмотреть подробнее” позволит окончательно проанализировать свой маршрут с учетом светофоров, пробок, ремонтных работ и прочих сложностей в пути.
“Яндекс.Карты” дают прекрасную возможность постоянным пользователям упросить работу в системе. Для этого была разработана функция памяти маршрута. Если ежедневно человек ездит по одному пути, то в графе пункта отправления и назначения нужно выбрать значок дома или работы. Тогда веб-ресурс запомнит эти данные и предложит их выбрать в следующий раз.
Также можно добавить промежуточный пункт назначения. И путь будет рассчитан так, чтобы посетить и его.

Выбираем общественный транспорт
Воспользоваться картами от “Яндекс” можно даже, если пользоваться общественным транспортом. Принцип построения маршрута будет аналогичным, но есть свои особенности.
Алгоритм действий будет следующим:
- теперь нужно выбрать значок трамвая;
- ввести данный точек отправления и назначения;
- выбрать из построенных маршрутов подходящий.
Помимо самого маршрута можно также сравнить расстояния и время, которое уйдет на дорогу. Если путь будут прерывать пересадки на другой транспорт, то система подскажет, какие именно варианты лучше подобрать (будут указаны номера автобусов, троллейбусов или трамваев и даже время их отправления).
Описание настолько детальное, что даже прописывается количество остановок и их название.
Но есть и небольшой минус, от которого не скрыться. Он заключается в непредвиденной отмене рейсов, что бывает часто, поломке общественного транспорта или смене расписания.

Выбираем пеший ход
“Яндекс.Карты” будут полезны и пешеходу. Чтобы построить маршрут в этом случае, нужно нажать на эмблему идущего человека и аналогично указать координаты.
Система автоматически выбирает самый короткий путь, но может предложить и несколько вариантов на выбор.
Также веб-ресурс предлагает воспользоваться функцией “Искать вдоль маршрута”. Она будет полезна тем, кто хочет заглянуть в различные заведения по пути (кафе, рестораны и т.д.).
Также в настройках карты можно увеличивать ее размер и менять вид. Например, выбрав интерактивную карту, можно наблюдать как она видоизменяется по мере прохождения маршрута. Статичная же менее подвижна.

“Яндекс.Карты” – полезный и функциональный ресурс. Разработчики постарались, чтобы он был удобен и для тех, кто находится за рулем, и для тех, кто идет пешком. Интерфейс понятен и визуально привлекателен. А плюс ко всему этому – такие веб-карты абсолютно бесплатные.