Конструктор карт яндекс: как сделать карту и вставить на сайт
Содержание:
- Прокладываем маршрут пешком в Яндекс.Картах
- Отправка Push-уведомлений через сервис Firebase Cloud Messaging по протоколу FCM HTTP v1 API
- Что такое Яндекс.Транспорт
- Сохранение точек маршрута
- Конструктор карт от «Яндекса»
- Поиск
- Добавляем промежуточные точки
- Как построить маршрут в Яндекс навигаторе
- Варианты задания поиска
- Поездка между двумя точками или стандартный маршрут
- Настройка
- Как отметить несколько мест на Яндекс Карте
- Сервис YandexMaps
- Замер расстояния
- Отправка Push-уведомлений через сервис Firebase Cloud Messaging по протоколу FCM HTTP v1 API
- Карта Яндекс
- Как построить маршрут на карте в «Яндекс.Навигаторе»
Прокладываем маршрут пешком в Яндекс.Картах
Сейчас практически все поездки или прогулки по неизвестным местам значительно упрощаются при помощи GPS-навигаторов и специальных приложений, показывающих маршрут. Они подходят не только для автомобилистов и могут быть вполне задействованы пешеходами. В прокладывании необходимого пути нет ничего сложного, а убедиться в этом вам помогут приведенные далее инструкции.
Способ 1: Полная версия сайта
Еще не все пользователи полностью перешли на мобильные устройства или некоторым может потребоваться прикинуть примерный маршрут. Тогда с этим идеально справится полная версия сайта Яндекс.Карты, которая доступна к просмотру через любой удобный браузер. Пеший путь там прокладывается следующим образом:
- Откройте главную страницу сайта Яндекс и перейдите в раздел «Карты». Кнопка переключения находится прямо над строкой поиска.

Нажмите на соответствующую кнопку справа от поля ввода, чтобы открыть новую форму маршрута.

Введите точку А, затем выберите подходящий вариант из отобразившихся результатов.

После выбора точки она сразу же будет отмечена на карте справа.

Точку B можно выбрать, кликнув левой кнопкой мыши по определенному участку на карте или задав название в поле ввода.

Далее переместите тип маршрута на пешеходный, щелкнув по соответствующему значку.

В зависимости от продолжительности и типа пути он может отличаться от автомобильного, поскольку существуют пешеходные зоны.

Помимо этого, существует несколько вариантов пути. Они приведены на панели слева, где показывается время и расстояние. Нажмите по одному из них, чтобы просмотреть все детали.

При необходимости доступно добавление еще нескольких точек, которые будут совмещены в один маршрут.

Распределение всех точек на карте выглядит так, как это показано на следующем скриншоте.

Среди дополнительных функций стоит отметить определение места вашего расположения и переключение видов.

Еще хотим отметить, что в полной версии сайта хоть и демонстрируется ваше текущее расположение, назначить его в качестве точки «Мое местоположение» нельзя. Потребуется вручную кликать на место или вводить адрес в поле.
Способ 2: Мобильное приложение
Сейчас наступила эра развития мобильных технологий, соответственно, приложения для смартфонов и планшетов тоже набирают огромную популярность, ведь пользоваться большинством из них достаточно удобно, упрощая себе при этом выполнение повседневных задач. Яндекс.Карты смело можно отнести к списку таких инструментов. Функциональности здесь на порядок больше, чем в той же полной версии сайта, а построение пешего маршрута осуществляется так:
- Установите приложение, скачав его из Google Play Market или AppStore, затем запустите и нажмите на соответствующую кнопку для перехода к составлению пути.

Включите определение местоположения, чтобы автоматически выбрать в качестве отправной точки свою локацию. Вы также можете самостоятельно указать любую точку в качестве пункта А.

После добавления всех необходимых точек (доступна работа более с чем двумя пунктами) нажмите на кнопку «Построить».

Переместите варианты маршрута на пешеходный, тапнув по значку человека.

Теперь отобразится сам маршрут. Чтобы запустить движение, нажмите на кнопку «Начать».

Как и в полной версии сайта, здесь предлагают на выбор несколько маршрутов. Поэтому вы можете оценить каждый из них и следовать по оптимальному.

После начала пути отобразится иконка вашего нахождения и будет перемещаться в зависимости от продвижения. Будут также показаны количество оставшегося пути и примерное время, которое затратится на это.

На этом наш материал подходит к концу. Как видите, оба способа составления пешеходного маршрута достаточно просты и справится с этой задачей даже начинающий пользователь, который впервые столкнулся с работой на сайте или в приложении.
Опишите, что у вас не получилось.
Наши специалисты постараются ответить максимально быстро.
Отправка Push-уведомлений через сервис Firebase Cloud Messaging по протоколу FCM HTTP v1 API
При разработке нативного приложения Android для ТСД, в котором присутствует функционал отображения задач кладовщикам, созданных в 1С, возникла необходимость отправлять push-уведомления о появлении новых задач.
Для отправки таких уведомлений было решено использовать сервис Firebase Cloud Messaging (FCM). Так как для 1С, в отличии от других языков программирования, не существует готовых библиотек, что вполне логично, то очевидным способом отправки является использование протокола HTTP. Однако, существующая информация в интернете в части 1С содержит только сведений об отправке push-уведомлений через этот сервис с использованием устаревшего протокола HTTP Firebase Cloud Messaging. Сам Google не рекомендует использовать данный протокол и настоятельно склоняет к переходу на новый протокол FCM HTTP v1 API. Что ж, пришлось разбираться самостоятельно.
1 стартмани
Что такое Яндекс.Транспорт
В официальном магазине Google Play программа теперь зовётся «Яндекс.Карты и Транспорт — поиск мест и навигатор», хотя по-прежнему можно установить и старые версии APK файлом.
Переезд Яндекс.Транспорта в Карты вовсе не означает, что ранее доступные в отдельном приложении возможности теперь утеряны – сервис полноценно работает в симбиозе с Картами, и здесь можно найти те же данные, а построение маршрутов ничем не отличается.
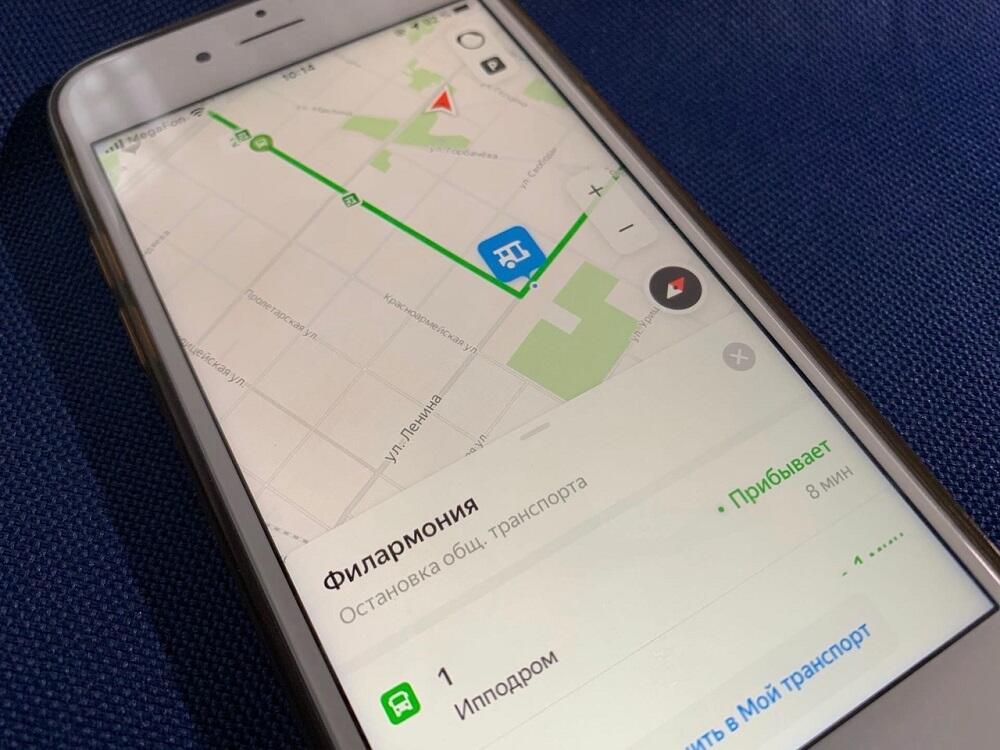
Так, все возможности, которые были доступны в отдельном приложении, теперь перекочевали в «Карты», например, наблюдать движение общественного транспорта в своём городе здесь можно с помощью кнопки «Транспорт» в виде автобуса на главном экране, а избранные маршруты и остановки сохранять в разделе «Мой транспорт». Избранное из старой версии софта при этом сохраняется при переходе на Яндекс.Карты и Транспорт.
Транспортный режим в программе меняет вид карты – значки мест и автодороги уменьшатся, а остановки станут крупнее. Движение городского транспорта будет показано в реальном времени (опция доступна более чем для 70 городов России).
Приложение предлагает широкие возможности:
- поиск и выбор мест, в том числе без подключения к интернету;
- построение маршрутов (пеших, на городском транспорте, велосипеде, машине);
- использование функций Транспорта;
- автомобильная навигация (уведомления о пробках, ДТП, камерах, скоростных радарах, ограничениях и превышениях скорости, навигатор с голосовыми подсказками);
- скачивание офлайн-карт.
Транспортный режим в приложении позволяет:
- просматривать на карте в реальном времени метки общественного транспорта (путь автобуса, трамвая или маршрутки и прибытие на остановку);
- увидеть остановки и станции метро;
- поиск по номеру автобуса и просмотр его маршрута;
- сохранение автобусов и остановок в избранное;
- оставлять на карте только избранные маршруты.
Движущиеся метки транспортных средств видно на карте многих крупных городов, таких как Москва, Санкт-Петербург, Новосибирск, Нижний Новгород, Краснодар и других.
Сохранение точек маршрута
Прежде всего, необходимо иметь аккаунт в Яндексе. Если имеется аккаунт для электронной почты, кошелька В или любого другого сервиса, то можно использовать его. В Яндексе учетная запись универсальна для всех сервисов, включая навигатор.
В
После входа в аккаунт, нужно нажать на значок В«ИзбранноеВ» в нижнем меню Навигатора. Появится новое меню со списком:
- Дом;
- Работа;
- Добавить еще.
 добавление точек пути
добавление точек пути
В
Нажимая на любой пункт меню, можно ввести нужный адрес, в том числе с использованием карты и подсказок поиска.В
Внимание! Геолокация на смартфоне должна быть включена для определения адреса местонахождения. В
В
 ввод адреса
ввод адреса
В
После введения адреса необходимо нажать на знак поиска (лупу), затем кнопку В«СохранитьВ». Таким образом, сохраняем в памяти Яндекс Навигатора все точки, которые затем понадобятся для построения маршрута.
Конструктор карт от «Яндекса»
Самый простой способ того, как поставить метку на карте «Яндекс» — это воспользоваться конструктором карт, который можно найти на официальном сайте «Яндекса». Для того чтобы выложить на сайт карту с заданной отметкой, достаточно выполнить ряд несложных действий. Интерфейс интуитивно понятен для любого пользователя.
Все действия производятся в визуальном редакторе, где можно пошагово настроить расположение необходимой метки.
После того как карта с отметкой будет сгенерирована, достаточно скопировать код и вставить его в нужное место на странице, либо воспользоваться виджетом. Присутствует возможность получить файл для распечатки бумажного варианта карты.
Поиск
Как быстро найти организацию определенного типа?
Нажмите на поисковую строку.
На экране отобразится список с категориями объектов. Нажмите одну из категорий (АЗС, банкоматы и др.), чтобы найти нужные объекты, расположенные поблизости.
Подробнее см. раздел Найти на карте.
Как связаться с найденной организацией?
Чтобы позвонить в найденную организацию, нажмите кнопку Позвонить в карточке организации.
Чтобы перейти на сайт найденной организации, нажмите кнопку Сайт в карточке организации.
Как открыть подробную карточку объекта?
Чтобы просмотреть подробную информацию об объекте, нажмите на его название в списке с результатами поиска. Подробнее см. в разделе Карточка объекта.
Как работают подсказки при вводе данных?
Чтобы ввести поисковый запрос быстрее, вы можете воспользоваться автоматическими подсказками.
В подсказки включается список объектов, названия которых соответствуют введенному запросу (объекты располагаются в порядке удаленности от центра отображаемой карты).
Как поделиться адресом, координатами, ссылкой на организацию или место?
Добавляем промежуточные точки
Интерфейс приложения предусматривает три способа добавления на маршрут промежуточных точек: через контекстное меню, значок «+» на карте и интегрированный поисковый механизм.
Для добавления промежуточной точки через контекстное меню:
- нажмите и удерживайте палец в нужной точке;
- выберите в контекстном меню пункт «Через», он обозначается символом с белым кружком на зелёно-сером фоне.
Для добавления дополнительного пункта назначения прямо на карте:
- зацепите пальцем ярлык «+» (синий плюс в голубом круге)%
- перетащите его на нужное место на карте и отпустите.
Для добавления промежуточного места назначения через поиск:
- нажмите на символ поиска (белая лупа на черном фоне);
- введите название пункта или координаты;
- в открывшемся меню действий выберите пункт «Заехать».
Все перечисленные способы одинаково хорошо работают как при построении маршрутов для поездок на машине, так и для пеших прогулок и путешествий.
Актуальные версии «Яндекс.Навигатора» поддерживают управление голосом с помощью встроенного движка «Алиса», который отлично понимает произвольно составленные фразы, вроде: как добраться до Москвы из Киева. Таким образом существует три способа ввода данных: вручную с сенсорной клавиатуры, голосом, через контекстное меню на карте.
«Яндекс.Навигатор» работает в режиме реального времени. Для этого ему нужен постоянный стабильный доступ в интернет. С его помощью можно не только построить наиболее удобный пеший или автомобильный маршрут, но и запустить голосовое сопровождение поездки, добавить промежуточные пункты назначения, узнать о текущей ситуации на дорогах, просмотреть находящиеся в радиусе нескольких километров заправки, кафе, магазины. Если же Интернет недоступен, Яндекс Навигатор автоматически переключится в офлайн-режим и продолжит работать как ни в чем ни бывало.
Напомним: загрузить последнюю версию приложения «Яндекс.Навигатор» можно в магазине Play Market или его адаптированной версии «Яндекс.Маркет».
Как построить маршрут в Яндекс навигаторе
Откройте приложение Яндекс навигатор . На главной странице, у вас будет два варианта, чтобы проложить маршрут:
– С помощью голоса. На карте слева нажмите на значок микрофона.
– С помощью поиска. Внизу слева нажмите на кнопку Поиск.

Микрофон
Когда вы нажмёте на микрофон, внизу откроется окно с надписью Говорите! Скажите вслух адрес или место куда вы хотите поехать. Можно так сказать: Поехали в сауну! Навигатор найдёт для вас ближайшую сауну и построит маршрут.

Когда маршрут будет построен, вам останется только нажать на кнопку Поехали!

Поиск
Перейдите на страницу поиска. Вы можете здесь выбрать подходящую для вас категорию, чтобы быстро найти лучшее место в городе. Можно просто ввести адрес или название места в поиск вверху.

Когда вы введёте адрес, вам только останется нажать на кнопку Поехали!

Если место или адрес вас не устраивает, вы можете сбросить маршрут, нажав внизу на соответствующую кнопку.

Когда вы поедете по маршруту, голос будет вам подсказывать направления движения. В навигаторе будет показываться скорость движения, знаки на дорогах и т.д.
Всё готово! Вот так просто и быстро вы можете проложить маршрут в Яндекс навигаторе.
Варианты задания поиска
Рассмотрим все варианты задания в Навигаторе пункта назначения:
1. Ручной ввод
Программа предусматривает наличие значка поиска, нажав на который можно перейти к окну с поисковой строкой. Здесь потребуется набрать название города, улицы, номера дома. Как только появится список организаций и адресов, следует выбрать подходящий.

2. Голосовой поиск
Будет запущен лишь в том случае, когда активирован значок микрофона в строке поиска.

Как только прозвучит короткий звуковой сигнал и на экране появится модулятор звуковых волн, нужно будет максимально четко произнести адрес пути следования. Речь человека преобразуется в текст и появится результат в виде вариантов адресов, точно так же, как при ручном вводе. Останется только выбрать в Яндекс Навигаторе маршрут.

3. По категориям
С помощью навигатора в online-режиме можно найти место, которое не связано с конкретным адресом, но пользователь его запрашивает. Для этого разработан поиск по категориям.
Допустим, водитель захотел выяснить, где находится ближайшее кафе, магазин или где он может получить определенную услугу. Этот случай не требует предоставления адреса. Можно просто дать запрос: «Где находится ближайшая мойка». Моментально пользователю будет предоставлен целый список автомоек, которые находятся поблизости, вместе с графиком их работы.

Запросы, которые пользуются популярностью, выведены отдельно. Они имеют вид иконок, расположенных сразу же под строкой поиска. Нажав на один из значков, сразу же поступит команда в Яндекс Навигатор онлайн проложить маршрут. Если вы находитесь рядом с эти местом, можно оставить машину и пройтись пешком.
4. Выбор в истории поездок
Навигатор имеет свойство автоматически сохранять все пункты следования данным пользователем. По этой причине не стоит задавать вопрос, как сохранять маршрут в Яндекс Навигаторе. Для того, чтобы восстановить историю, нужно воспользоваться вкладкой «История».

5. Определение наиболее подходящего маршрута
После того, как будут указаны пункты следования, приложение ознакомит пользователя с несколькими вариантами достижения цели, где будет указан километраж и время пути. Пользователю останется выбрать оптимальный и подтвердить его.

Во время поездки предоставляется возможность корректировать маршрут, учитывая дорожную обстановку. Чтобы данные дорожной обстановки не отвлекали водителя, можно их отключить.
Яндекс Навигатор — конкурентоспособный сервис, который полезен каждому водителю. Он существует лишь за счет контекстной рекламы. Только в том случае, когда установленный вами навигатор отказывается прокладывать маршрут, не указывает направление и не занимается поиском оптимального пути, следует воспользоваться альтернативным от Яндекса, который предоставляется абсолютно бесплатно.
Поездка между двумя точками или стандартный маршрут
Откройте главную страницу приложения и выберите раздел «Маршруты» в нижнем меню.

В верхнем меню на странице маршрута нажмите на иконку автомобиля.
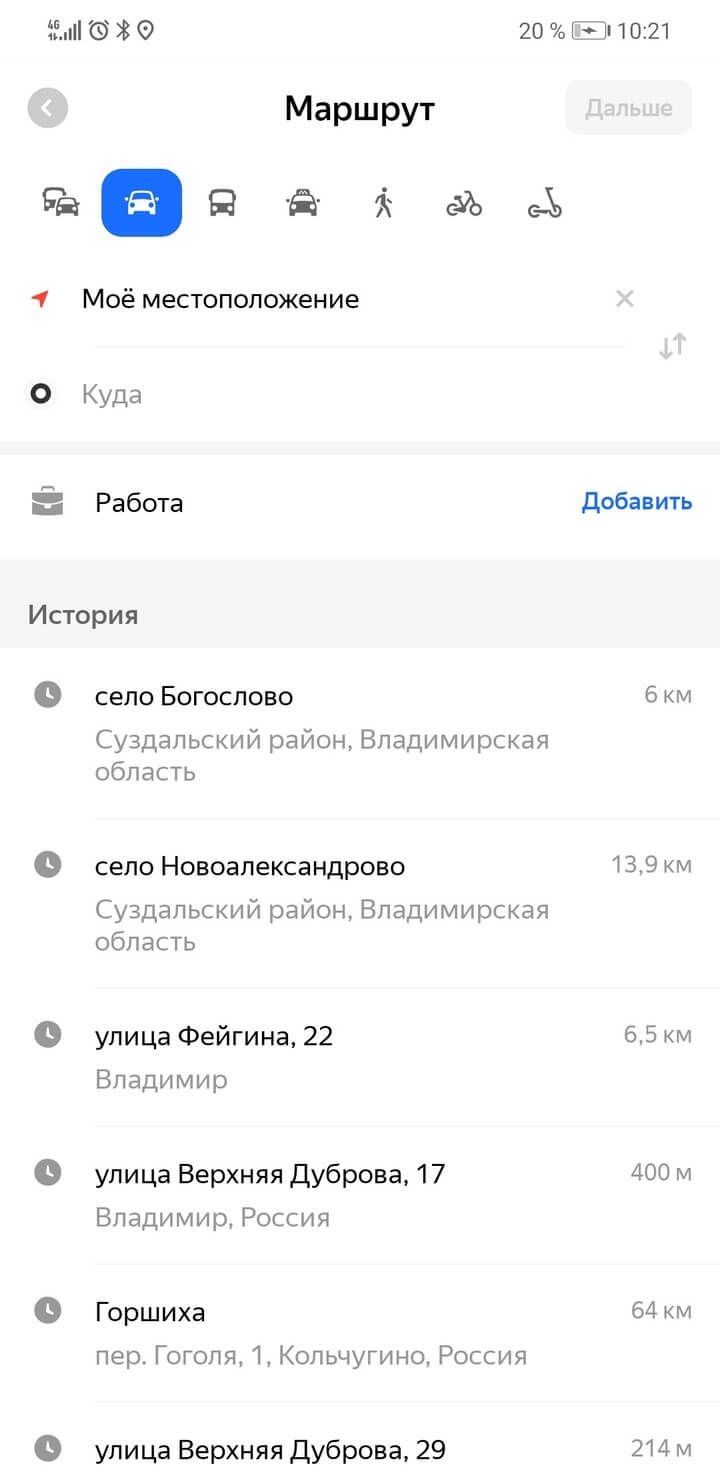
Если вам нужно выехать из той точки, где вы находитесь, строчку «Откуда» не трогайте. В ней будет отмечено ваше местоположение. Выберите пункт «Куда». Приложение предложит отметить точку прибытия. Это можно сделать тремя способами:
- вбить руками адрес или, скажем, название населённого пункта в поисковую строку;
- то же самое сделать с помощью голосового ввода;
- указать точку с помощью карты.
Далее мы использовали карту.
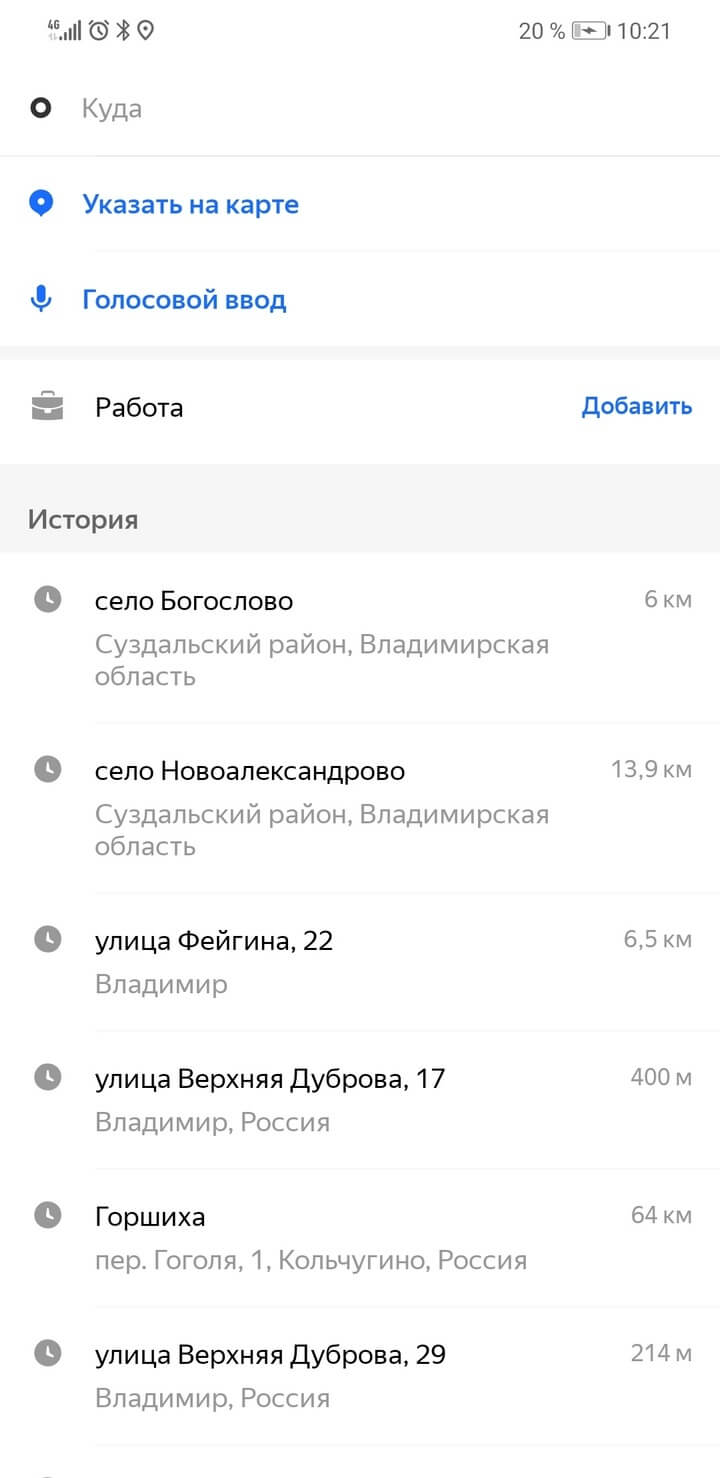
Подвиньте маркер конечной точки на нужный вам пункт прибытия и нажмите кнопку «Готово».
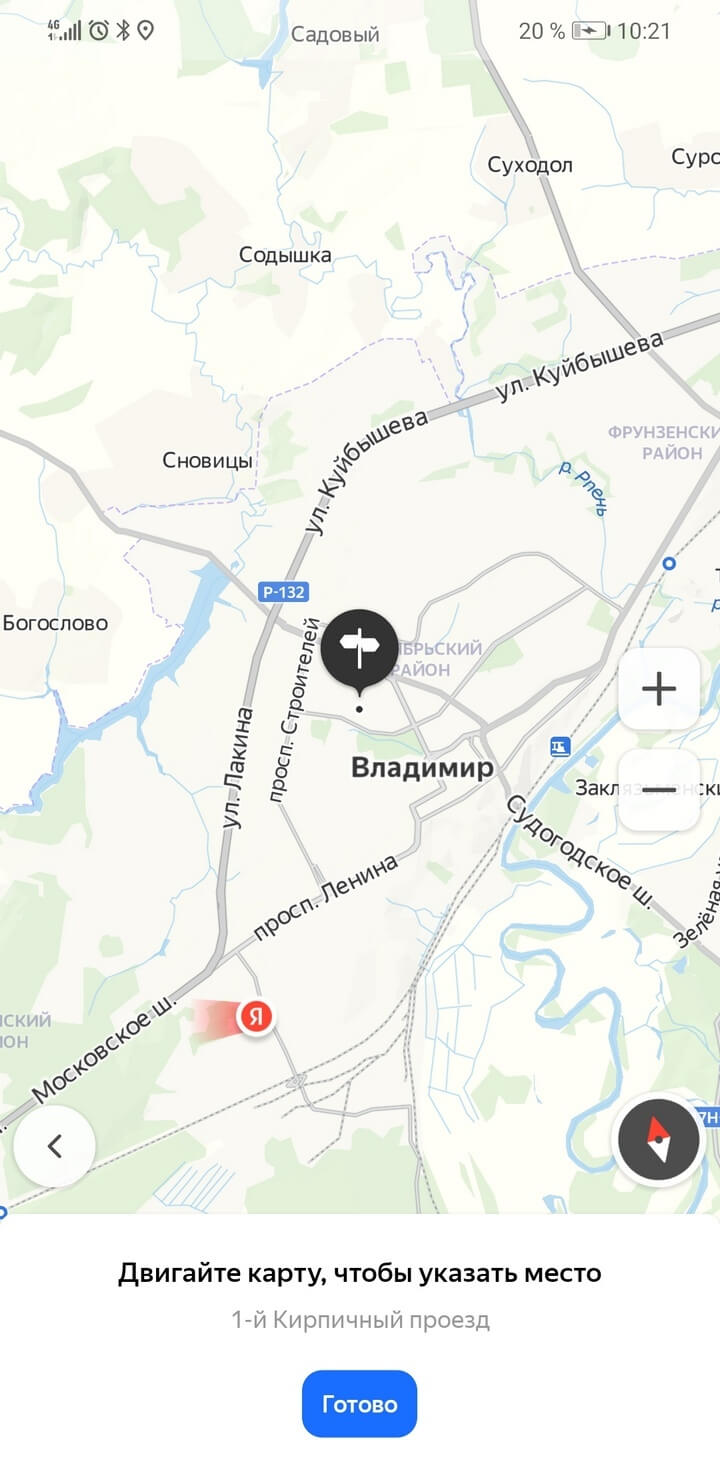
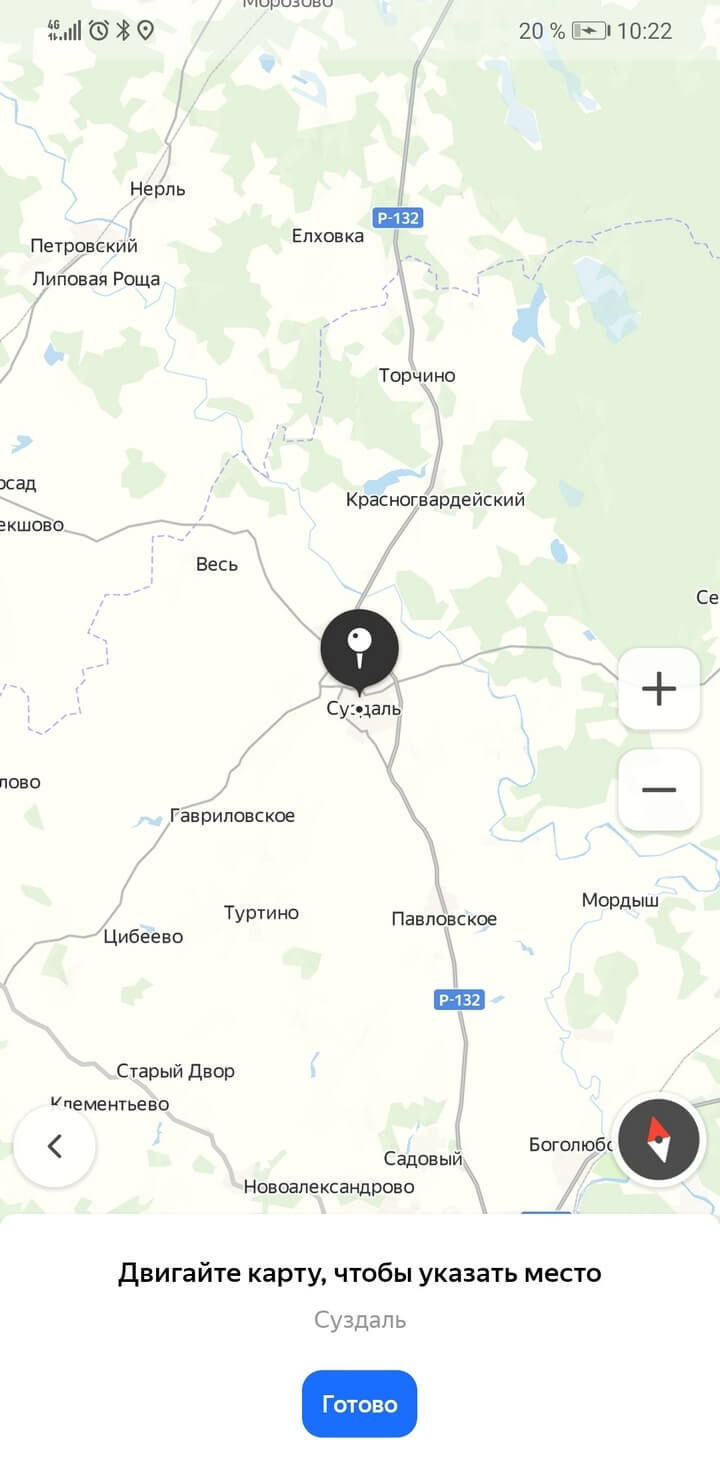
Приложение покажет вам несколько маршрутов с указанием времени и дорожными ситуациями, например ремонтными работами. Самый быстрый, по мнению сервиса, маршрут отметится зелёным цветом. Нажимаем кнопку «Поехали» и — в путь.

Рекомендация лучшего маршрута от «Яндекс.Карт» — не истина в последней инстанции. С опытом, в знакомой местности вы время от времени станете выбирать альтернативный путь и добираться при этом быстрее.
Не из точки нахождения, а от точки до точки
Если вы хотите увидеть в качестве начала маршрута какую-то произвольную точку, а не то место, где вы сейчас, то на экране построения маршрута нажмите на пункт «Откуда». Точно так же с помощью карты или поиска задайте пункт старта.
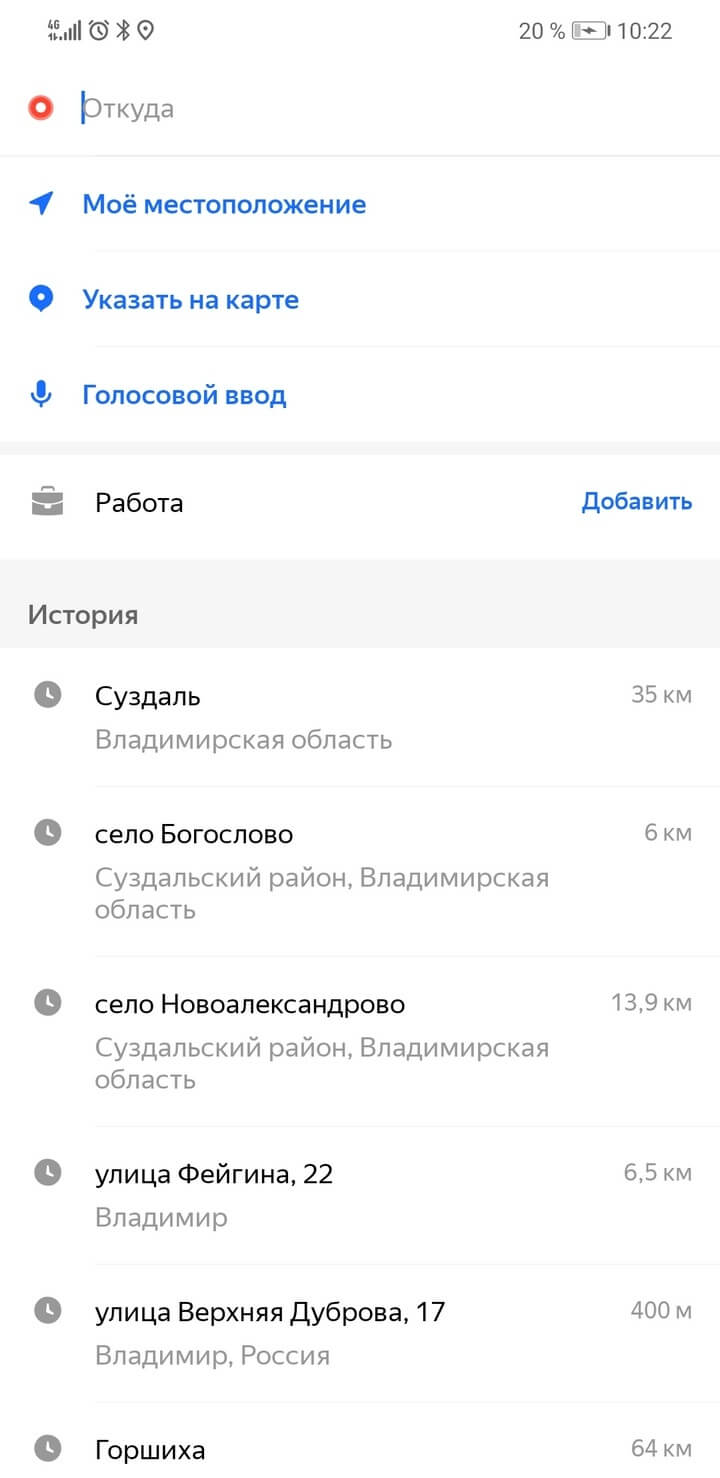
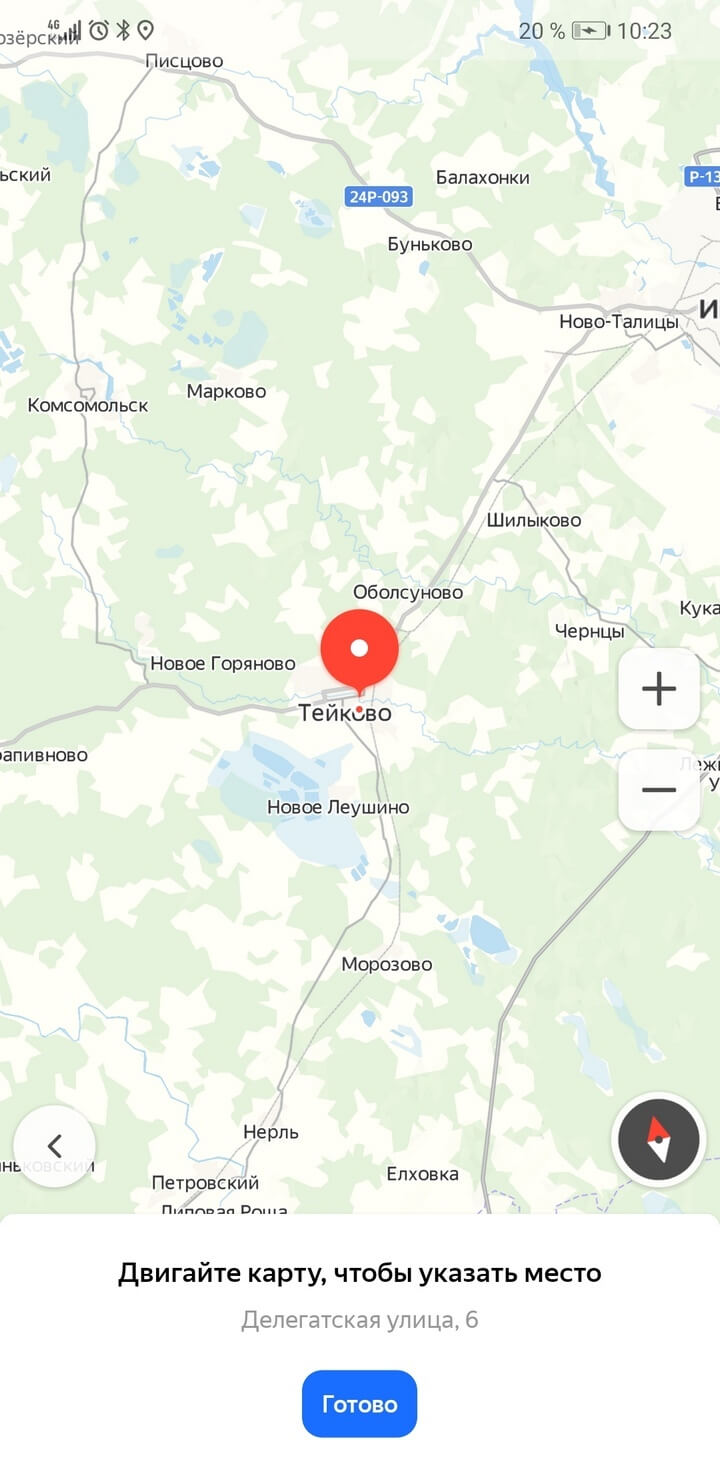
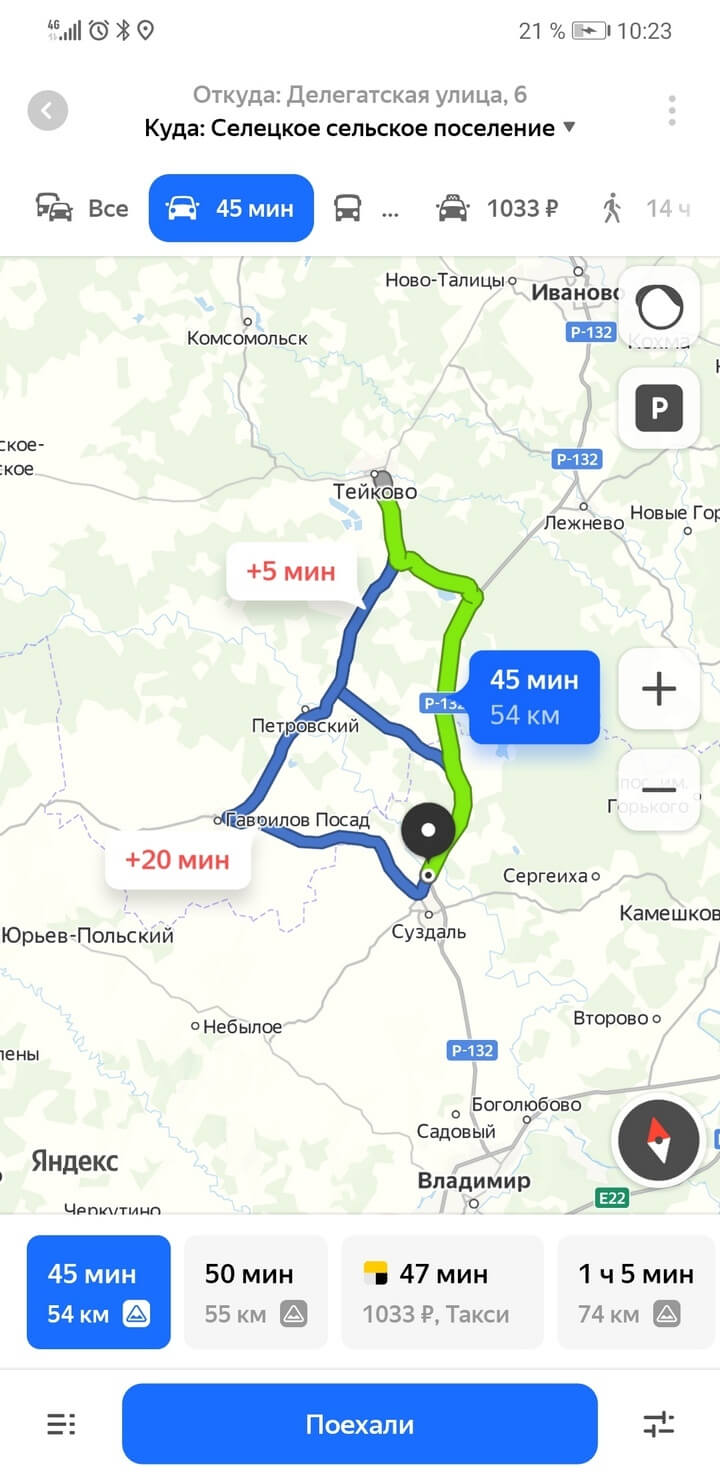
Материал по теме
Электросамокат, гироскутер, моноколесо: в чём отличия, как выбрать
Настройка
Для комфортной работы с приложением его необходимо предварительно настроить под себя, при включении геолокации местоположение определится автоматически (софт оснащён надёжной системой определения местоположения посредством спутников ГЛОНАСС и GPS, что позволяет сообщать обо всех изменениях в режиме реального времени).
Рассмотрим, как пользоваться сервисом Яндекс.Карты и Транспорт:
- Нажатием на кнопку в виде трёх полосок в верхней части интерфейса вызывается меню. Здесь можно выбрать вариант отображения карты (в виде схемы, изображения со спутника или смешанного варианта).
- В разделе меню «Настройки», подразделе «Основные» можно активировать для приложения ночной режим, выбрать единицы измерения (по умолчанию выставлены километры), изменить язык, включить определитель входящего вызова (карты покажут организацию, откуда осуществляется вызов) и пр.
- В подразделе «Карта» настроек также можно выбрать тип отображения карты. Кроме того, здесь активируются дорожные события, кнопки масштаба, показ или скрытие масштабной линейки, вращение карты пальцами и другие возможности.
- В подразделе настроек «Маршруты» выполняются настройки уведомлений о камерах на дорогах с выбором их типов, звук оповещений, дорожных событий и т. д.
- В разделе «Офлайн-карты» можно сохранить в памяти смартфона карты своего города и пользоваться ими в отсутствие интернета.
- Перейдя из меню в раздел «Личный кабинет», нужно авторизоваться, используя данные учётной записи Яндекс. После этого можно оставлять отзывы о местах, ставить оценки, загружать фото на Карты, вносить исправления.
- В разделе меню «Закладки» можно добавить дом и работу, здесь же будут отображаться избранные места.
- Чтобы добавить место в избранное, выбираем его на карте (появится карточка организации со всей доступной о ней информацией) и жмём на кнопку-флажок, можно создать список и назвать его на своё усмотрение или выбрать «Избранное». Флажок подсветится жёлтым цветом, и теперь в закладках вы всегда сможете найти любое из отмеченных вами мест.
Как отметить несколько мест на Яндекс Карте
Иногда появляется необходимость быстро проложить маршрут, чтобы показать кому-то. Для этого надо кликнуть по кнопке «Маршруты»:

Отмечаете необходимые точки или координаты, после чего сервис просчитает оптимальный маршрут движения, с расчётом расстояния и времени в пути, будь-то пешком, на машине или общественном транспорте. Чтобы поделится ссылкой на полученную карту, кликните по кнопке .
Как отметить свое местоположение? Чтобы увидеть свои координаты и местонахождение на карте, необходимо Яндексу дать возможность отслеживать ваше координаты, для этого:
- Кликните на кнопку ;
- Браузер запросит разрешение на обработку персональных геоданных — разрешите ему.
- На карте появится метка , она и соответствует местоположению того устройства, через которое пользуетесь сервисом. Нажав на неё получите географические координаты (широта и долгота), а так же адрес.
Используя сервис «Яндекс.Карты» Вы можете создать интерактивную карту для своего сайта и установить на ней множество меток с индивидуальной информацией в каждой метке.
Видео: установка меток на Яндекс.Карте
Для работы с конструктором карт от Яндекс у вас должен быть предварительно создан аккаунт на Yandex.ru, который позволит добавлять и хранить карты в профиле для дальнейшей корректировки.
Создание новой карты
Авторизуйтесь в сервисе «Яндекс» и перейдите в конструктор карт по адресу: https://tech.yandex.ru/maps/tools/constructor/
Во всплывающем окне, вам будет предложено создание новой карты. Нажмите — Создать карту.

Далее, в строке поиска, введите адрес местоположения вашей компании, и нажмите кнопку — «Найти».

Используйте встроенные инструменты для подготовки карты:
- измените масштаб карты
- в форме описания, добавьте название, адрес и контактную информацию компании
- измените цвет и тип маркера при необходимости
После внесения изменений, нажмите кнопку «Готово»

Установка нескольких меток на карте
После внесения информации в описание, при необходимости, вы можете установить несколько маркеров на интерактивной карте. Для этого, перейдите во вкладку Метки, и приступайте к установке маркеров в необходимых областях карты, путём нажатия левой клавиши мыши.
Примечание: в каждой метке можно указать описание, цвет и тип для их различия.

По завершению всех меток, нажмите Сохранить и продолжить.
Настройка размера карты
На данном этапе, вам необходимо указать размер интерактивной карты, которая будет отображаться в разделе с контактной информацией.
Вы можете указать любую ширину карты в пикселях или процентах, для того, чтобы карта выводилась в аккуратном виде, по всей ширине содержимого раздела, следует установить галочку Растянуть по ширине, а высоту при этом рекомендуем указать в пределах 300-350 пикселях.

Примечание: мы приводим лишь пример подготовки карты для размещения на сайте, вы можете самостоятельно указать все настройки по своему усмотрению, при необходимости.
Размещение карты на странице сайта
После окончания создания и редактирования карты, получите её код для дальнейшего размещения на сайте.
Для этого, нажмите на кнопку Получить код карты.

Скопируйте код из всплывающего окна, и разместите его в форме редактирования страницы вашего сайта. Перейдите в редактирование содержимого раздела, где вы хотите разместить интерактивную карту.
Откройте HTML код страницы, кликнув по соответствующей иконке на панели инструментов.

Во всплывающем окне, необходимо разместить код интерактивной карты.

Вставьте код карты в конец содержимого (место размещения карты указано для примера — вы можете выбрать любое подходящее место в структуре страницы). Нажмите кнопку «Обновить».
После проделанных действий, нажмите кнопку «Сохранить, и проверьте вывод карты на сайте.
Сервис YandexMaps
Яндекс Карты (maps.yandex.ru) также умеют прокладывать маршруты между заданными пунктами назначения, в том числе демонстрировать из нескольких маршрутов оптимальный.
Рассмотрим это на примере проектирования маршрута путешествия по историческим местам Москвы (Государственный музей изобразительных искусств имени А.С. Пушкина, Государственная Третьяковская галерея и Музей русской иконы):
Открываем страницу Яндекс Карты (maps.yandex.ru)
Нажимаем кнопку. В открывшейся панели задаем начальную (А) и конечную (B) точки маршрута. Способы ввода пунктов назначения: указать данный пункт на карте;
ввести наименование пункта назначения с клавиатуры;
ввести географические координаты пункта назначения (Координаты задаются в виде (через запятую, в градусах с десятичной дробной частью после точки); например, 55.777044,37.555554).
Вводим название или адрес пункта отправления (А)
Устанавливаем курсор в поле ввода адреса (В) или наименования следующего пункта назначения.
Вводим название или адрес пункта назначения (или пункта окончания) нашего путешествия. При необходимости к маршруту можно добавить дополнительные точки. Чтобы добавить ещё один пункт назначения, нажмите кнопку , что соответствует команде Добавьте точку. Если порядок пунктов нужно изменить, воспользуйтесь стрелочками вверх/вниз . Вы можете добавить не более восьми дополнительных точек.
Выбираем тип маршрута и транспорт, которым мы будем пользоваться во время нашего путешествия на автомобиле или на общественном транспорте. Для выбора следует нажать требуемую кнопку в форме задания маршрута. Нажатая кнопка подсвечивается желтым. Примечание. Для общественного транспорта в yandex.ru можно построить маршрут с несколькими пунктами назначения.
По мере указания пунктов назначения маршрут наносится на карту и прописывается под списком пунктов назначения
Обратите внимание на цветовое оформление маршрута: лучший маршрут строится первым и на карте представлен фиолетовым цветом;
остальные маршруты окрашены в серый цвет. Установив флажок «В объезд пробок», вы получите варианты маршрута с учетом информации о пробках
Маршрут отображается не только на карте, но и в маршрутном листе, содержащем расчетное время для каждого варианта.Примечание. Платные участки дороги на карте выделены специальными значками.
Корректируем маршрут
- Чтобы изменить адрес пункта назначения в выбранном маршруте, устанавливаем курсор в строку с наименованием редактируемого названия пункта назначения, исправляем адрес.
- Чтобы удалить пункт назначения, наведите на него указатель мыши и нажмите кнопку X справа от адреса.
- Маршрут состоит из точек. Если вы предполагаете исправить неточность в предлагаемом маршруте, необходимо переместить точку маршрута с помощью мыши в нужное место. Маршрут будет перестроен автоматически. Примечание. Если вы перетаскиваете начальную или конечную точку маршрута, новая позиция точки отобразится и на карте, и в панели Маршруты.
Замер расстояния
Чтобы попасть на страницу сервиса, потребуется перейти на сайт поисковика и воспользоваться одноименной ссылкой вверху от поисковой строки.
Появится карта того места, где вы находитесь в данный момент — местоположение определяется автоматически.
Поиск по координатам на карте Яндекс — инструкция
Сервис обладает картами свыше 2 тысяч городов соседних стран. Кроме этого, можно использовать спутниковые снимки территорий.
Под поисковой строкой появится меню прокладки пути, где можно выбрать средство передвижения — на машине, общественном транспорте либо пешком. После этого в окне «А» потребуется указать точку отправного пункта, а в окне «В» — место назначения.
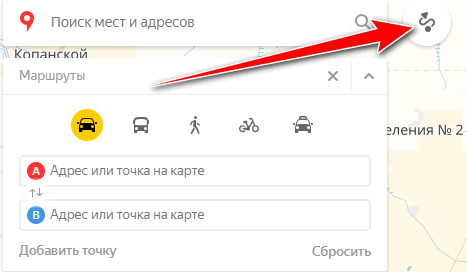
Используя кнопку «Добавить точку», можно отмечать дополнительные места, где нужно остановиться. После завершения прокладки маршрута на дисплее устройства появится информация с данными о времени в пути до выбранного места на том транспортном средстве, которое было указано перед прокладкой.
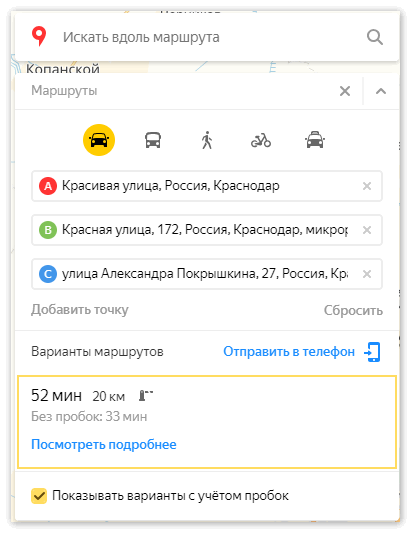
Используя Яндекс Карты, расстояние между точками можно измерить следующим образом:
- Прокрутить колесико мыши, приблизив карту так, чтобы были видны оба объекта между которыми нужно узнать расстояние.
- Нажать на изображение кнопки с линейкой, расположенной в левом верхнем углу карты. (Расчет расстояний можно осуществить по прямым или ломаным линиям, повторяя повороты на дороге.)
- Установить стартовую точку пути.
- Добавить последующие точки, нажимая левую кнопку мыши. Около последней из них будет показана длина всего отрезка.
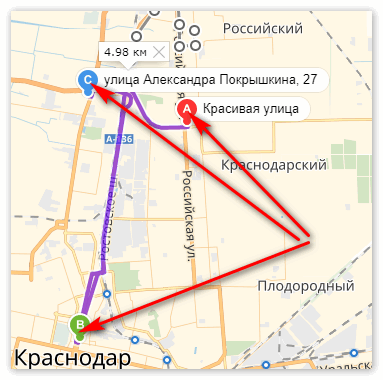
Проложенный путь можно отредактировать, перетащив любую из точек на требуемое место. Для удаления отметок потребуется дважды нажать на них, чтобы стереть всю линию полностью — нажать на крестик около конечного пункта.
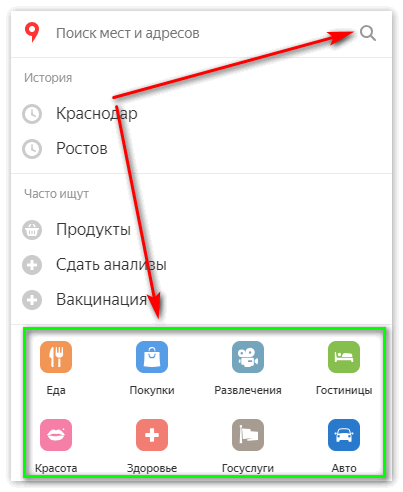
Компания постоянно дорабатывает программу, добавляя новые возможности и полезную информацию, чтобы пользователи могли померить расстояние на карте Яндекс и пользоваться другими функциями более комфортно.
Отправка Push-уведомлений через сервис Firebase Cloud Messaging по протоколу FCM HTTP v1 API
При разработке нативного приложения Android для ТСД, в котором присутствует функционал отображения задач кладовщикам, созданных в 1С, возникла необходимость отправлять push-уведомления о появлении новых задач.
Для отправки таких уведомлений было решено использовать сервис Firebase Cloud Messaging (FCM). Так как для 1С, в отличии от других языков программирования, не существует готовых библиотек, что вполне логично, то очевидным способом отправки является использование протокола HTTP. Однако, существующая информация в интернете в части 1С содержит только сведений об отправке push-уведомлений через этот сервис с использованием устаревшего протокола HTTP Firebase Cloud Messaging. Сам Google не рекомендует использовать данный протокол и настоятельно склоняет к переходу на новый протокол FCM HTTP v1 API. Что ж, пришлось разбираться самостоятельно.
1 стартмани
Карта Яндекс
Данный сервис — это обширный источник информации, представленный в схематическом виде и при помощи спутниковых фотографий. Кроме поиска конкретного адреса и нахождения оптимального маршрута, тут имеется возможность осуществлять передвижение по улицам от первого лица и вычислять расстояние.
Яндекс.Карты — обзор сервиса
Отправляясь в путешествие на автомобиле или попав в другой город, зачастую трудно найти нужное место, но при помощи Яндекс карт отыскать дорогу проще.
Кроме этого, можно проложить нужный маршрут и распечатать его, чтобы в последствии использовать в местах без интернета.
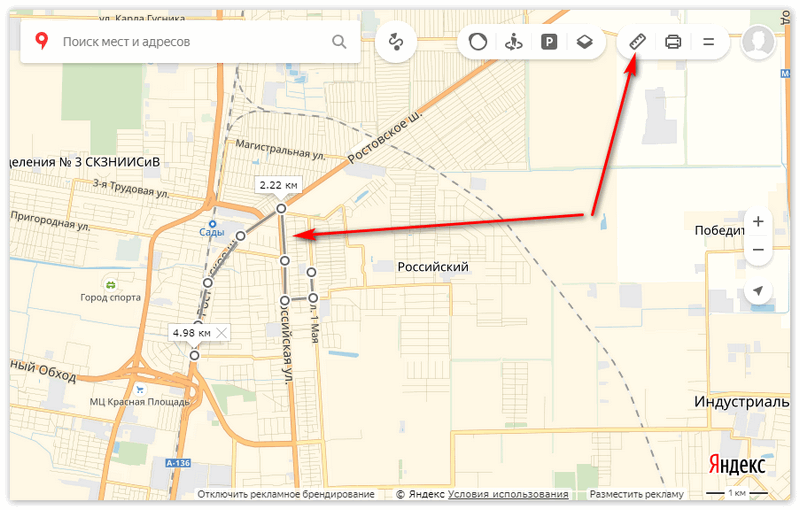
Как построить маршрут на карте в «Яндекс.Навигаторе»
При помощи интегрированных навигационных возможностей приложения можно проложить маршрут между городами, а также между текущим местоположением и выбранной точкой на карте. В обоих вариантах доступно включение в маршрут произвольного количества промежуточных точек.
Для того, чтобы проложить маршрут на автомобиле, нам понадобится приложение Яндекс.Навигатор. Скачать его можно здесь:
Загружаем автономные карты на телефон
Как известно, Яндекс Навигатор может работать без интернета, для этого достаточно загрузить карты нужных регионов. Сделать это нужно предварительно, зайдя в настройки мобильного приложения.
Используя офлайн-карты, вы также сможете построить маршрут, указав точку назначения. Если сигнал от вышки очень слаб или у вас нет интернет-трафика, автономный режим вас выручит. Единственный минус — вы не сможете получить информацию о пробках на дорогах, для этого понадобятся Яндекс Карты с пробками — а без Интернета они не работают.
Итак, вам необходимо загрузить Яндекс Карты на телефон.
- Заходим в Настройки — Загрузка карт.
- В поле «Поиск» по городам вводим название города или региона.
- По умолчанию, Яндекс Навигатор отобразит текущий город. Нажмите «Скачать» для зарузки автономной карты. (Для справки, карта города Минска занимает 30 мб, а карта Москвы и всей области — около 625 Мб.)
- Как только изменится статус на «Загружено», можем смело отключать интернет: карты будут работать автономно.
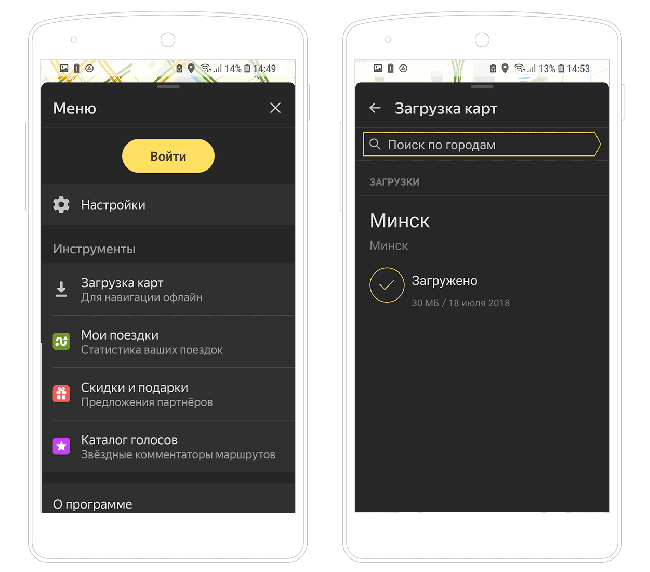
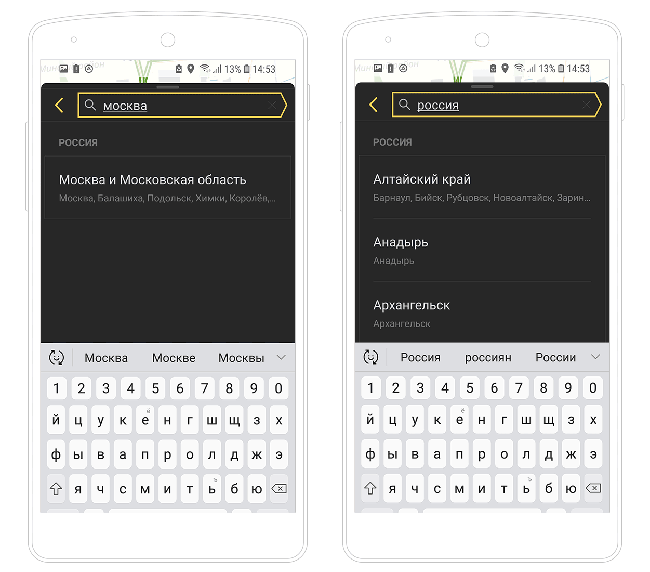
Строим маршрут от текущего местоположения
Маршрут от текущего местоположения до произвольной точки на карте строится в четыре шага:
- Выбираете точку, куда нужно добраться, например, город, улицу, дом.
- Нажимаете на нужную точку на карте и удерживаете палец на ней до появления всплывающего контекстного меню.
- В контекстном меню выбираете пункт «Сюда» с клетчатым флажком на иконке.
- Определяете, какой тип маршрута строить: пеший, автомобильный.

За несколько секунд навигатор построит все доступные варианты маршрутов и предложит выбрать оптимальный. При этом учитывается текущая загруженность дорог по пути следования, места с пробками помечаются красным цветом, на участках с перекрытым движением установлены соответствующие пометки.
Строим автомаршрут между двумя произвольными точками
Для построения маршрута не от текущего местоположения на карте придётся выбрать две точки: место, откуда будет начато движения, и целевой пункт назначения. Пошагово процесс выглядит следующим образом:
- Определяете конечную точку маршрута, удерживаете её и в контекстном меню выбираете пункт «Сюда».
- Находите начальную точку, из которой собираетесь выдвигаться в нужном направлении, зажимаете и выбираете в развернувшемся контекстном меню пункт «Отсюда».
- Принимаете один из маршрутов, построенных навигатором, в зависимости от того, будете ли вы двигаться пешком или на транспорте.
Как и в предыдущем варианте, система предложит несколько доступных способов построения маршрута между точками.









