Как проложить маршрут на яндекс карте
Содержание:
- Поездка между двумя точками или стандартный маршрут
- Настройка
- Другие методы прокладки маршрута
- Расстояние между городами
- Прокладываем маршрут пешком в Яндекс.Картах
- Как посмотреть, где едет автобус
- Bestmaps.ru
- Пользуемся Яндекс.Картами
- Как проложить маршрут Google карты
- Прокладываем маршрут в Яндекс.Навигаторе
Поездка между двумя точками или стандартный маршрут
Откройте главную страницу приложения и выберите раздел «Маршруты» в нижнем меню.

В верхнем меню на странице маршрута нажмите на иконку автомобиля.
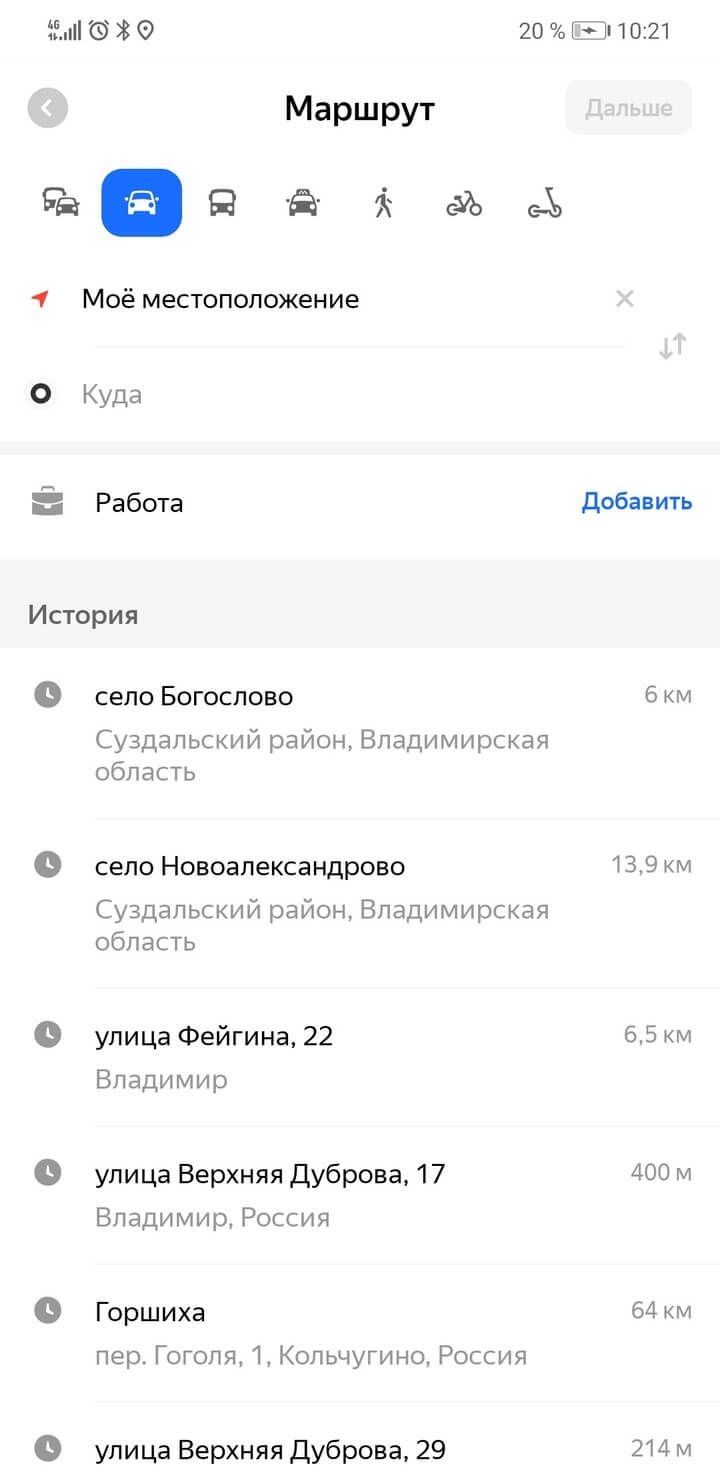
Если вам нужно выехать из той точки, где вы находитесь, строчку «Откуда» не трогайте. В ней будет отмечено ваше местоположение. Выберите пункт «Куда». Приложение предложит отметить точку прибытия. Это можно сделать тремя способами:
- вбить руками адрес или, скажем, название населённого пункта в поисковую строку;
- то же самое сделать с помощью голосового ввода;
- указать точку с помощью карты.
Далее мы использовали карту.
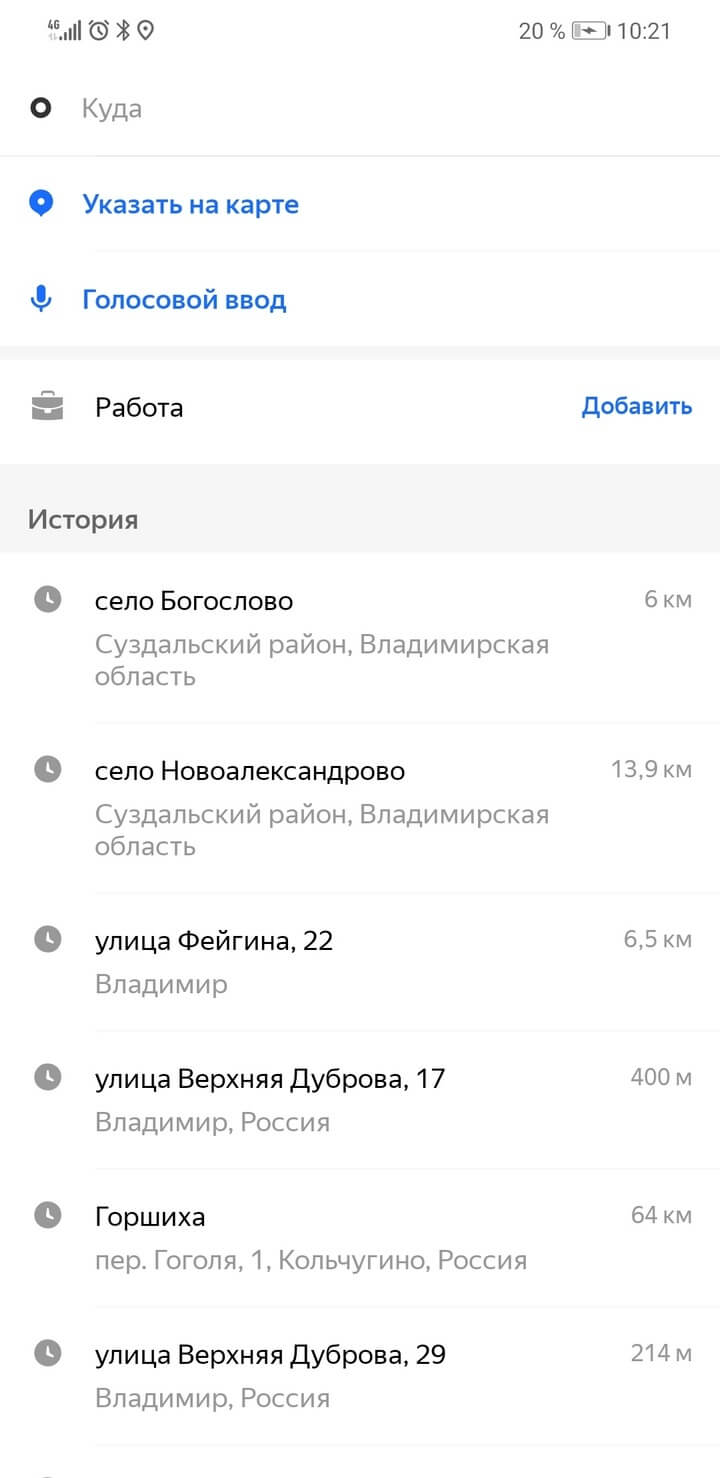
Подвиньте маркер конечной точки на нужный вам пункт прибытия и нажмите кнопку «Готово».
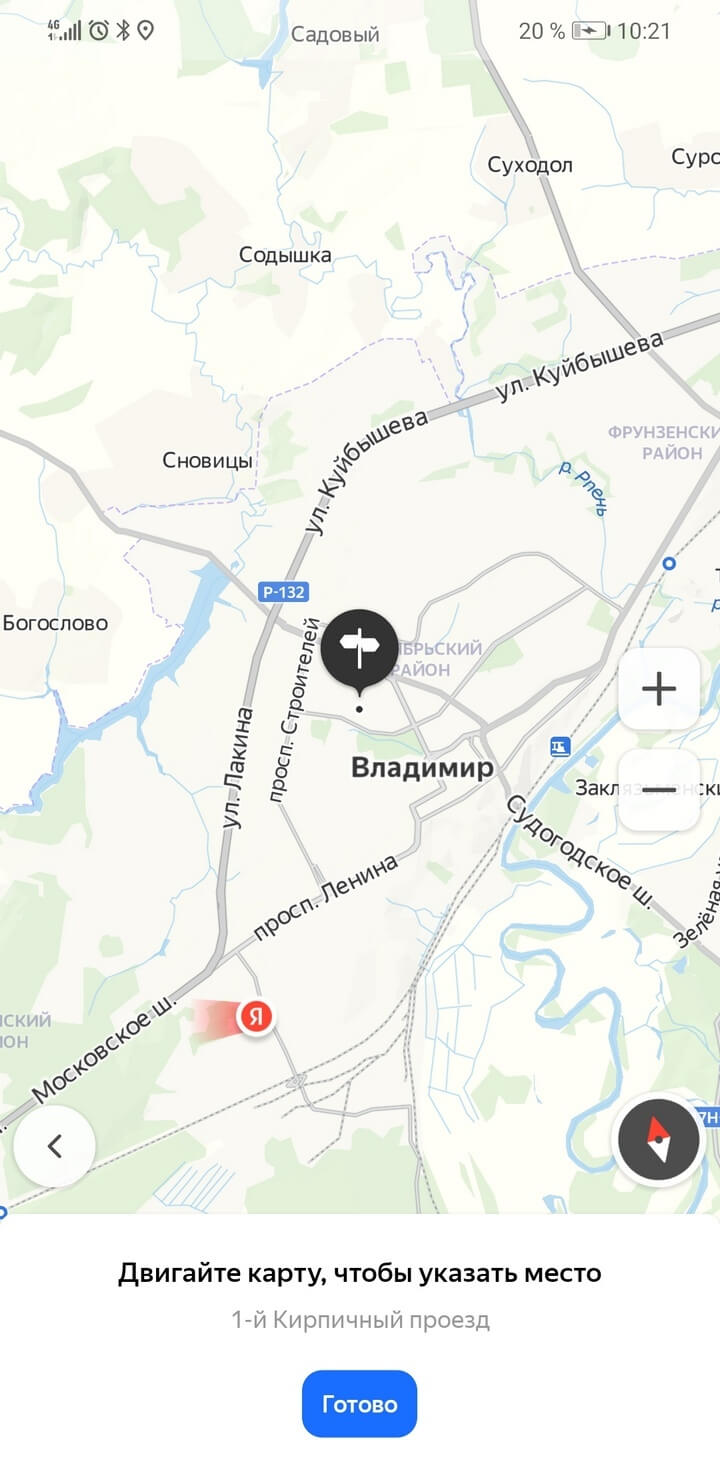
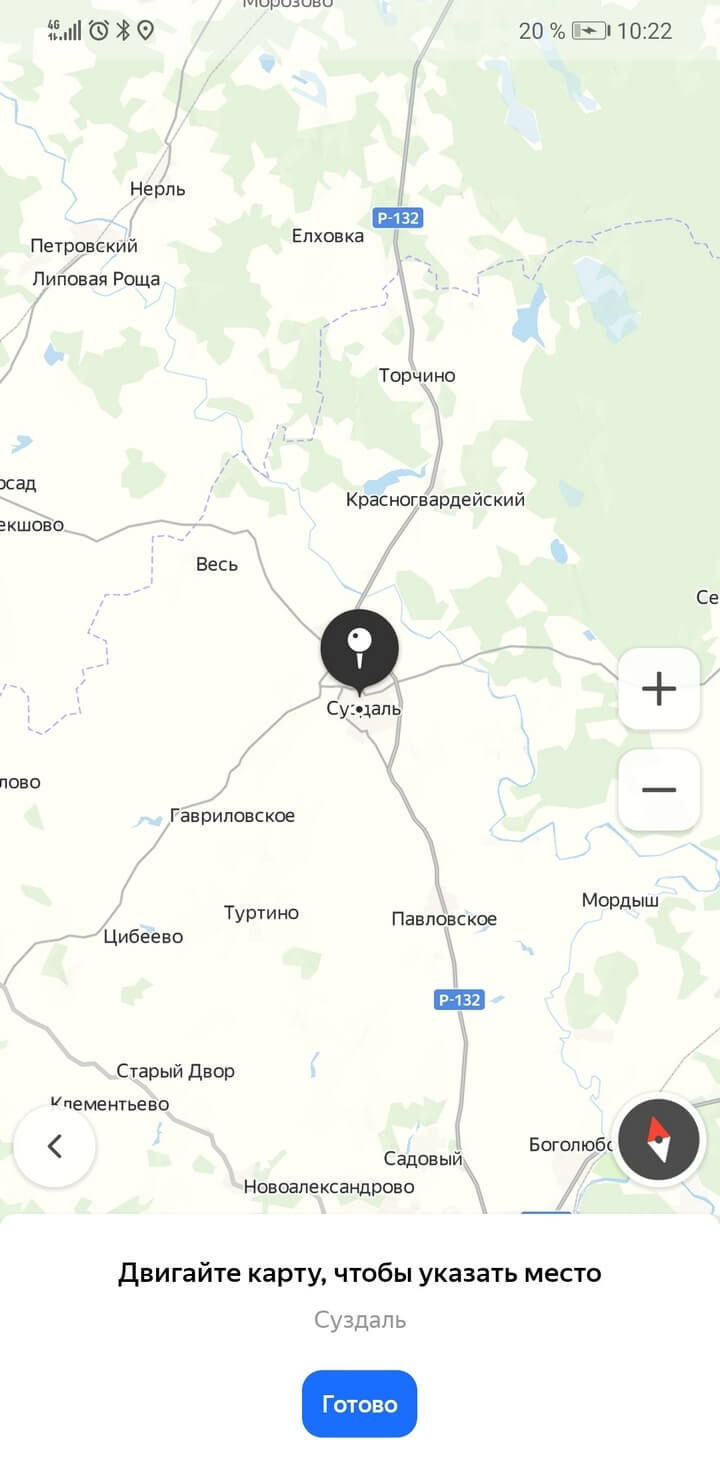
Приложение покажет вам несколько маршрутов с указанием времени и дорожными ситуациями, например ремонтными работами. Самый быстрый, по мнению сервиса, маршрут отметится зелёным цветом. Нажимаем кнопку «Поехали» и — в путь.

Рекомендация лучшего маршрута от «Яндекс.Карт» — не истина в последней инстанции. С опытом, в знакомой местности вы время от времени станете выбирать альтернативный путь и добираться при этом быстрее.
Не из точки нахождения, а от точки до точки
Если вы хотите увидеть в качестве начала маршрута какую-то произвольную точку, а не то место, где вы сейчас, то на экране построения маршрута нажмите на пункт «Откуда». Точно так же с помощью карты или поиска задайте пункт старта.
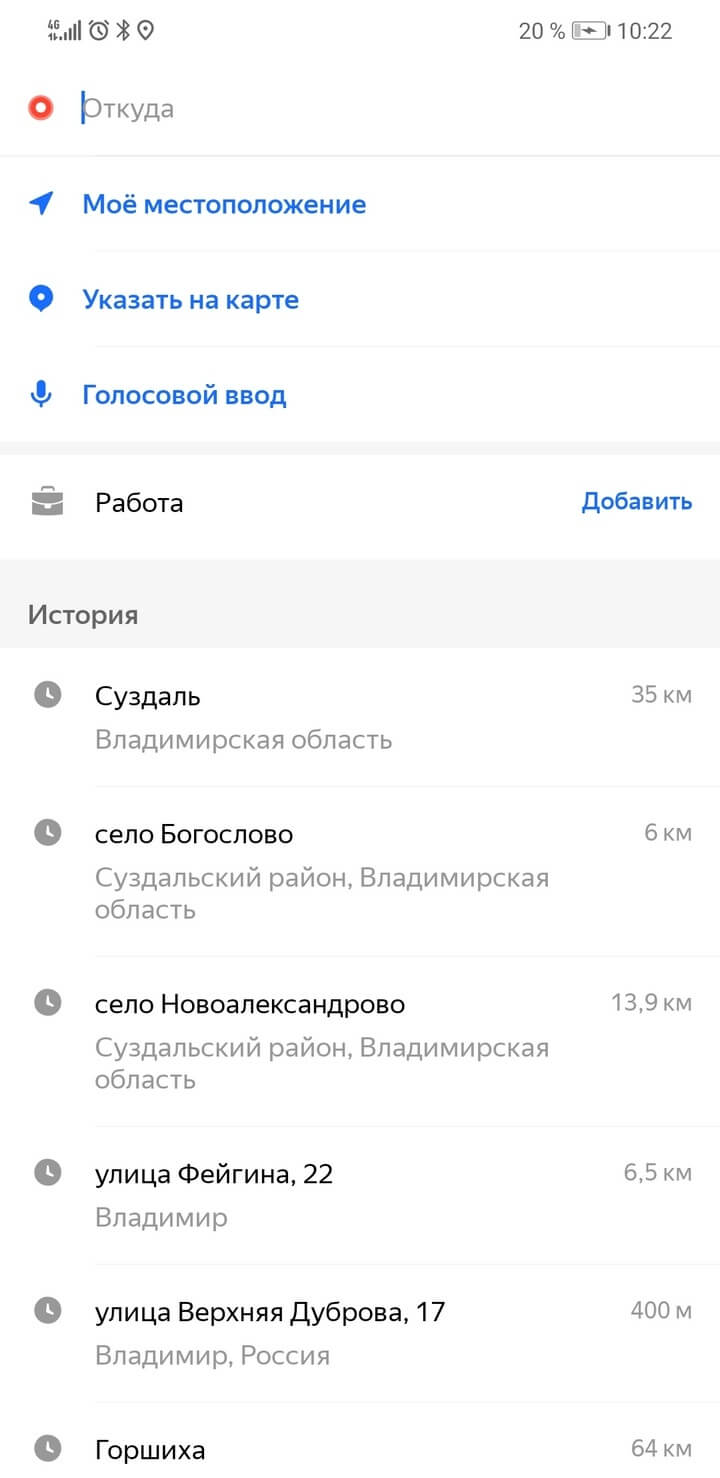
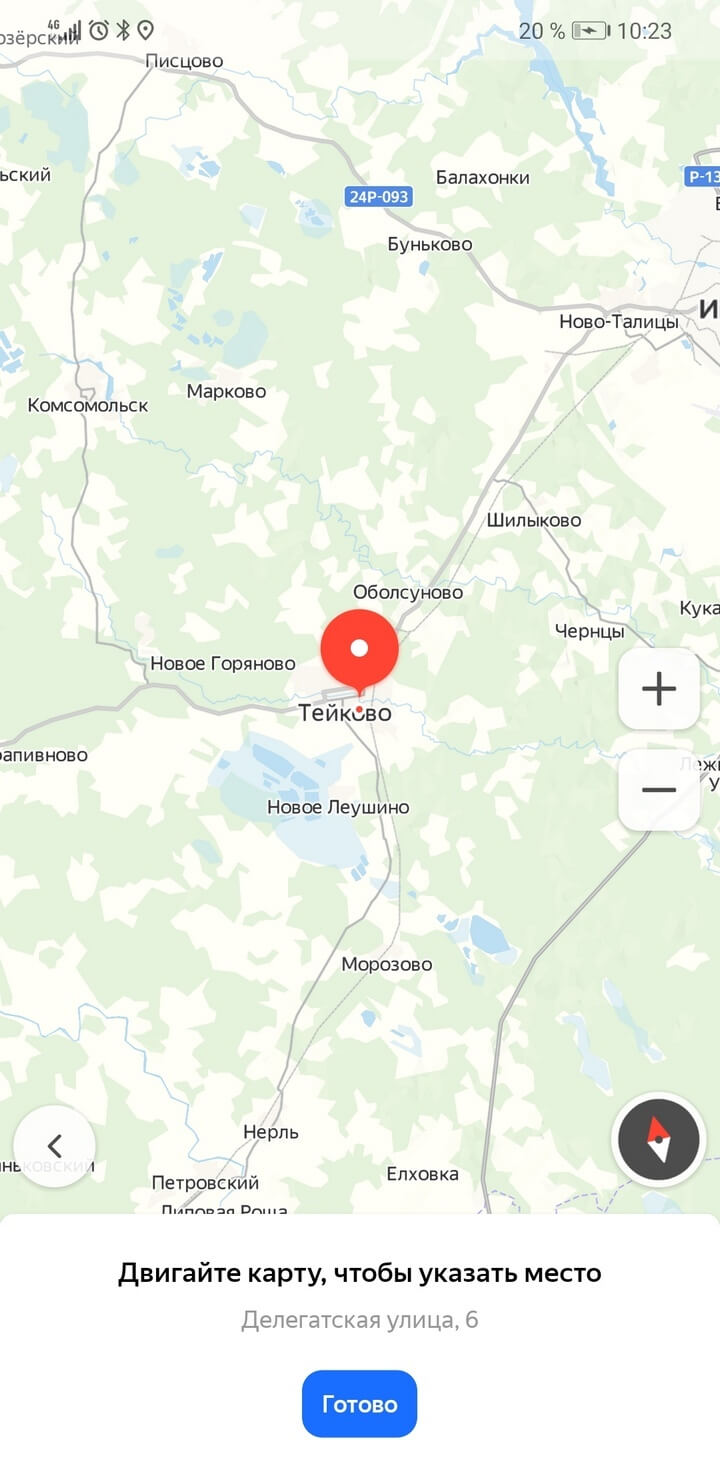
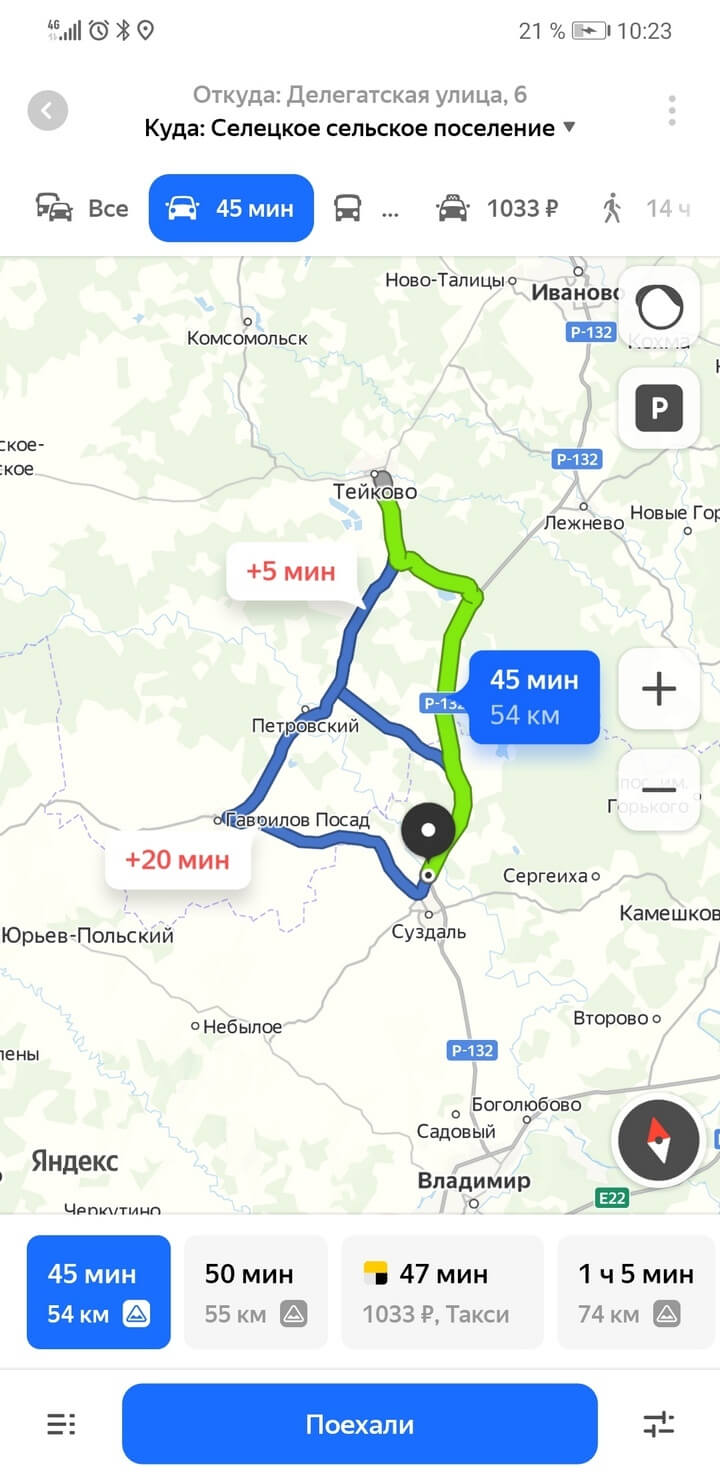
Материал по теме
Электросамокат, гироскутер, моноколесо: в чём отличия, как выбрать
Настройка
Для комфортной работы с приложением его необходимо предварительно настроить под себя, при включении геолокации местоположение определится автоматически (софт оснащён надёжной системой определения местоположения посредством спутников ГЛОНАСС и GPS, что позволяет сообщать обо всех изменениях в режиме реального времени).
Рассмотрим, как пользоваться сервисом Яндекс.Карты и Транспорт:
- Нажатием на кнопку в виде трёх полосок в верхней части интерфейса вызывается меню. Здесь можно выбрать вариант отображения карты (в виде схемы, изображения со спутника или смешанного варианта).
- В разделе меню «Настройки», подразделе «Основные» можно активировать для приложения ночной режим, выбрать единицы измерения (по умолчанию выставлены километры), изменить язык, включить определитель входящего вызова (карты покажут организацию, откуда осуществляется вызов) и пр.
- В подразделе «Карта» настроек также можно выбрать тип отображения карты. Кроме того, здесь активируются дорожные события, кнопки масштаба, показ или скрытие масштабной линейки, вращение карты пальцами и другие возможности.
- В подразделе настроек «Маршруты» выполняются настройки уведомлений о камерах на дорогах с выбором их типов, звук оповещений, дорожных событий и т. д.
- В разделе «Офлайн-карты» можно сохранить в памяти смартфона карты своего города и пользоваться ими в отсутствие интернета.
- Перейдя из меню в раздел «Личный кабинет», нужно авторизоваться, используя данные учётной записи Яндекс. После этого можно оставлять отзывы о местах, ставить оценки, загружать фото на Карты, вносить исправления.
- В разделе меню «Закладки» можно добавить дом и работу, здесь же будут отображаться избранные места.
- Чтобы добавить место в избранное, выбираем его на карте (появится карточка организации со всей доступной о ней информацией) и жмём на кнопку-флажок, можно создать список и назвать его на своё усмотрение или выбрать «Избранное». Флажок подсветится жёлтым цветом, и теперь в закладках вы всегда сможете найти любое из отмеченных вами мест.
Другие методы прокладки маршрута
Пожалуй, самая простая альтернатива — это открыть атлас автодорог и на глаз проложить маршрут по карте.
Затем, прокатив по маршруту курвиметр, можно получить приблизительный километраж.
Оценить время поездки будет сложнее: для этого придется разбить маршрут на фрагменты с одинаковым классом дорог и
измерить сумму длин фрагментов каждого класса.
Далее, зная среднюю скорость для каждого класса дорог, нетрудно рассчитать время, поделив путь на скорость.
Если курвиметра нет под рукой, то можно воспользоваться линейкой.
Приложите нулевую отметку линейки к начальному пункту маршрута и двигайте линейку, плотно примыкая ее к извилинам
дороги.
Рассчитать расстояние между городами также можно с помощью таблиц, которые опубликованы в атласах и
справочниках.
Это достаточно удобно для маршрутов, начинающихся и заканчивающихся в крупных городах.
Мелких населенных пунктов, как правило, нет в таблицах.
Расстояние между городами
Бесплатный расчет расстояний между городами показывает точное расстояние между городами и считает кратчайший маршрут с расходом топлива. Он может быть востребован в следующих случаях:
- Сервис расчета расстояний помогает проложить маршрут автопутешественнику, например, для летнего отдыха с семьей или при планировании деловой поездки на автомобиле. Зная расход бензина и среднюю цену за литр топлива, нетрудно рассчитать обязательные финансовые затраты в поездке.
- Водителю-дальнобойщику расчет расстояния между городами позволяет проложить маршрут на карте при подготовке к дальнему рейсу.
- Калькулятор расстояний пригодится грузоотправителю, чтобы определить километраж и в соответствии с тарифами транспортной компании оценить стоимость грузоперевозки.
Как пользоваться расчетом расстояний?
Для того чтобы рассчитать маршрут между городами, начните вводить в поле «Откуда» название начального пункта маршрута. Из выпадающей контекстной подсказки выберите нужный город. По аналогии заполните поле «Куда» и нажмите кнопку «рассчитать».
На открывшейся странице на карте будет проложен маршрут, красными маркерами будут обозначены начальный и конечный населенные пункты, а красной линией будет показан путь по автодороге.
Над картой будут указаны суммарная длина маршрута, продолжительность пути и расход топлива.
Полученный маршрут можно распечатать или, изменив некоторые параметры, повторить расчет. В дополнительных настройках можно задать транзитные населенные пункты, а также скорректировать расчетную скорость движения по дорогам каждого типа.
Ниже дополнительных настроек расположены поля ввода данных топливного калькулятора. Внесите в них актуальный расход горючего вашей машины и среднюю цену 1 литра топлива.
При повторном расчете эти данные будут использованы для подсчета необходимого количества топлива и его стоимости.
Другие методы прокладки маршрута
Пожалуй, самая простая альтернатива — это открыть атлас автодорог и на глаз проложить маршрут по карте. Затем, прокатив по маршруту курвиметр, можно получить приблизительный километраж.
Оценить время поездки будет сложнее: для этого придется разбить маршрут на фрагменты с одинаковым классом дорог и измерить сумму длин фрагментов каждого класса.
Далее, зная среднюю скорость для каждого класса дорог, нетрудно рассчитать время, поделив путь на скорость.
Если курвиметра нет под рукой, то можно воспользоваться линейкой. Приложите нулевую отметку линейки к начальному пункту маршрута и двигайте линейку, плотно примыкая ее к извилинам дороги.
Рассчитать расстояние между городами также можно с помощью таблиц, которые опубликованы в атласах и справочниках. Это достаточно удобно для маршрутов, начинающихся и заканчивающихся в крупных городах. Мелких населенных пунктов, как правило, нет в таблицах.
Прокладываем маршрут пешком в Яндекс.Картах
Сейчас практически все поездки или прогулки по неизвестным местам значительно упрощаются при помощи GPS-навигаторов и специальных приложений, показывающих маршрут. Они подходят не только для автомобилистов и могут быть вполне задействованы пешеходами. В прокладывании необходимого пути нет ничего сложного, а убедиться в этом вам помогут приведенные далее инструкции.
Способ 1: Полная версия сайта
Еще не все пользователи полностью перешли на мобильные устройства или некоторым может потребоваться прикинуть примерный маршрут. Тогда с этим идеально справится полная версия сайта Яндекс.Карты, которая доступна к просмотру через любой удобный браузер. Пеший путь там прокладывается следующим образом:
- Откройте главную страницу сайта Яндекс и перейдите в раздел «Карты». Кнопка переключения находится прямо над строкой поиска.
- Нажмите на соответствующую кнопку справа от поля ввода, чтобы открыть новую форму маршрута.
- Введите точку А, затем выберите подходящий вариант из отобразившихся результатов.
- После выбора точки она сразу же будет отмечена на карте справа.
- Точку B можно выбрать, кликнув левой кнопкой мыши по определенному участку на карте или задав название в поле ввода.
- Далее переместите тип маршрута на пешеходный, щелкнув по соответствующему значку.
- В зависимости от продолжительности и типа пути он может отличаться от автомобильного, поскольку существуют пешеходные зоны.
- Помимо этого, существует несколько вариантов пути. Они приведены на панели слева, где показывается время и расстояние. Нажмите по одному из них, чтобы просмотреть все детали.
- При необходимости доступно добавление еще нескольких точек, которые будут совмещены в один маршрут.
- Распределение всех точек на карте выглядит так, как это показано на следующем скриншоте.
- Среди дополнительных функций стоит отметить определение места вашего расположения и переключение видов.
Еще хотим отметить, что в полной версии сайта хоть и демонстрируется ваше текущее расположение, назначить его в качестве точки «Мое местоположение» нельзя. Потребуется вручную кликать на место или вводить адрес в поле.
Способ 2: Мобильное приложение
Сейчас наступила эра развития мобильных технологий, соответственно, приложения для смартфонов и планшетов тоже набирают огромную популярность, ведь пользоваться большинством из них достаточно удобно, упрощая себе при этом выполнение повседневных задач. Яндекс.Карты смело можно отнести к списку таких инструментов. Функциональности здесь на порядок больше, чем в той же полной версии сайта, а построение пешего маршрута осуществляется так:
- Установите приложение, скачав его из Google Play Market или AppStore, затем запустите и нажмите на соответствующую кнопку для перехода к составлению пути.
- Включите определение местоположения, чтобы автоматически выбрать в качестве отправной точки свою локацию. Вы также можете самостоятельно указать любую точку в качестве пункта А.
- После добавления всех необходимых точек (доступна работа более с чем двумя пунктами) нажмите на кнопку «Построить».
- Переместите варианты маршрута на пешеходный, тапнув по значку человека.
- Теперь отобразится сам маршрут. Чтобы запустить движение, нажмите на кнопку «Начать».
- Как и в полной версии сайта, здесь предлагают на выбор несколько маршрутов. Поэтому вы можете оценить каждый из них и следовать по оптимальному.
- После начала пути отобразится иконка вашего нахождения и будет перемещаться в зависимости от продвижения. Будут также показаны количество оставшегося пути и примерное время, которое затратится на это.
На этом наш материал подходит к концу. Как видите, оба способа составления пешеходного маршрута достаточно просты и справится с этой задачей даже начинающий пользователь, который впервые столкнулся с работой на сайте или в приложении.
Как посмотреть, где едет автобус
Режим «Транспорт» в приложении включается нажатием кнопки в виде автобуса в нижней области интерфейса. В сервисе Яндекс.Карты и Транспорт можно как посмотреть, где едет автобус, по какому маршруту, так и узнать время его прибытия и другую информацию.
Обозначения транспорта на карте:
- на карте отображаются метки разных цветов с номерами городского транспорта (автобуса, трамвая, троллейбуса, маршрутки);
- если нажать на кнопку «Мой транспорт» в нижней части, отобразятся только избранные маршруты, добавленные вами ранее;
- при приближении любой области на карте можно видеть движущийся по дорогам транспорт, при необходимости получить о нём информацию, на него нужно нажать, после чего появится карточка с данными (отсюда можно узнавать, каким маршрутом следует ТС, следить, наблюдая, где едет в данный момент автобус или маршрутка, когда примерно прибудет на место, развернуть список остановок);
- информацию о загруженности дорог можно увидеть, если нажать на соответствующую кнопку справа в верхней части интерфейса, эта опция позволяет оценить обстановку на дорогах благодаря выделению их цветом (зелёный, жёлтый, красный) – свободный участок дороги, загруженный, заторы;
- нажатием на любую из обозначенных на карте остановок можно увидеть все рейсы, проходящие через неё;
- для добавления остановки в закладки нажимаем на неё (карточка остановки позволяет увидеть номера автобусов и маршруток, которые здесь останавливаются, а также их расписание), после чего жмём на кнопку с флажком «Сохранить в Мой транспорт»;
- для добавления маршрута находим нужный и жмём «Сохранить в Мой транспорт», теперь в карточках остановок он будет выше других.
Bestmaps.ru
BestMaps – это лучший сервис для работы с регионами России. Сайт синхронизирует актуальные данный с Гугл, Яндекс, Викимапии и 2ГИС. Таким образом, создается наиболее точная картина вашего пути – будьте в курсе всех пробок, дорожных работ и узнавайте новые детали о достопримечательностях города и его окрестностей.

Рис.17 – главная страница BestMaps
Для создания выберите область ив новом окне дождитесь загрузки онлайн-карт. Затем кликните на клавишу «Проложить» и внесите необходимые данные.
Несмотря на то, что BestMaps имеет ограниченный функционал (нет мобильного приложения и возможности сохранения), главное преимущество сервиса – возможность просмотра данных с разных через один сайт.
Это позволит вам сэкономить массу времени на поиск самого подходящего маршрута.

Рис.18 — просмотр пути
Пользуемся Яндекс.Картами
Чтобы узнать о возможностях Яндекс.Карт, ознакомьтесь с дальнейшими инструкциями. Для перехода к сервису на главной странице Яндекс кликните по строке «Карты» возле строки поиска либо напрямую перейдите по указанной ниже ссылке.

Поиск адреса или организации
Для того чтобы найти интересующее вас место, в левом верхнем углу, введите в соответствующее поле его название или адрес, затем нажмите на значок лупы.
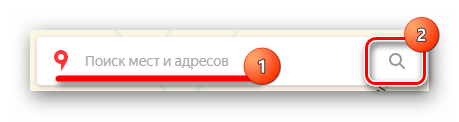
После ввода названия населенного пункта или конкретного адреса откроется расположение этого объекта на карте. Если указать, например, какой-либо магазин, появятся точки тех мест, где он присутствует. Слева вы увидите панель с подробной информацией, включающей фотографии, комментарии посетителей и адреса во всех городах, где он присутствует.
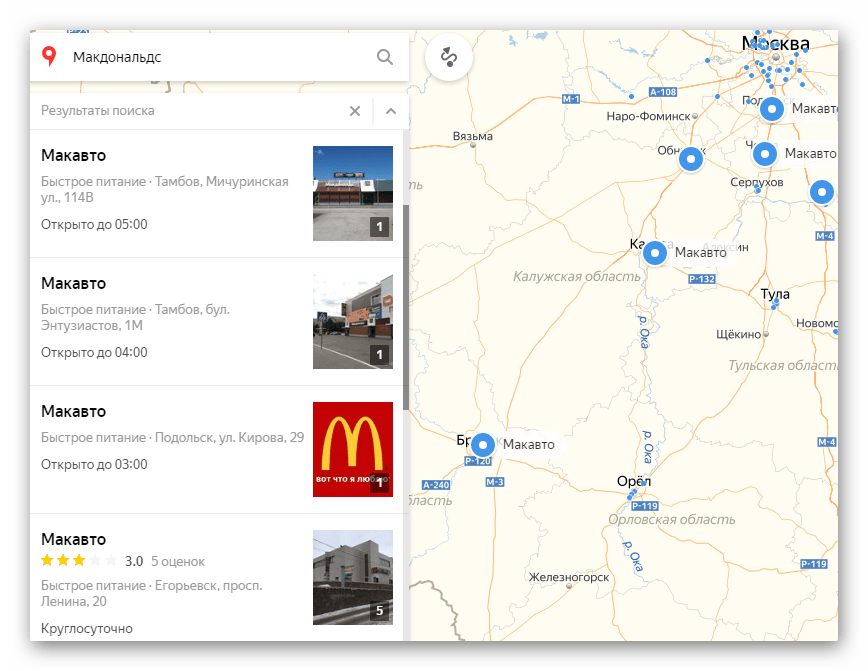
Так что с помощью поиска можно не только найти определенный адрес или место на карте, но и узнать подробную информацию о них.
Прокладка маршрута
Для определения передвижения от одного места к другому воспользуйтесь значком, расположенным рядом с поиском адреса или места.
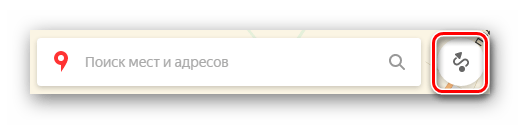
Под строкой поиска отобразится меню построения маршрута, где в первую очередь выберите, каким образом вы будете передвигаться — на автомобиле, городском транспорте, такси либо пешим ходом. Следом, в строке А, укажите адрес или место, откуда собираетесь начать движение, в строке В – конечную точку. Также, чтобы не вводить адреса вручную, проставить отметки на карте возможно курсором мыши. Кнопка «Добавить точку» позволит отмечать дополнительные локации, где необходимо останавливаться по мере движения.
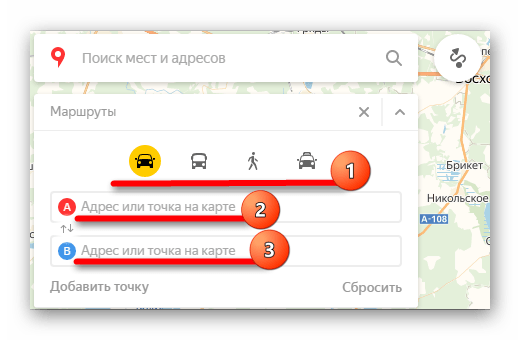
После того как маршрут будет проложен, на экране появится информационное табло с данными о времени передвижения до места назначения на том транспорте, который вы выбрали.
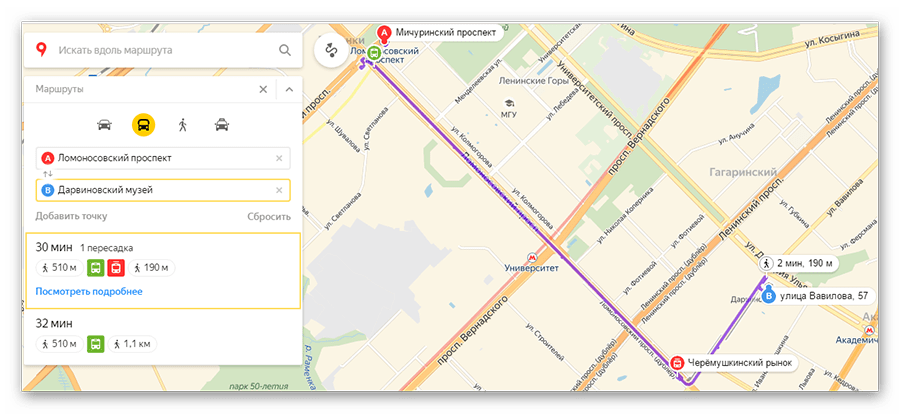
Перейдем к следующему пункту пользования картами, который стоит учитывать при построении маршрута.
Пробки
Если вам необходимо ознакомиться с обстановкой на дорогах, кликните по значку в виде светофора.
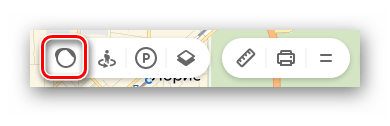
После этого схемы автодорог окрасятся разноцветными линиями, которые и обозначают степень загруженности движения. Также в этом режиме будут отмечены места, где произошло ДТП или идут какие-либо дорожные работы. Слева, под поиском появится табличка, в которой вы увидите насыщенность пробок в баллах по версии Яндекс и их прогноз на несколько часов вперед.
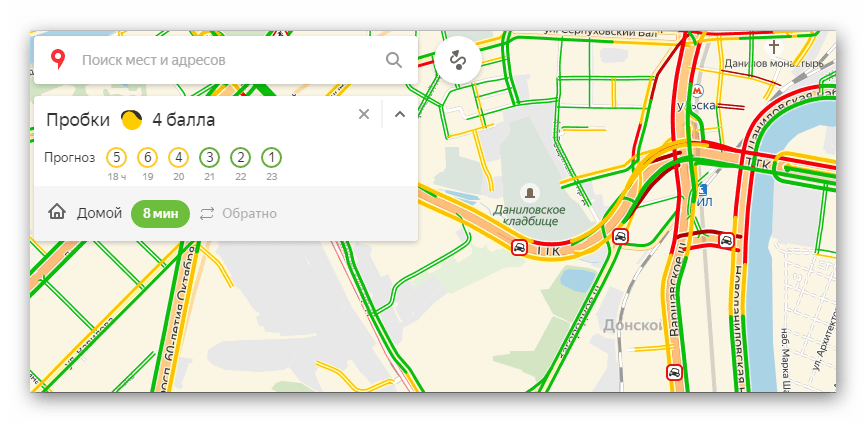
Чтобы выключить режим, вновь кликните по значку светофора.
Панорамы улиц и фотографии
Данная функция позволяет вам поприсутствовать на улицах городов, где проезжал автомобиль от Яндекс и делал панорамную съемку.
- Кликните по значку человечка на панели инструментов в правом углу сверху, чтобы перейти в этот режим.
- После этого все дороги, на которых велась съемка, покроются синим цветом.
- Нажмите на то место, где хотите оказаться, и вместо карты появится панорама. Для передвижения по дорогам перемещайте курсором белый круг и кликайте левой кнопкой мыши, чтобы переместиться, либо нажимайте на стрелки внизу фотографии. Сверху, если это необходимо, вы можете выбрать год съемки. Для выхода из панорамы в правом верхнем углу присутствует кнопка в виде крестика.
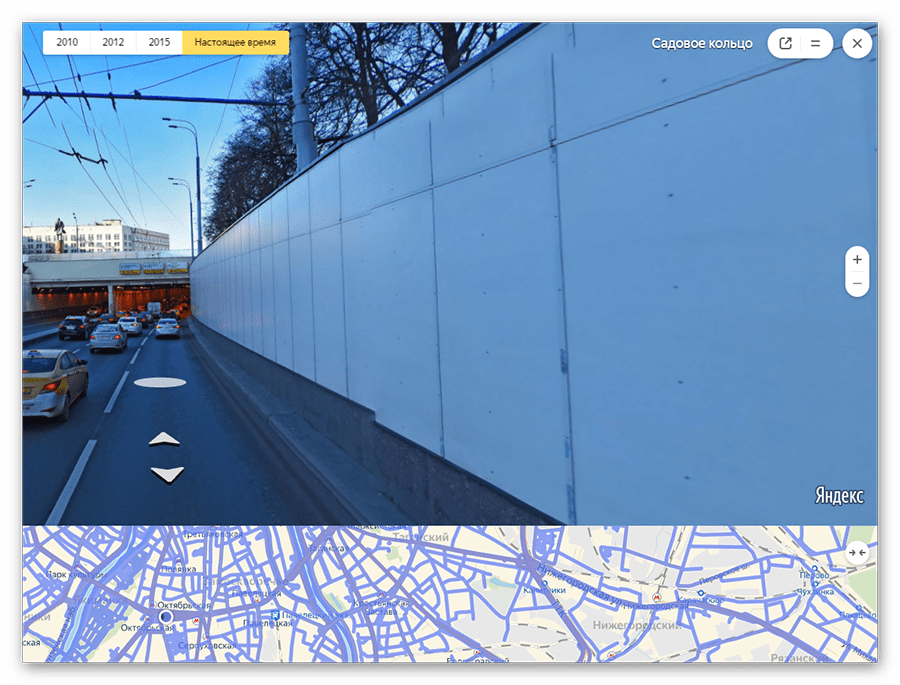
Возврат в исходное состояние осуществляется повторным нажатием на кнопку со значком в виде человечка.
Парковки
В этом разделе будут выделены все парковки города, как бесплатные, так и с фиксированной стоимостью за стоянку. Для того чтобы увидеть их расположение, кликните по знаку в виде буквы «Р» в круге.
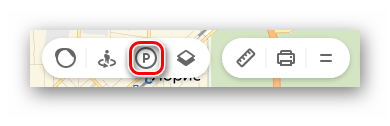
На карте появятся все места, где разрешена и возможна парковка с указанными ценами. Красным цветом выделены участки дорог, на которых запрещено парковаться.
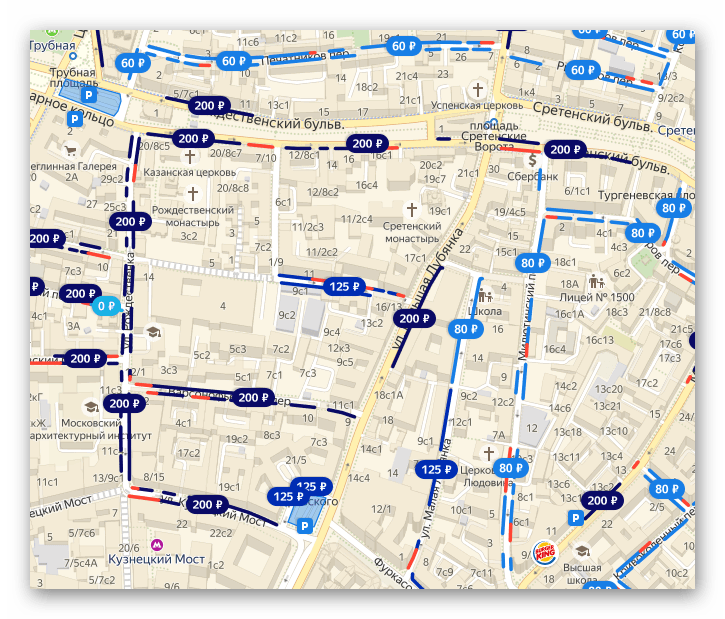
Повторный клик по знаку парковки закрывает этот режим.
Слои карты
Вы можете установить один из трех режимов отображения карт: схема, спутник и их гибрид. Для этого на панели инструментов есть соответствующая кнопка-переключатель.
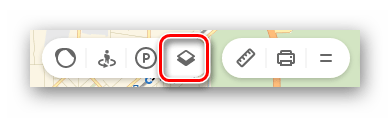
Здесь настроек никаких нет, просто выберите наиболее подходящий вам вид.
Линейка
С помощью этой функции можно измерить расстояние от одного места до другого. Значок линейки расположен на дополнительном меню в правом верхнем углу.
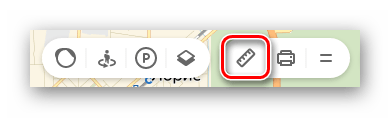
Чтобы осуществить замер, достаточно проставить правой кнопкой мыши точки на пути вашего следования и линейка автоматически будет показывать цифру пройденного расстояния у последней локации.
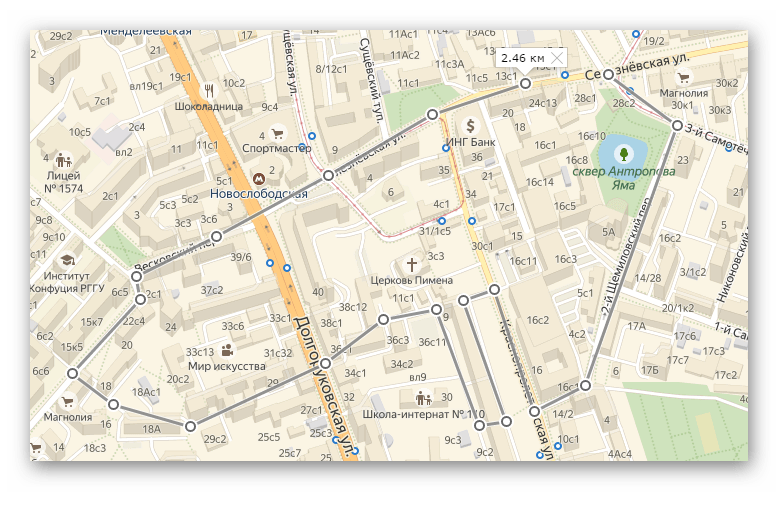
Других действий в режиме линейки произвести невозможно.
Печать
при необходимости вы можете распечатать определенный участок, перенеся его на бумагу. Для начала работы необходимо нажать по значку принтера на панели инструментов.
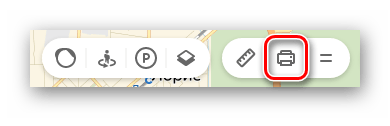
После этого откроется страница в новой вкладке, где вам останется выделить место на карте, выбрать ориентацию, в которой нужна картинка, и нажать «Печать».
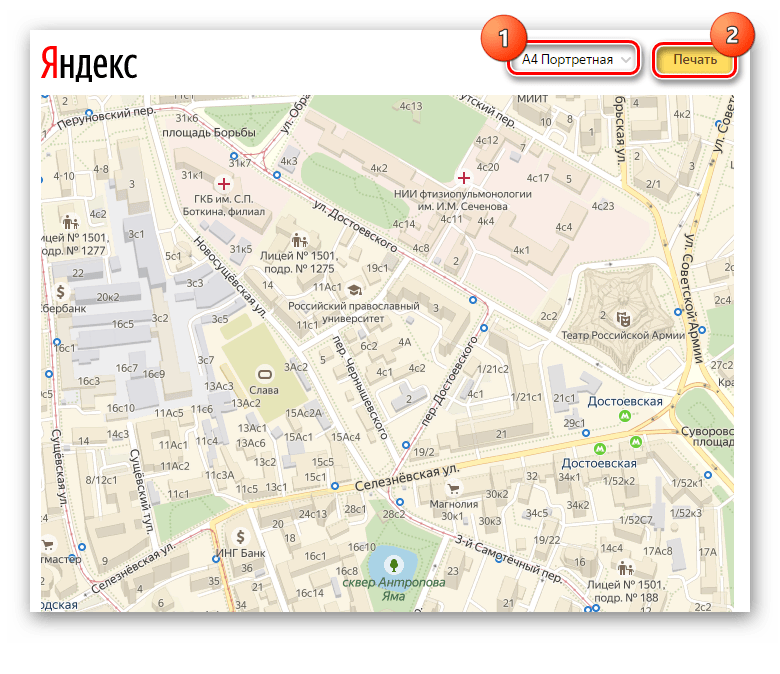
На этом работа с основными функциями Яндекс.Карт заканчивается. Далее рассмотрим несколько дополнительных возможностей.
Как проложить маршрут Google карты
Здравствуйте, уважаемые друзья портала u-karty.ru!
Как быстро проложить маршрут на карте Google между двумя городами? Краткое описание функций, как проложить маршрут на автомобиле по дорогам России, Украины и других стран мира.
На странице используются две интерактивные карты сервиса Google Maps — схема и панорама улиц Street View. Ранее сервис Яндекс применялся для определения координат широты и долготы на карте России, Европы и мира (Москва, Санкт-Петербург, Калининград, Киев и др).
Здесь нам также необходимо задать некоторые условия, чтобы наш дорожный маршрут создался. Выбираем движение, каким транспортом будет осуществляться. Например, чтобы на онлайн карте СПб проложить автомобильный маршрут следования. Выбираем вид транспорта: автомобиль или автобус (в этом случае будут обозначены номера маршрутов и остановки на некоторых картах)
Многие из нас бывали на территории города Санкт-Петербурга (СПб), и зачастую возникала потребность найти короткую дорогу в определенный район города. Хоть на автомобиле, автобусом или пешком. Можно узнать расстояние между двумя объектами на карте Москвы с улицами и домами (инструмент «линейка»), чтобы затем проложить свой маршрут в этом городе.
Теперь выбираем скорость движения по территории городов России, Украины, Московской области, стран мира. На онлайн прокладку будущего маршрута она не влияет. Зато учитывается при чередовании фотографий панорам-улиц Street View.
Далее необходимо заполнить форму поиска — начало движения и конечный пункт автомобильного маршрута. Желательно при заполнении соблюдать вариант примера (расположен по умолчанию).
Достаточно для поиска заполнить две формы: названия двух городов. По умолчанию выставлены две точки на улице города Москвы. Это и будут наши метки-пункты на карте — A и B. Таким же образом можно искать во многих городах России и мира (Рязань, Омск, Серпухов, Ростов, Таганрог, Волгоград и др). Проложить маршрут на карте дорог Украины и Белоруссии аналогично.
Обязательно заполнение двух пунктов. Иначе поиск не будет осуществлен. Добавим также, что допустимо использовать для поиска географические координаты городов России — широта и долгота улицы, дома, населенного пункта. Координаты вставляются таким же образом (широта, долгота).
Осталось активировать кнопку «маршрут», чтобы проложить автомобильный маршрут по улицам города на интерактивной карте Москвы. Или набираем свой адрес: Киев, Санкт-Петербург, Минск, улицу, проспект и т.д. Хоть города Европы и мира. Заметим, что предварительно можно перейти на тип схемы «Спутник».
Движение по маршруту с помощью панорам Street View
Когда мы знаем начальный и конечный пункты нашего маршрута, теперь можно пройтись по улицам города с помощью панорам улиц Street View. Нажимаем «путь».
Во время чередования фото улиц и дорог, есть возможность остановить движение по своему онлайн маршруту «пауза», а также вернуться в начало пути «назад». Ниже под картой-панорамой вы заметите текстовые пояснения по нашей дороге, куда свернуть и какая сейчас улица/перекресток.
На схеме Google выше будет движение по проложенному маршруту, от пункта A к B. Вы можете сравнить дорогу и маршрут с большой картой Ростова-на-Дону с улицами от Яндекс сервиса, например.
Увы, еще не все улицы России и Украины объехал Гугл Street View автомобиль. В Европе почти всюду проехал! На улицах, каких городов еще не побывал, вы увидите внизу текст «Нет данных».
Надеемся, скоро автомобиль Google побывает в каждом уголке Российской федерации! Чтобы данный сервис стал еще удобнее для пользователей.
Сохранить в закладки в любом браузере — CTRL+D
Приглашаем поделиться сервисом со своими друзьями!
Картографические данные u-karty.ru городов России, Украины и мира
Прокладываем маршрут в Яндекс.Навигаторе
В рассматриваемом приложении проложить маршрут достаточно просто. Проделать это можно тремя разными путями, идентичными для Андроид и иОС.
Вариант 1: Голосовой ассистент
- Первый и самый простой – использовать голосовой поиск посредством встроенного в приложение ассистента Алисы. Для этого просто нажмите на кнопку с изображением микрофона.
-
Когда появится окошко ввода, надиктуйте фразу:
- Далее остаётся только подождать, пока ассистент проложит маршрут, и нажать «Поехали».
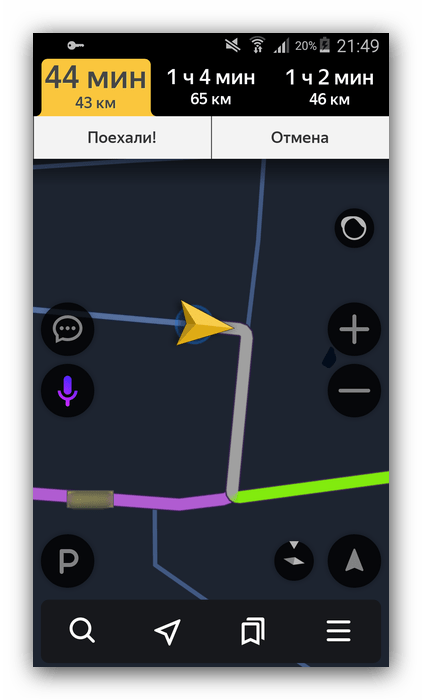
Вариант 2: Текстовый поиск
Второй вариант тоже достаточно простой – следует задействовать «Поиск».
- Найдите кнопку с изображением увеличительного стекла и тапните по ней.
- Откроется список категорий и строка текстового поиска. Среди категорий можно выбрать интересующую, тапнуть по ней и уже там найти объект, к которому следует проложить маршрут.
- Использование строки поиска предполагает ввод названия интересующей позиции.
После того как объект обнаружен, тапните по кнопке «Поехали» и дождитесь, пока программа подготовит отображение.

Вариант 3: Ручной ввод
Последний из доступных методов прокладки маршрута – ручной выбор пунктов отправки и назначения.
-
Найдите на карте местоположение отправной точки и сделайте по ней долгий тап. Появится контекстное меню, в котором следует коснуться кнопки «Отсюда».
К слову, если тапнули немного не там, где надо, всегда можно переместить карту к нужному пункту – она остаётся активной и при открытом контекстном меню.
- Далее точно таким же методом вызовите меню на пункте назначения, но на этот раз жмите на кнопку «Сюда».
- Подождите, пока программа создаст оптимальный путь, после нажимайте «Поехали».

Что делать, если Навигатор не ведёт по маршруту
Иногда может случиться так, что маршрут проложен, но навигатор по нему не ведёт. Вот краткая инструкция по решению проблемы:
- Первым делом проверьте, включён ли GPS – приложение без активации этого модуля может работать некорректно.
Подробнее: Как включить GPS на Android и iOS
- Также стоит проверить подключение к интернету: без него программа работает только частично, и для полноценной оффлайн-навигации надо загрузить карту желаемого региона.
- Если с предыдущими пунктами всё в порядке, проблема может заключаться в единичном программном сбое, устранить который можно перезагрузкой девайса.
Урок: Как перезагрузить Android и iPhone
Заключение
Как видим, построить маршрут в Яндекс.Навигаторе очень просто. Эту операцию можно проделать тремя способами, которые подходят для разных категорий пользователей.









