Как проложить маршрут в яндекс картах
Содержание:
- Прокладываем маршрут пешком в Яндекс.Картах
- Вариант 1: Веб-сайт
- Пользуемся Яндекс.Картами
- Как проложить маршрут Google карты
- Как в Яндекс Навигаторе указать несколько точек для маршрута
- Как проложить маршрут в Яндекс Картах
- Поездка по маршруту через несколько точек
- Что такое Яндекс.Транспорт
- Поездка между двумя точками или стандартный маршрут
- Прокладываем маршрут пешком в Яндекс.Картах
- Инструкция по установке приложения
- Вариант 2: Мобильное приложение
Прокладываем маршрут пешком в Яндекс.Картах
Сейчас практически все поездки или прогулки по неизвестным местам значительно упрощаются при помощи GPS-навигаторов и специальных приложений, показывающих маршрут. Они подходят не только для автомобилистов и могут быть вполне задействованы пешеходами. В прокладывании необходимого пути нет ничего сложного, а убедиться в этом вам помогут приведенные далее инструкции.
Способ 1: Полная версия сайта
Еще не все пользователи полностью перешли на мобильные устройства или некоторым может потребоваться прикинуть примерный маршрут. Тогда с этим идеально справится полная версия сайта Яндекс.Карты, которая доступна к просмотру через любой удобный браузер. Пеший путь там прокладывается следующим образом:
- Откройте главную страницу сайта Яндекс и перейдите в раздел «Карты». Кнопка переключения находится прямо над строкой поиска.
- Нажмите на соответствующую кнопку справа от поля ввода, чтобы открыть новую форму маршрута.
- Введите точку А, затем выберите подходящий вариант из отобразившихся результатов.
- После выбора точки она сразу же будет отмечена на карте справа.
- Точку B можно выбрать, кликнув левой кнопкой мыши по определенному участку на карте или задав название в поле ввода.
- Далее переместите тип маршрута на пешеходный, щелкнув по соответствующему значку.
- В зависимости от продолжительности и типа пути он может отличаться от автомобильного, поскольку существуют пешеходные зоны.
- Помимо этого, существует несколько вариантов пути. Они приведены на панели слева, где показывается время и расстояние. Нажмите по одному из них, чтобы просмотреть все детали.
- При необходимости доступно добавление еще нескольких точек, которые будут совмещены в один маршрут.
- Распределение всех точек на карте выглядит так, как это показано на следующем скриншоте.
- Среди дополнительных функций стоит отметить определение места вашего расположения и переключение видов.
Еще хотим отметить, что в полной версии сайта хоть и демонстрируется ваше текущее расположение, назначить его в качестве точки «Мое местоположение» нельзя. Потребуется вручную кликать на место или вводить адрес в поле.
Способ 2: Мобильное приложение
Сейчас наступила эра развития мобильных технологий, соответственно, приложения для смартфонов и планшетов тоже набирают огромную популярность, ведь пользоваться большинством из них достаточно удобно, упрощая себе при этом выполнение повседневных задач. Яндекс.Карты смело можно отнести к списку таких инструментов. Функциональности здесь на порядок больше, чем в той же полной версии сайта, а построение пешего маршрута осуществляется так:
- Установите приложение, скачав его из Google Play Market или AppStore, затем запустите и нажмите на соответствующую кнопку для перехода к составлению пути.
- Включите определение местоположения, чтобы автоматически выбрать в качестве отправной точки свою локацию. Вы также можете самостоятельно указать любую точку в качестве пункта А.
- После добавления всех необходимых точек (доступна работа более с чем двумя пунктами) нажмите на кнопку «Построить».
- Переместите варианты маршрута на пешеходный, тапнув по значку человека.
- Теперь отобразится сам маршрут. Чтобы запустить движение, нажмите на кнопку «Начать».
- Как и в полной версии сайта, здесь предлагают на выбор несколько маршрутов. Поэтому вы можете оценить каждый из них и следовать по оптимальному.
- После начала пути отобразится иконка вашего нахождения и будет перемещаться в зависимости от продвижения. Будут также показаны количество оставшегося пути и примерное время, которое затратится на это.
На этом наш материал подходит к концу. Как видите, оба способа составления пешеходного маршрута достаточно просты и справится с этой задачей даже начинающий пользователь, который впервые столкнулся с работой на сайте или в приложении.
Вариант 1: Веб-сайт
На официальном сайте Яндекс.Карт произвести сохранение маршрута можно несколькими способами в зависимости от требований к результату. При этом большая часть методов позволяет использовать нужную информацию лишь отдельно от данного сервиса без привычных навигационных возможностей, тогда как единственным исключением является сохранение данных о передвижениях общественного транспорта.
Способ 2: Печать карты
Если вы хотите пользоваться информацией независимо от устройства, лучше всего прибегнуть к распечатке. Для этого проложите путь нужным образом, на верхней панели разверните меню с тремя точками и выберите «Печать».
Подробнее:
Измените на свое усмотрение основные параметры карты и воспользуйтесь кнопкой «Печать» в правом верхнем углу
Обратите внимание, что масштаб в дальнейшем поменять не получится, так как схема будет преобразована в статичное изображение.
Разобравшись с настройками на сайте сервиса, установите подходящие значения во всплывающем окне браузера. Особое внимание стоит уделить «Принтеру», указав определенное устройство, подключенное к ПК, или сохранение в PDF-файл.
Обязательно также ознакомьтесь и отредактируйте параметры в подразделе «Еще настройки»
Чтобы завершить сохранение маршрута данным способом, нажмите кнопку «Печать» или «Сохранить» в нижней части окна.
В случае с PDF-файлом результат можно открыть в любой подходящей программе, включая мобильные приложения, и отправить другому пользователю в качестве документа. Кроме того, в правом нижнем углу всегда будет доступен QR-код, содержащий ссылку на Яндекс.Карты.
Способ 3: Отправка маршрута
- На рассматриваемом сервисе вполне можно отправлять маршруты в виде ссылки, используя соответствующую опцию. Для этого создайте путь, разверните меню «…» на верхней панели сайта и выберите пункт «Поделиться».
Чтобы получить прямую ссылку на карту, используйте поле «Ссылка на карту». Также можете опубликоваться адрес в одной из предложенных социальных сетей или вставить код миниатюрной копии карты на собственном сайте.
- Кроме сказанного, в карточке можно воспользоваться кнопкой «Отправить» напротив строки «Отправьте этот маршрут на телефон». Это позволит открыть дополнительные параметры пересылки.
Доступные во всплывающем окне опции в первую очередь нацелены на отправку информации при помощи уведомления, СМС-сообщения или QR-кода. В качестве альтернативы также предоставляется возможность пересылки URL-адреса по электронной почте.
Какой бы из вариантов пересылки вы не выбрали, в результате можно будет открыть полноценную Яндекс.Карту с уже проложенным маршрутом. При этом в случае с мобильными устройствами по умолчанию используется официальный клиент, а не облегченная версия веб-сайта.
Пользуемся Яндекс.Картами
Чтобы узнать о возможностях Яндекс.Карт, ознакомьтесь с дальнейшими инструкциями. Для перехода к сервису на главной странице Яндекс кликните по строке «Карты» возле строки поиска либо напрямую перейдите по указанной ниже ссылке.

Поиск адреса или организации
Для того чтобы найти интересующее вас место, в левом верхнем углу, введите в соответствующее поле его название или адрес, затем нажмите на значок лупы.
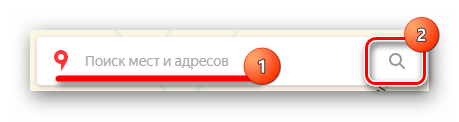
После ввода названия населенного пункта или конкретного адреса откроется расположение этого объекта на карте. Если указать, например, какой-либо магазин, появятся точки тех мест, где он присутствует. Слева вы увидите панель с подробной информацией, включающей фотографии, комментарии посетителей и адреса во всех городах, где он присутствует.
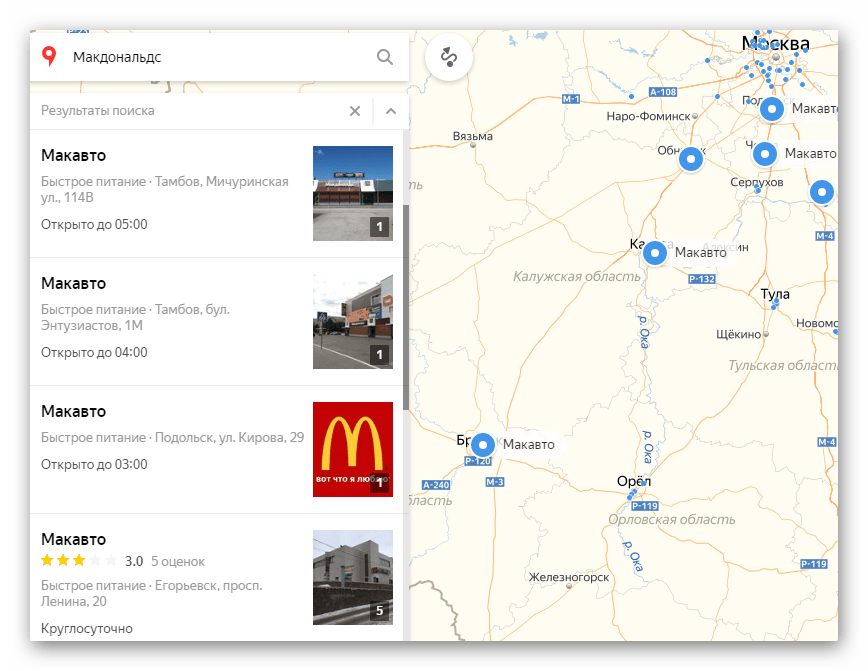
Так что с помощью поиска можно не только найти определенный адрес или место на карте, но и узнать подробную информацию о них.
Прокладка маршрута
Для определения передвижения от одного места к другому воспользуйтесь значком, расположенным рядом с поиском адреса или места.
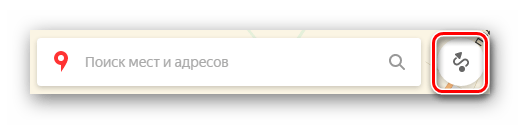
Под строкой поиска отобразится меню построения маршрута, где в первую очередь выберите, каким образом вы будете передвигаться — на автомобиле, городском транспорте, такси либо пешим ходом. Следом, в строке А, укажите адрес или место, откуда собираетесь начать движение, в строке В – конечную точку. Также, чтобы не вводить адреса вручную, проставить отметки на карте возможно курсором мыши. Кнопка «Добавить точку» позволит отмечать дополнительные локации, где необходимо останавливаться по мере движения.
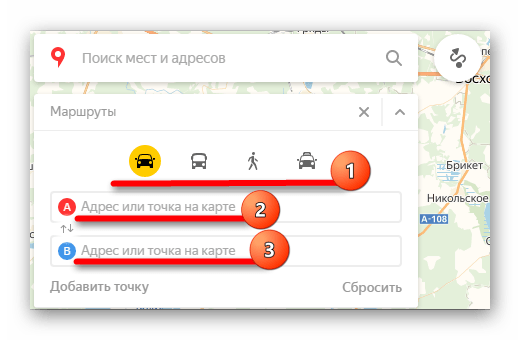
После того как маршрут будет проложен, на экране появится информационное табло с данными о времени передвижения до места назначения на том транспорте, который вы выбрали.
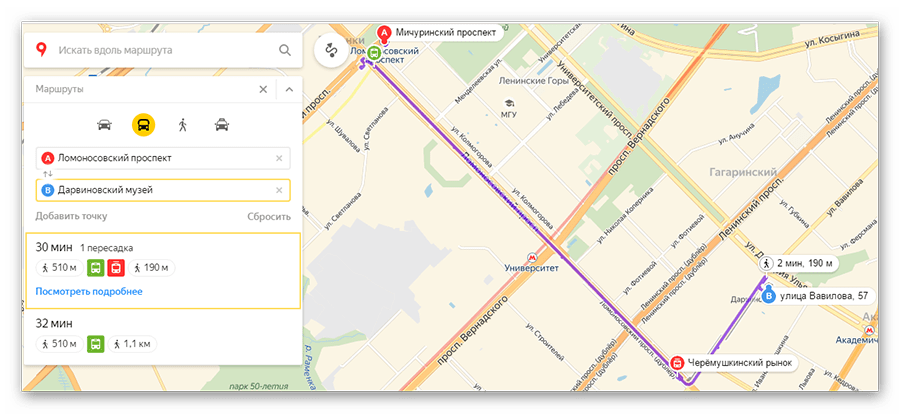
Перейдем к следующему пункту пользования картами, который стоит учитывать при построении маршрута.
Пробки
Если вам необходимо ознакомиться с обстановкой на дорогах, кликните по значку в виде светофора.
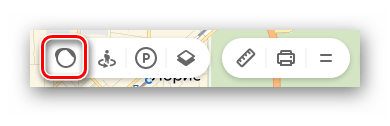
После этого схемы автодорог окрасятся разноцветными линиями, которые и обозначают степень загруженности движения. Также в этом режиме будут отмечены места, где произошло ДТП или идут какие-либо дорожные работы. Слева, под поиском появится табличка, в которой вы увидите насыщенность пробок в баллах по версии Яндекс и их прогноз на несколько часов вперед.
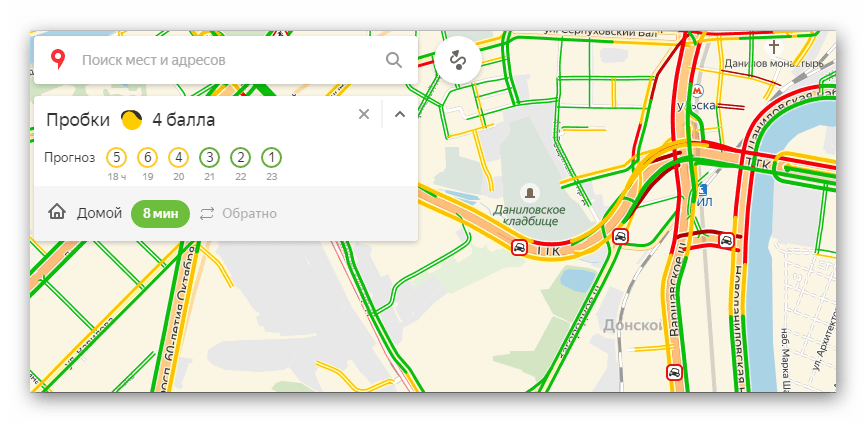
Чтобы выключить режим, вновь кликните по значку светофора.
Панорамы улиц и фотографии
Данная функция позволяет вам поприсутствовать на улицах городов, где проезжал автомобиль от Яндекс и делал панорамную съемку.
- Кликните по значку человечка на панели инструментов в правом углу сверху, чтобы перейти в этот режим.
- После этого все дороги, на которых велась съемка, покроются синим цветом.
- Нажмите на то место, где хотите оказаться, и вместо карты появится панорама. Для передвижения по дорогам перемещайте курсором белый круг и кликайте левой кнопкой мыши, чтобы переместиться, либо нажимайте на стрелки внизу фотографии. Сверху, если это необходимо, вы можете выбрать год съемки. Для выхода из панорамы в правом верхнем углу присутствует кнопка в виде крестика.
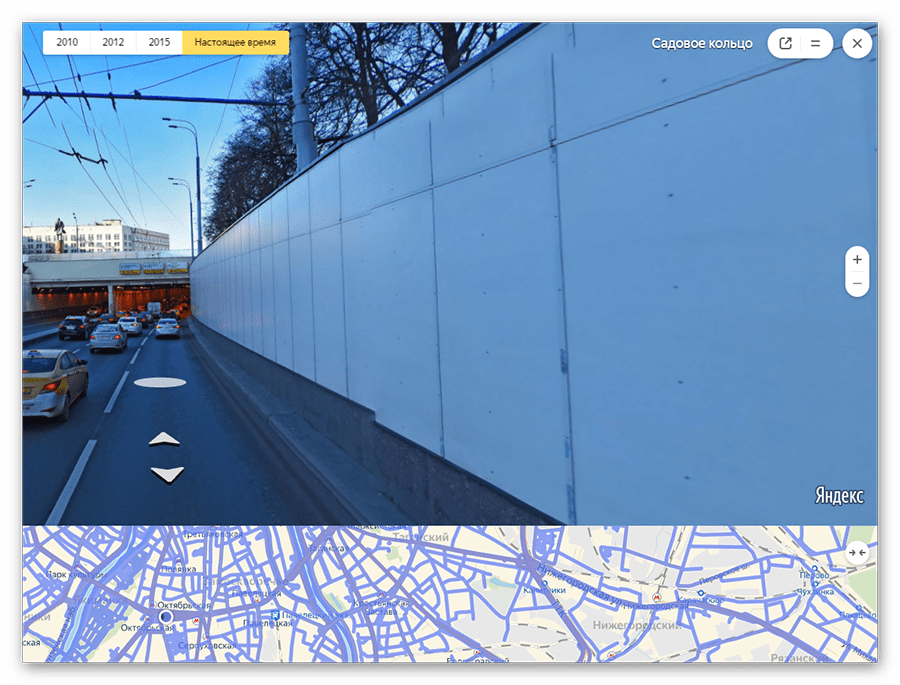
Возврат в исходное состояние осуществляется повторным нажатием на кнопку со значком в виде человечка.
Парковки
В этом разделе будут выделены все парковки города, как бесплатные, так и с фиксированной стоимостью за стоянку. Для того чтобы увидеть их расположение, кликните по знаку в виде буквы «Р» в круге.
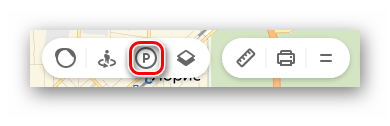
На карте появятся все места, где разрешена и возможна парковка с указанными ценами. Красным цветом выделены участки дорог, на которых запрещено парковаться.
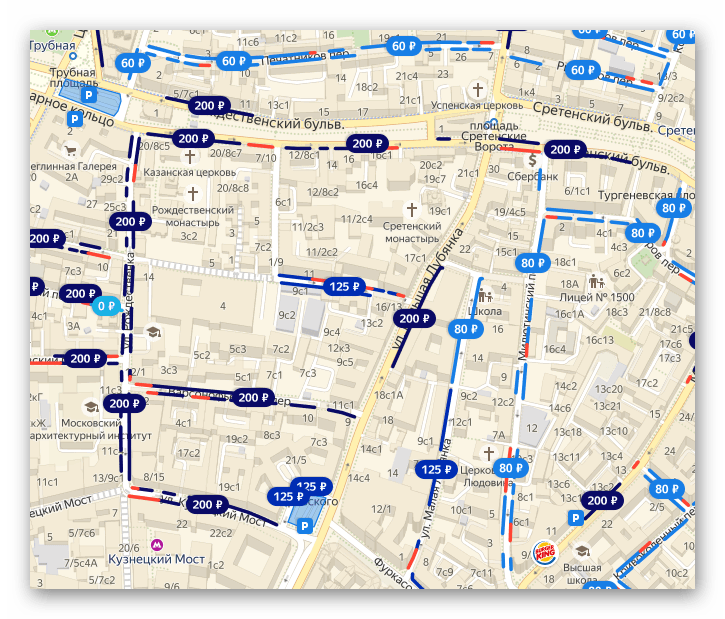
Повторный клик по знаку парковки закрывает этот режим.
Слои карты
Вы можете установить один из трех режимов отображения карт: схема, спутник и их гибрид. Для этого на панели инструментов есть соответствующая кнопка-переключатель.
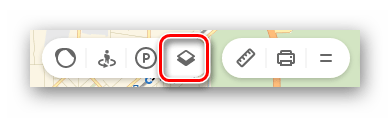
Здесь настроек никаких нет, просто выберите наиболее подходящий вам вид.
Линейка
С помощью этой функции можно измерить расстояние от одного места до другого. Значок линейки расположен на дополнительном меню в правом верхнем углу.
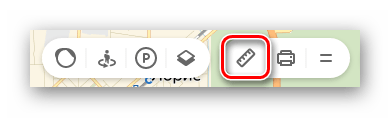
Чтобы осуществить замер, достаточно проставить правой кнопкой мыши точки на пути вашего следования и линейка автоматически будет показывать цифру пройденного расстояния у последней локации.
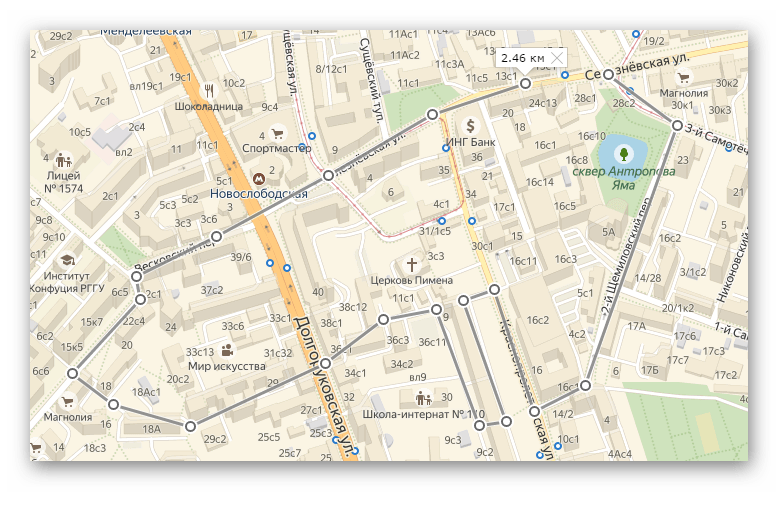
Других действий в режиме линейки произвести невозможно.
Печать
при необходимости вы можете распечатать определенный участок, перенеся его на бумагу. Для начала работы необходимо нажать по значку принтера на панели инструментов.
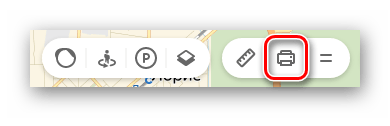
После этого откроется страница в новой вкладке, где вам останется выделить место на карте, выбрать ориентацию, в которой нужна картинка, и нажать «Печать».
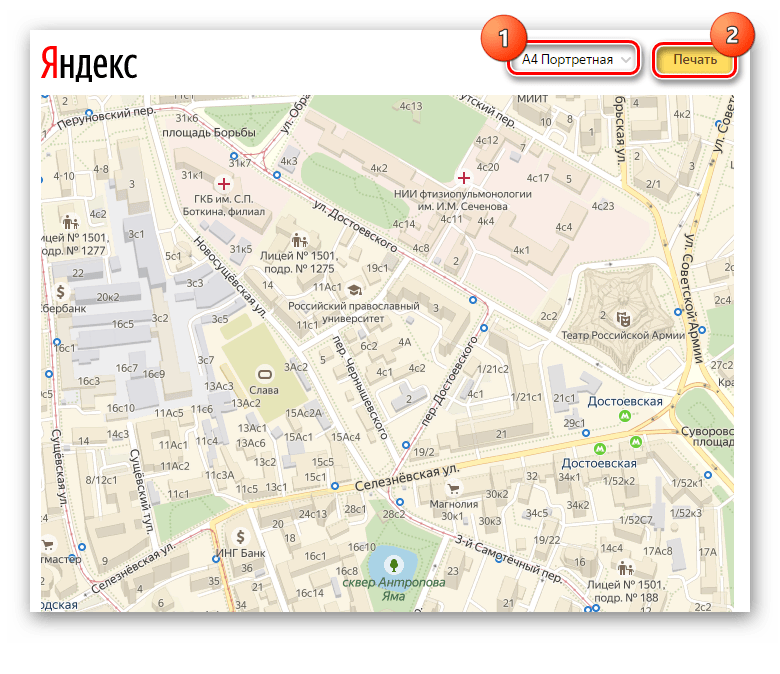
На этом работа с основными функциями Яндекс.Карт заканчивается. Далее рассмотрим несколько дополнительных возможностей.
Как проложить маршрут Google карты
Здравствуйте, уважаемые друзья портала u-karty.ru!
Как быстро проложить маршрут на карте Google между двумя городами? Краткое описание функций, как проложить маршрут на автомобиле по дорогам России, Украины и других стран мира.
На странице используются две интерактивные карты сервиса Google Maps — схема и панорама улиц Street View. Ранее сервис Яндекс применялся для определения координат широты и долготы на карте России, Европы и мира (Москва, Санкт-Петербург, Калининград, Киев и др).
Здесь нам также необходимо задать некоторые условия, чтобы наш дорожный маршрут создался. Выбираем движение, каким транспортом будет осуществляться. Например, чтобы на онлайн карте СПб проложить автомобильный маршрут следования. Выбираем вид транспорта: автомобиль или автобус (в этом случае будут обозначены номера маршрутов и остановки на некоторых картах)
Многие из нас бывали на территории города Санкт-Петербурга (СПб), и зачастую возникала потребность найти короткую дорогу в определенный район города. Хоть на автомобиле, автобусом или пешком. Можно узнать расстояние между двумя объектами на карте Москвы с улицами и домами (инструмент «линейка»), чтобы затем проложить свой маршрут в этом городе.
Теперь выбираем скорость движения по территории городов России, Украины, Московской области, стран мира. На онлайн прокладку будущего маршрута она не влияет. Зато учитывается при чередовании фотографий панорам-улиц Street View.
Далее необходимо заполнить форму поиска — начало движения и конечный пункт автомобильного маршрута. Желательно при заполнении соблюдать вариант примера (расположен по умолчанию).
Достаточно для поиска заполнить две формы: названия двух городов. По умолчанию выставлены две точки на улице города Москвы. Это и будут наши метки-пункты на карте — A и B. Таким же образом можно искать во многих городах России и мира (Рязань, Омск, Серпухов, Ростов, Таганрог, Волгоград и др). Проложить маршрут на карте дорог Украины и Белоруссии аналогично.
Обязательно заполнение двух пунктов. Иначе поиск не будет осуществлен. Добавим также, что допустимо использовать для поиска географические координаты городов России — широта и долгота улицы, дома, населенного пункта. Координаты вставляются таким же образом (широта, долгота).
Осталось активировать кнопку «маршрут», чтобы проложить автомобильный маршрут по улицам города на интерактивной карте Москвы. Или набираем свой адрес: Киев, Санкт-Петербург, Минск, улицу, проспект и т.д. Хоть города Европы и мира. Заметим, что предварительно можно перейти на тип схемы «Спутник».
Движение по маршруту с помощью панорам Street View
Когда мы знаем начальный и конечный пункты нашего маршрута, теперь можно пройтись по улицам города с помощью панорам улиц Street View. Нажимаем «путь».
Во время чередования фото улиц и дорог, есть возможность остановить движение по своему онлайн маршруту «пауза», а также вернуться в начало пути «назад». Ниже под картой-панорамой вы заметите текстовые пояснения по нашей дороге, куда свернуть и какая сейчас улица/перекресток.
На схеме Google выше будет движение по проложенному маршруту, от пункта A к B. Вы можете сравнить дорогу и маршрут с большой картой Ростова-на-Дону с улицами от Яндекс сервиса, например.
Увы, еще не все улицы России и Украины объехал Гугл Street View автомобиль. В Европе почти всюду проехал! На улицах, каких городов еще не побывал, вы увидите внизу текст «Нет данных».
Надеемся, скоро автомобиль Google побывает в каждом уголке Российской федерации! Чтобы данный сервис стал еще удобнее для пользователей.
Сохранить в закладки в любом браузере — CTRL+D
Приглашаем поделиться сервисом со своими друзьями!
Картографические данные u-karty.ru городов России, Украины и мира
Как в Яндекс Навигаторе указать несколько точек для маршрута
Необходимость проложить маршрут из точки А в точку Б — наиболее частая задача, которую ставят пользователи перед Яндекс Навигатором. Но бывает необходимость выполнить и более сложный маршрут, который проходит через несколько точек. Например, после работы нужно сначала заехать за покупками, а потом направиться домой. Яндекс Навигатор может подсказать оптимальный маршрут, построив его через несколько точек. В этой статье мы расскажем о способе это сделать.
Как в Яндекс Навигаторе построить маршрут через несколько известных точек
Чтобы построить маршрут через несколько известных точек, нужно сделать следующее:
- Запустите приложение Яндекс Навигатор и укажите итоговую точку прибытия. Можно выбрать точку из закладок или путем указания ее адреса через поиск, разницы нет.
- Когда маршрут будет построен, нажмите “Поехали”.
- Далее необходимо снизу нажать на значок лупы.
- Появится меню поиска. Введите в строку название объекта, куда вам необходимо заехать. Например, номер школы.
- При помощи поиска найдите нужный объект и выберите его из выпадающего списка.
- Если объектов несколько, они выделятся все на карте. Нажмите на нужный.
- Далее выберите пункт “Заехать”, чтобы проложить маршрут до изначально установленной точки через это место.
- Далее выберите оптимальный для себя маршрут и нажмите “Поехали”, после чего Яндекс Навигатор поведет через указанную точку в конечную точку назначения.
- Если необходимо указать еще одну точку в маршруте, тоже найдите ее при помощи поиска, нажмите на точку и выберите “Заехать”.
Как в Яндекс Навигаторе построить маршрут через неизвестные точки
Указанная выше инструкция актуальна в том случае, если вы знаете точное название мест, куда нужно заехать, или их точные адреса. Но бывает часто так, что доехать до финальной точки маршрута нужно через определенную зону на карте, но точное название этого места вы не знаете. Либо требуется проехать через определенную улицу, поскольку поездка по ней более комфортна.
Чтобы таким образом построить маршрут через несколько точек, сначала задайте финальную точку поездки и нажмите “Поехали”.
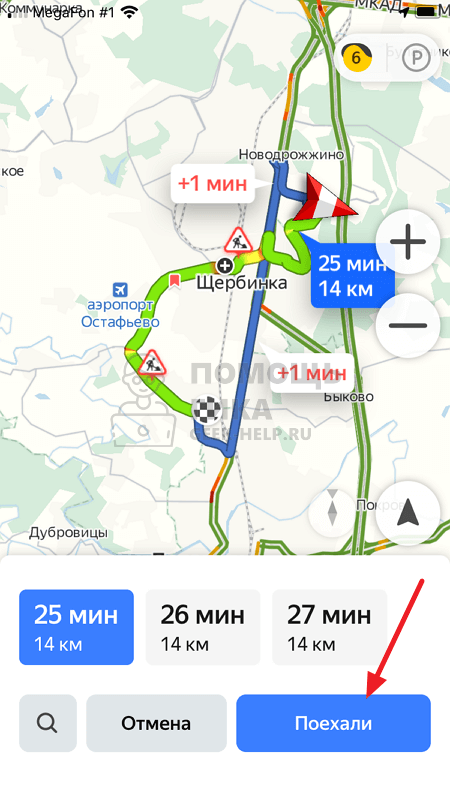
После этого найдите на карте то место, которое нужно включить маршрут. Сделать это можно перемещение по карте, приближением и удалением. Зажмите палец на том месте, которое должно быть в маршруте.
Как проложить маршрут в Яндекс Картах
Функционал при прокладке маршрута в Яндекс Картах несколько скуднее, чем в Google Maps. Например, здесь меньше вариантов передвижения. Перейдём непосредственно к использованию сервиса:
Для начала вам необходимо открыть сами Яндекс Карты. Сделать это можно введя наименование нужного сервиса в поисковой строке. Также переход совершается с главной страницы Яндекса
В таком случае просто обратите внимание на область над поисковой строкой. Там нужно воспользоваться пунктом «Карты».

Теперь в верхней части окна обратите внимание на кнопку «Маршруты». По аналогии с Google Maps кнопка находится в поисковой строке.

После её нажатия сервис предложит вам указать точки А и Б на карте с помощью интерактивного значка, который можно перемещать. Вы также можете вбить требуемый адрес в поля вручную.
В верхней части окна с настройками маршрута выберите вариант передвижения, наиболее удобный для вас. Это может быть перемещение пешком, с помощью автомобиля, общественного транспорта, такси и т.д. Если рассматривается вариант с перемещением между городами, то будет доступен ещё вариант использования авиалиний.

После проделанных манипуляций на карте отобразится маршрут, а в левой части будет написано, какое расстояние вам нужно преодолеть и сколько примерно времени это может занять. При необходимости вы можете переключаться между видами транспорта, чтобы получить другие варианты маршрута. Если таковые предполагают использование услуг общественного транспорта, такси, то к информации о маршруте будет дополнительно добавлена примерная стоимость проезда. Она высчитывается, исходя из данных по конкретному городу.
В Яндекс Картах вы можете создавать сложные маршруты из нескольких точек:
- Проделав действия из предыдущей инструкции, воспользуйтесь кнопкой «Добавить точку».

Появится ещё одно поле. Вы можете заполнить его вручную или выбрать нужную точку на карте.
После этого данные маршрута будут пересчитаны. Новый сложный маршрут будет отображён на карте.

Таким образом вы можете добавить неограниченное количество точек. Однако нужно понимать, что при их большом количестве, во время формирования маршрута могут появляться некоторые неточности.
Как видите, сервис Яндекс Карты достаточно прост в использовании при прокладывании маршрутов. По функционалу, возможно, он немного и уступает Google Maps, но зато в использовании для отечественного пользователя он может оказаться даже проще западного конкурента.
Поездка по маршруту через несколько точек
Очень часто по пути к конечной точке нам нужно заехать в пару мест — скажем, по дороге на дачу заскочить на строительный рынок и в магазин за продуктами или развезти приятелей после вечеринки. Все промежуточные пункты можно учесть при планировании поездки.
Откройте страницу построения маршрута. Как мы уже разобрали в предыдущем разделе, если вы стартуете из той точки, где находитесь сейчас, отметьте только точку прибытия. Если вас интересует старт из произвольного места на карте, то укажите и точку старта.
Далее для внесения в маршрут промежуточных точек на том же экране нажмите пункт «Добавить точку». С помощью карты или голосового ввода найдите и отметьте места, где хотите остановиться по пути.
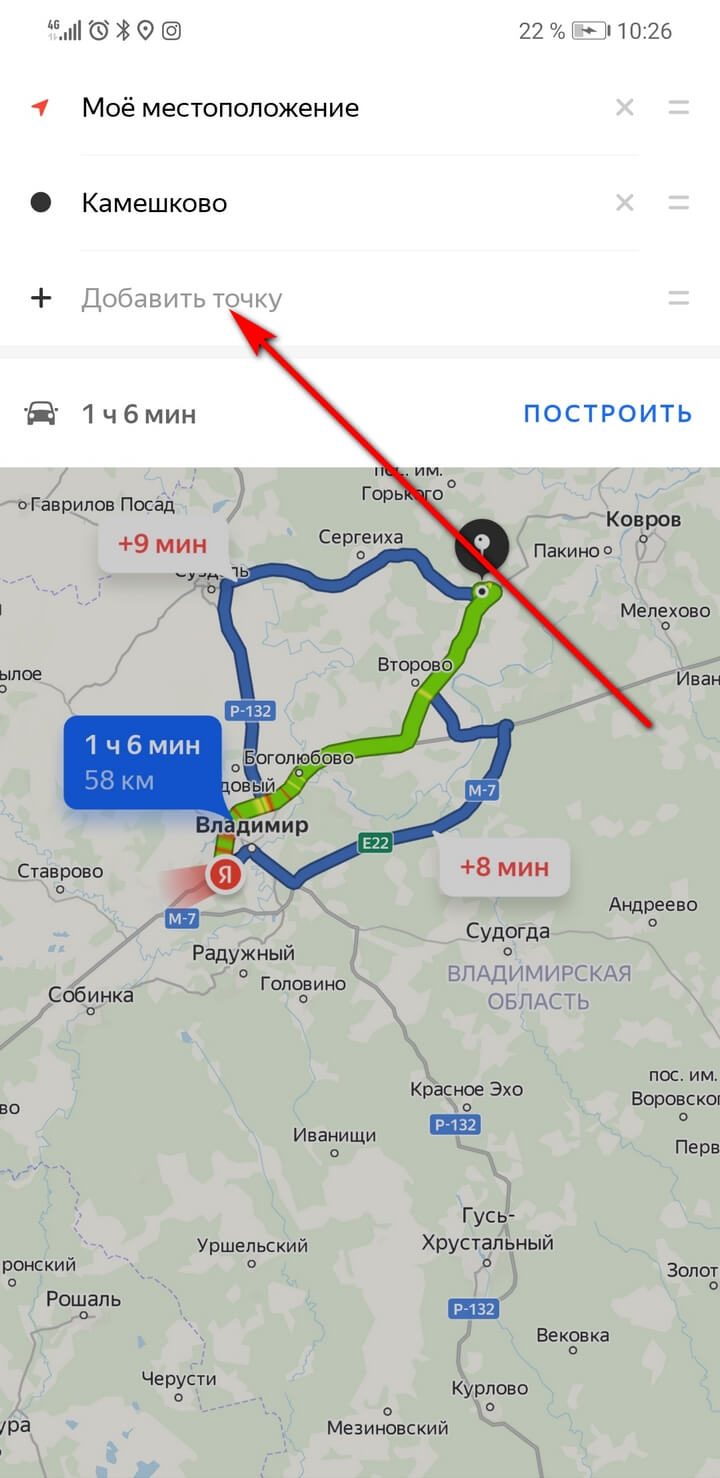
Последовательность точек на маршруте можно менять — не всегда ближайшее место требуется посетить первым. Для изменения порядка зажмите кнопку в виде двух полосок напротив точки маршрута и перетащите его на нужную позицию. В примере ниже мы последний пункт сделали первой промежуточной остановкой.
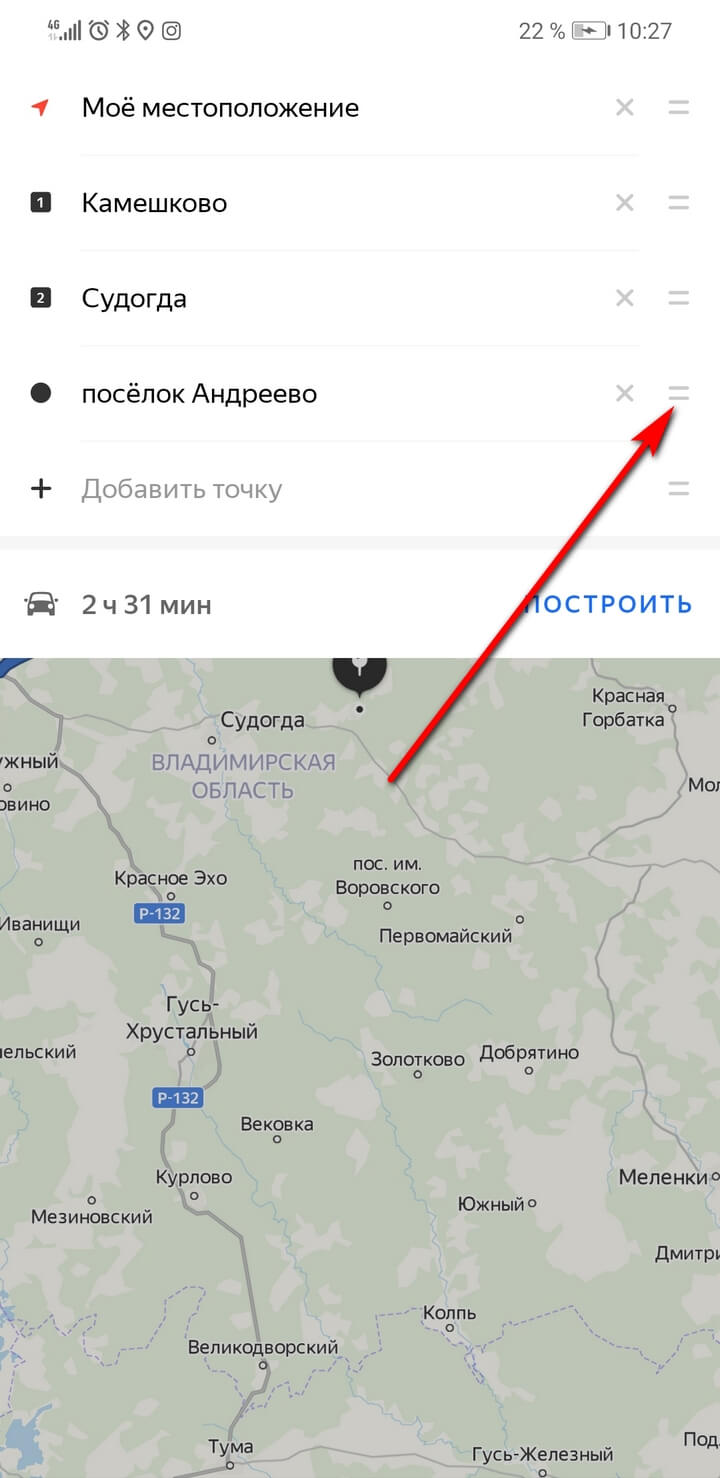

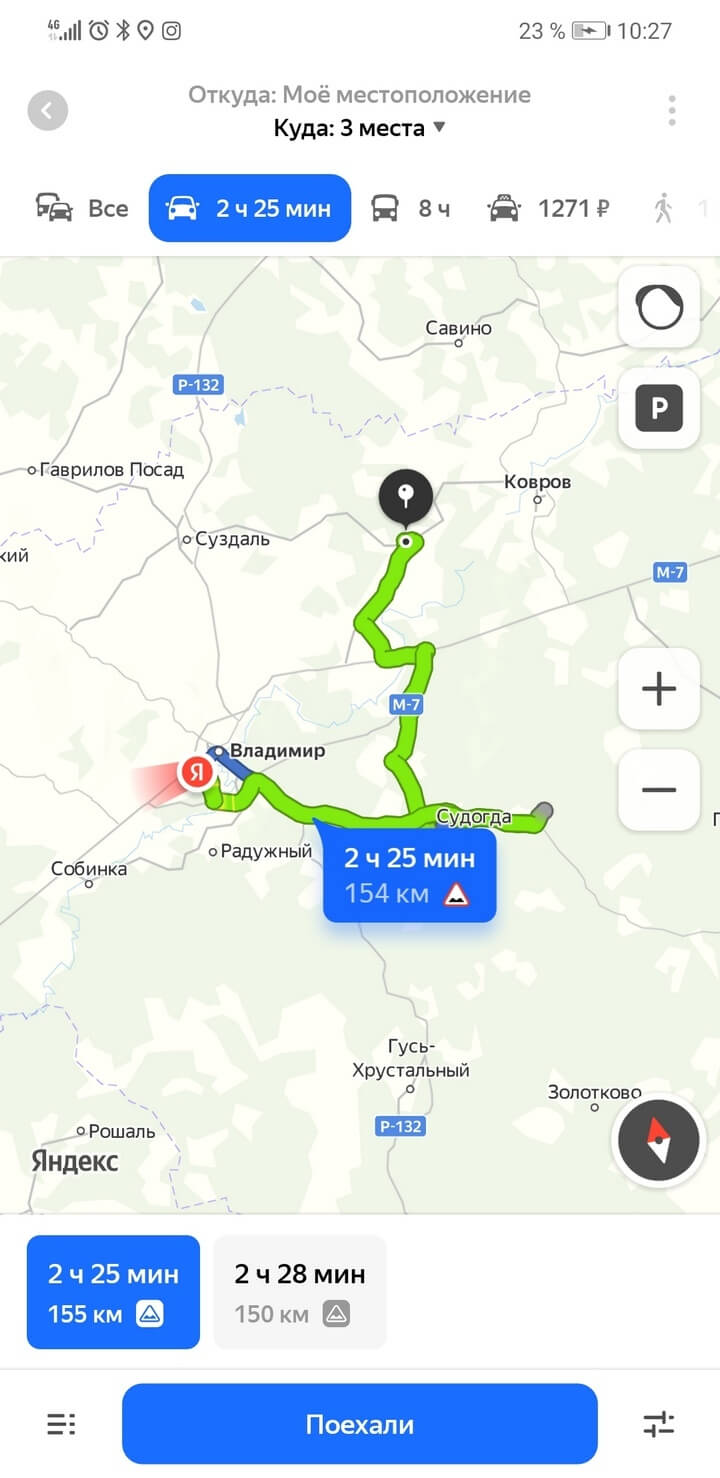
Кроме маршрута, ещё важно, на чём ехать. На своей? Взять у каршеринга? Кстати, с МТС Premium каршеринг у BelcaCar будет на 10% дешевле
Что такое Яндекс.Транспорт
В официальном магазине Google Play программа теперь зовётся «Яндекс.Карты и Транспорт — поиск мест и навигатор», хотя по-прежнему можно установить и старые версии APK файлом.
Переезд Яндекс.Транспорта в Карты вовсе не означает, что ранее доступные в отдельном приложении возможности теперь утеряны – сервис полноценно работает в симбиозе с Картами, и здесь можно найти те же данные, а построение маршрутов ничем не отличается.
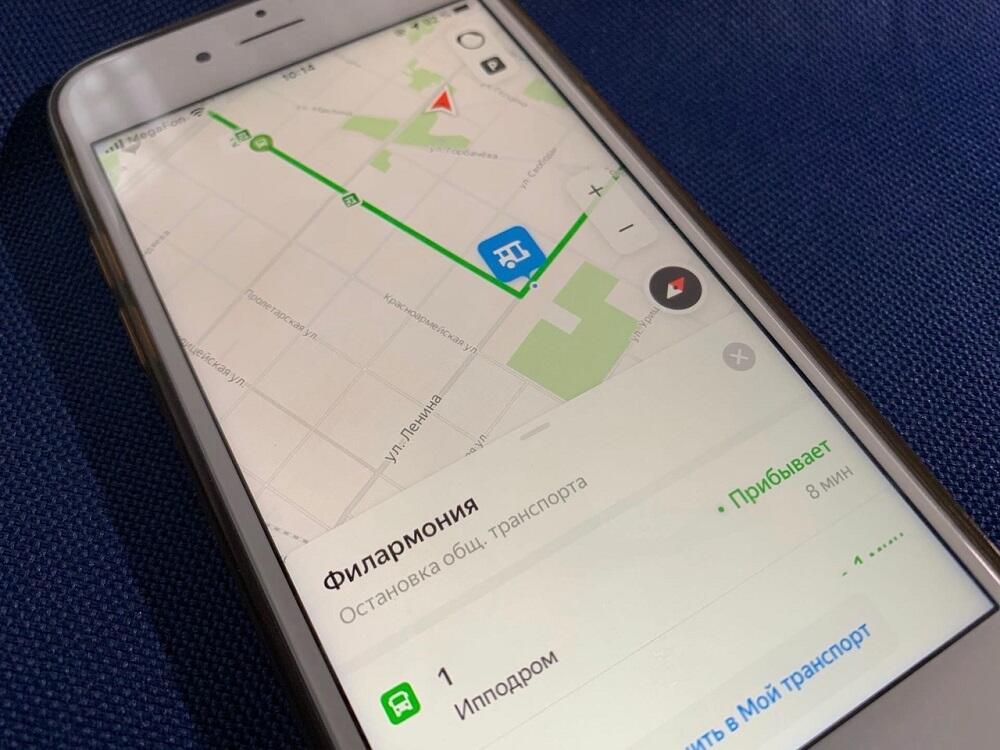
Так, все возможности, которые были доступны в отдельном приложении, теперь перекочевали в «Карты», например, наблюдать движение общественного транспорта в своём городе здесь можно с помощью кнопки «Транспорт» в виде автобуса на главном экране, а избранные маршруты и остановки сохранять в разделе «Мой транспорт». Избранное из старой версии софта при этом сохраняется при переходе на Яндекс.Карты и Транспорт.
Транспортный режим в программе меняет вид карты – значки мест и автодороги уменьшатся, а остановки станут крупнее. Движение городского транспорта будет показано в реальном времени (опция доступна более чем для 70 городов России).
Приложение предлагает широкие возможности:
- поиск и выбор мест, в том числе без подключения к интернету;
- построение маршрутов (пеших, на городском транспорте, велосипеде, машине);
- использование функций Транспорта;
- автомобильная навигация (уведомления о пробках, ДТП, камерах, скоростных радарах, ограничениях и превышениях скорости, навигатор с голосовыми подсказками);
- скачивание офлайн-карт.
Транспортный режим в приложении позволяет:
- просматривать на карте в реальном времени метки общественного транспорта (путь автобуса, трамвая или маршрутки и прибытие на остановку);
- увидеть остановки и станции метро;
- поиск по номеру автобуса и просмотр его маршрута;
- сохранение автобусов и остановок в избранное;
- оставлять на карте только избранные маршруты.
Движущиеся метки транспортных средств видно на карте многих крупных городов, таких как Москва, Санкт-Петербург, Новосибирск, Нижний Новгород, Краснодар и других.
Поездка между двумя точками или стандартный маршрут
Откройте главную страницу приложения и выберите раздел «Маршруты» в нижнем меню.

В верхнем меню на странице маршрута нажмите на иконку автомобиля.
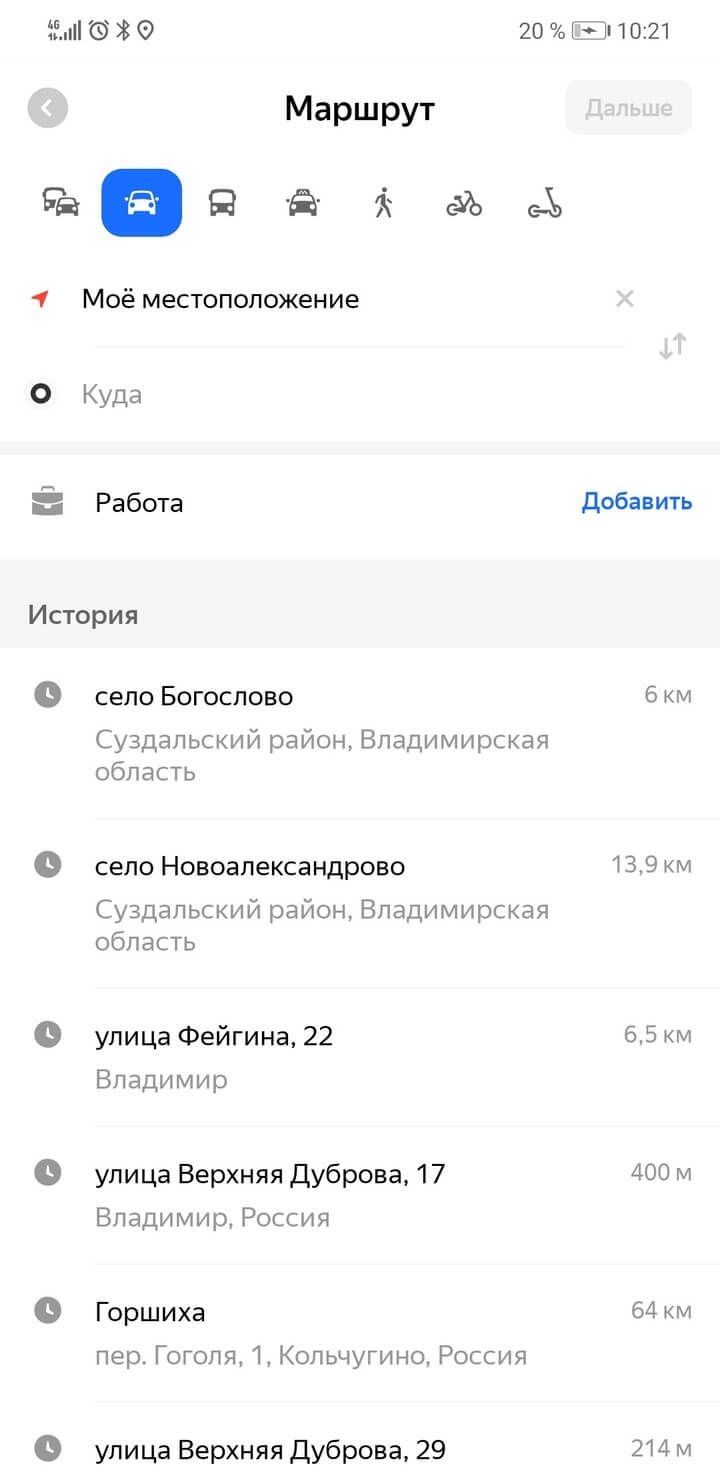
Если вам нужно выехать из той точки, где вы находитесь, строчку «Откуда» не трогайте. В ней будет отмечено ваше местоположение. Выберите пункт «Куда». Приложение предложит отметить точку прибытия. Это можно сделать тремя способами:
- вбить руками адрес или, скажем, название населённого пункта в поисковую строку;
- то же самое сделать с помощью голосового ввода;
- указать точку с помощью карты.
Далее мы использовали карту.
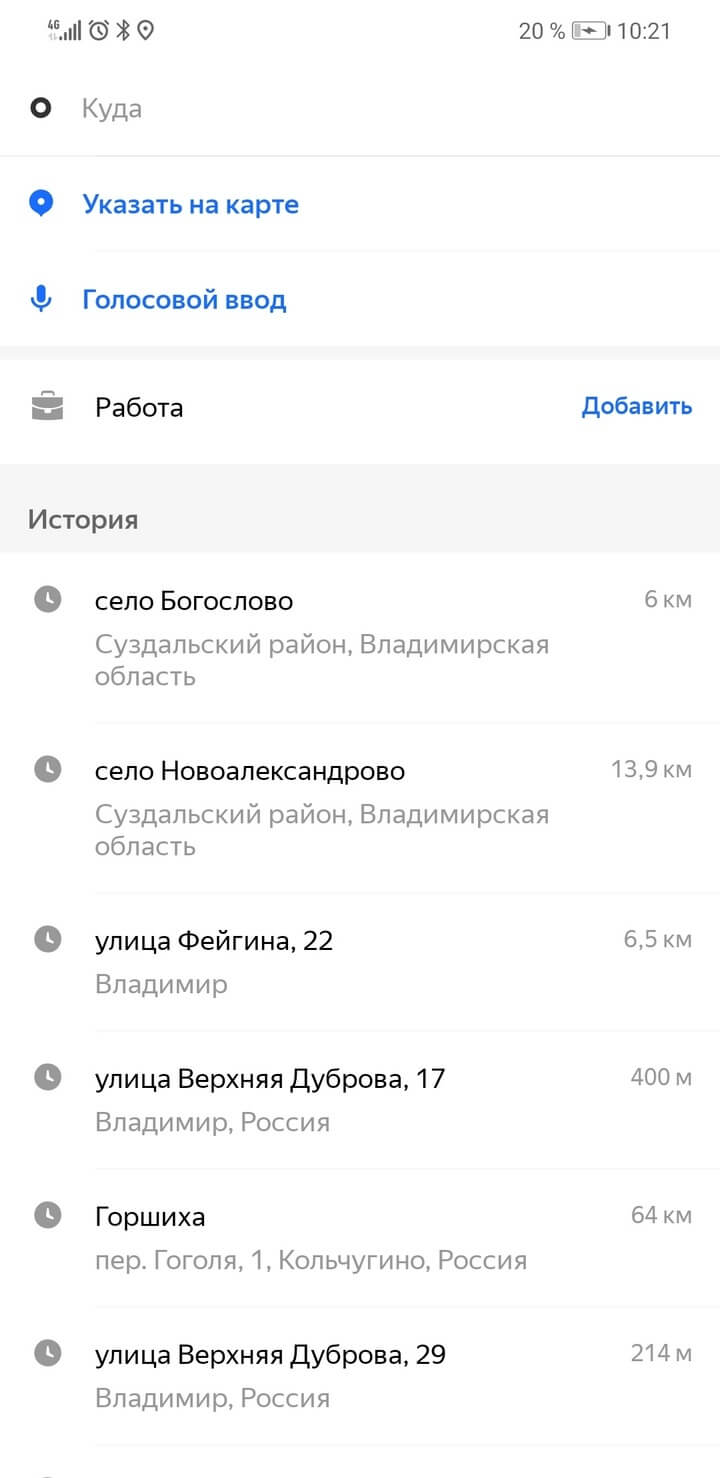
Подвиньте маркер конечной точки на нужный вам пункт прибытия и нажмите кнопку «Готово».
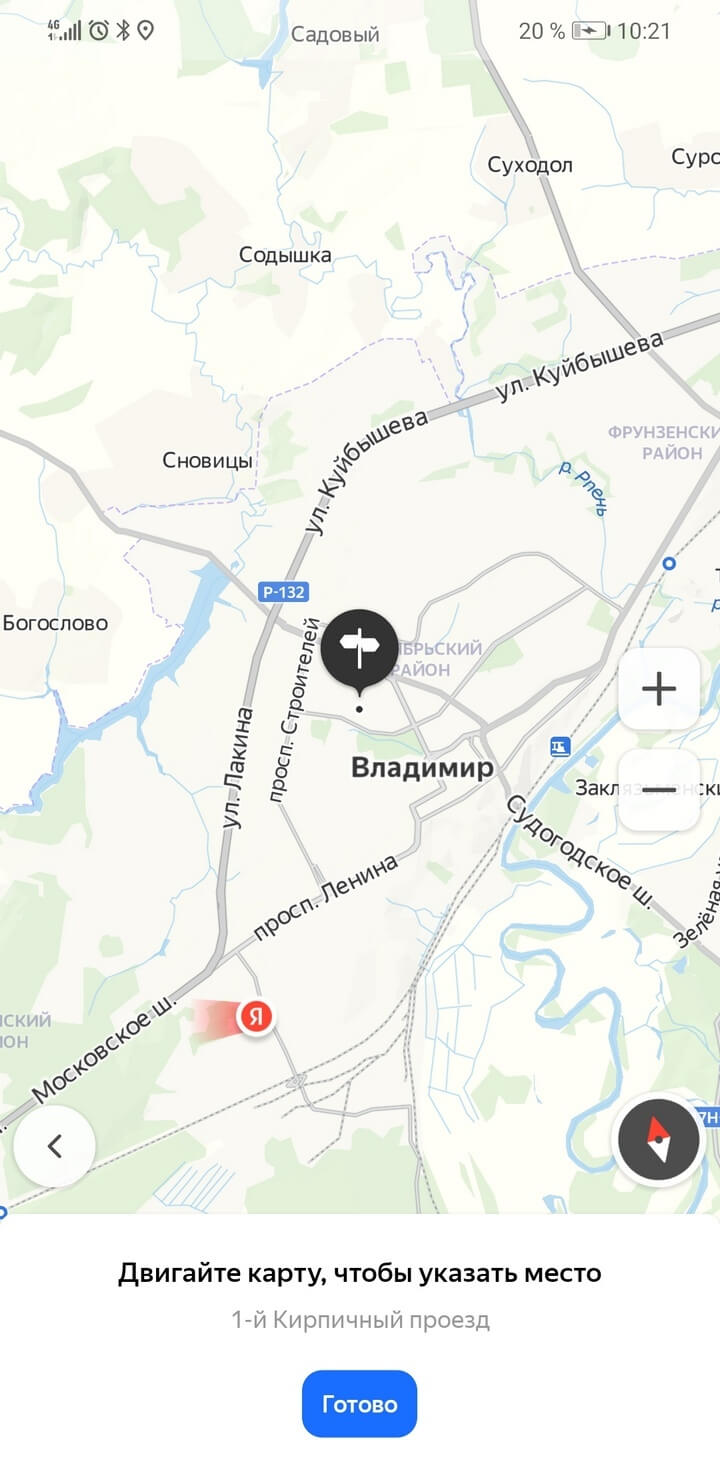
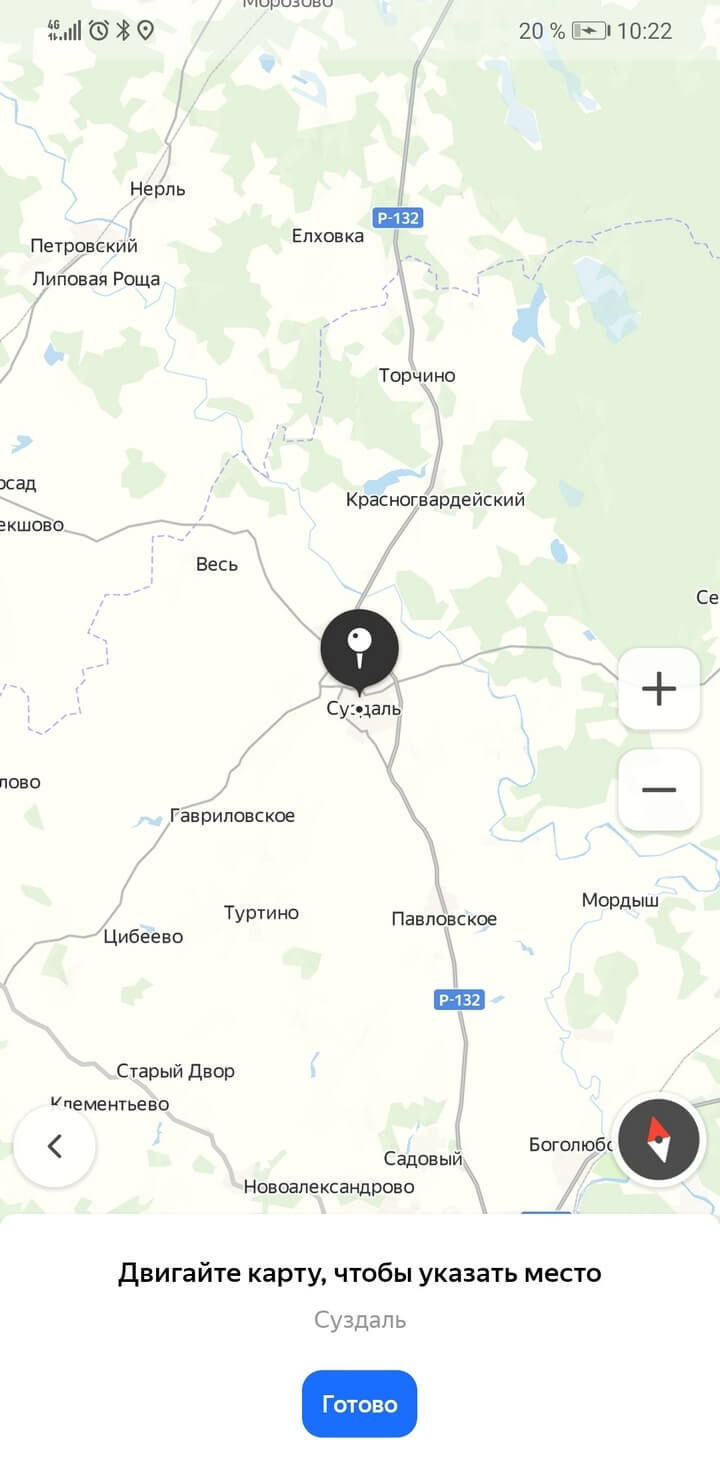
Приложение покажет вам несколько маршрутов с указанием времени и дорожными ситуациями, например ремонтными работами. Самый быстрый, по мнению сервиса, маршрут отметится зелёным цветом. Нажимаем кнопку «Поехали» и — в путь.

Рекомендация лучшего маршрута от «Яндекс.Карт» — не истина в последней инстанции. С опытом, в знакомой местности вы время от времени станете выбирать альтернативный путь и добираться при этом быстрее.
Не из точки нахождения, а от точки до точки
Если вы хотите увидеть в качестве начала маршрута какую-то произвольную точку, а не то место, где вы сейчас, то на экране построения маршрута нажмите на пункт «Откуда». Точно так же с помощью карты или поиска задайте пункт старта.
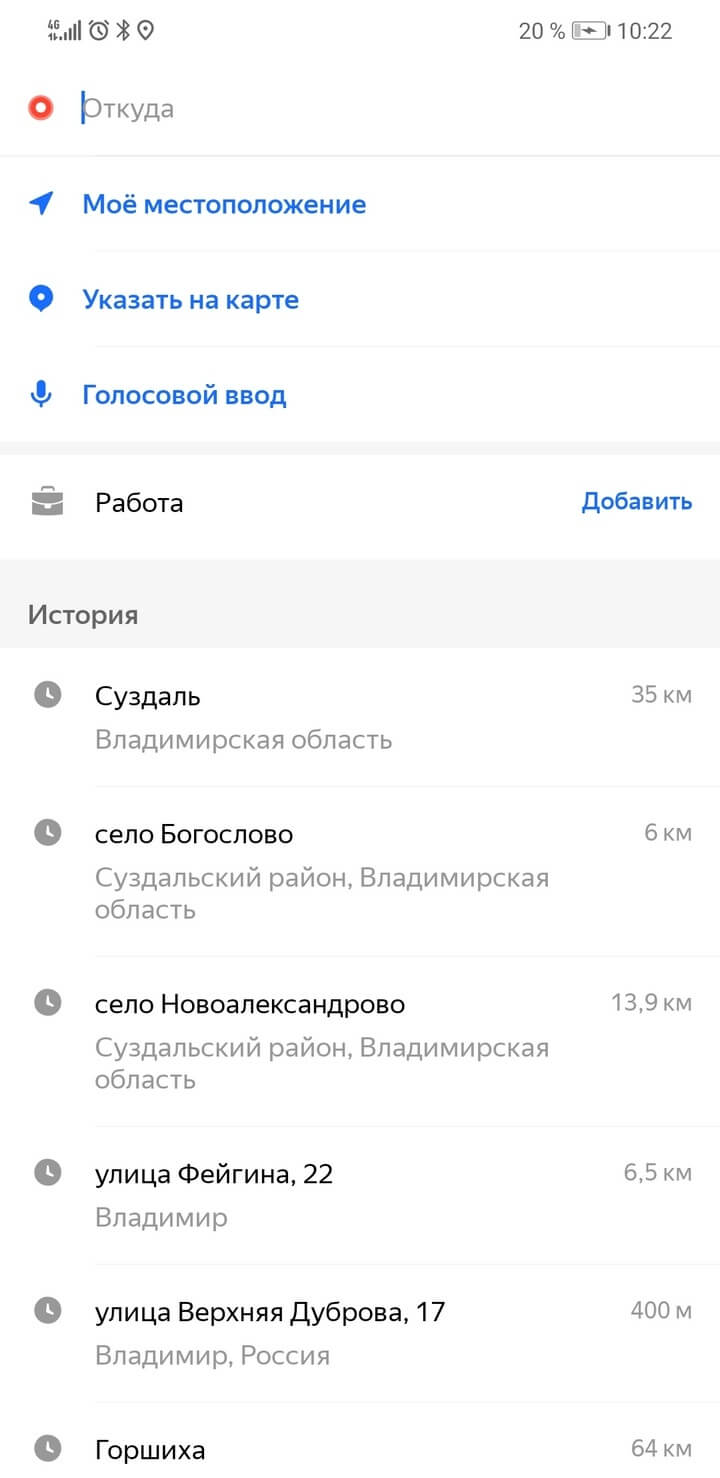
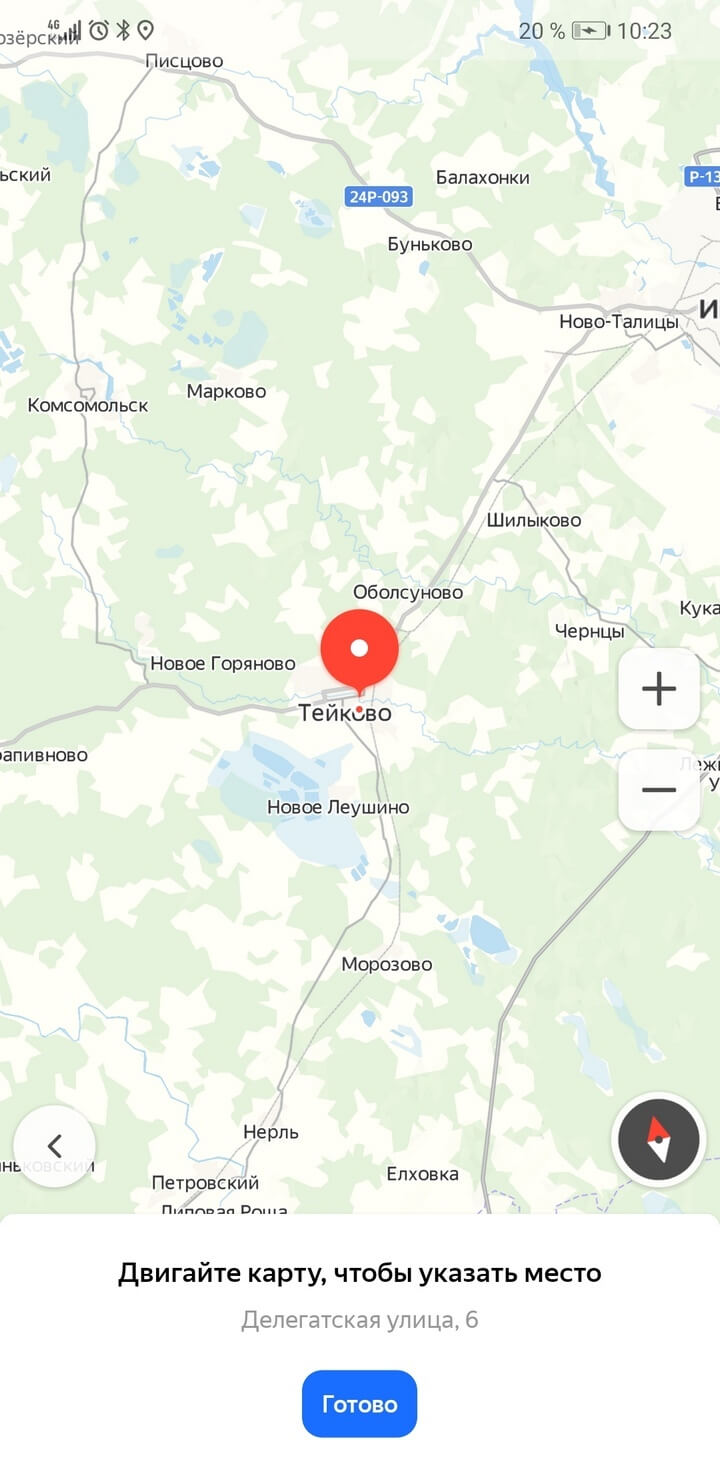
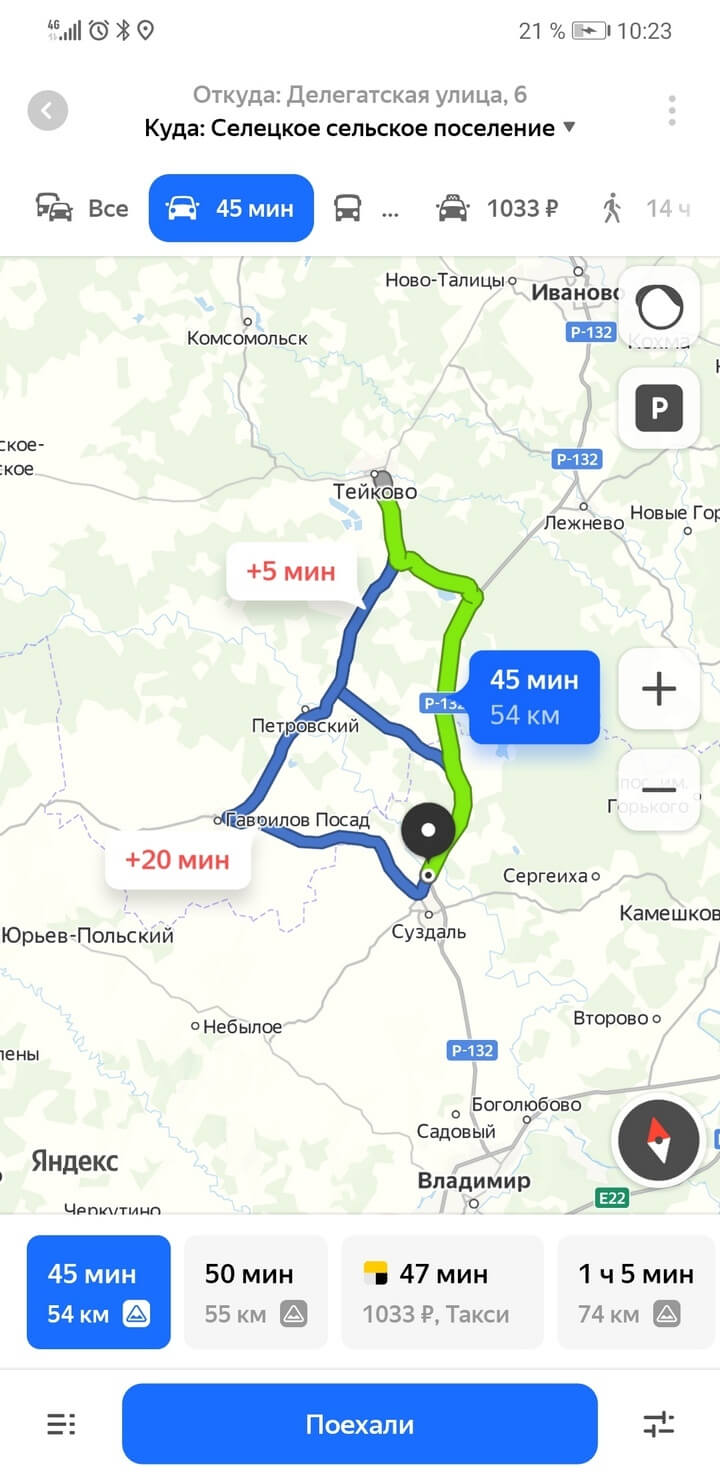
Материал по теме
Электросамокат, гироскутер, моноколесо: в чём отличия, как выбрать
Прокладываем маршрут пешком в Яндекс.Картах
Сейчас практически все поездки или прогулки по неизвестным местам значительно упрощаются при помощи GPS-навигаторов и специальных приложений, показывающих маршрут. Они подходят не только для автомобилистов и могут быть вполне задействованы пешеходами. В прокладывании необходимого пути нет ничего сложного, а убедиться в этом вам помогут приведенные далее инструкции.
Способ 1: Полная версия сайта
Еще не все пользователи полностью перешли на мобильные устройства или некоторым может потребоваться прикинуть примерный маршрут. Тогда с этим идеально справится полная версия сайта Яндекс.Карты, которая доступна к просмотру через любой удобный браузер. Пеший путь там прокладывается следующим образом:
- Откройте главную страницу сайта Яндекс и перейдите в раздел «Карты». Кнопка переключения находится прямо над строкой поиска.

Нажмите на соответствующую кнопку справа от поля ввода, чтобы открыть новую форму маршрута.

Введите точку А, затем выберите подходящий вариант из отобразившихся результатов.

После выбора точки она сразу же будет отмечена на карте справа.

Точку B можно выбрать, кликнув левой кнопкой мыши по определенному участку на карте или задав название в поле ввода.

Далее переместите тип маршрута на пешеходный, щелкнув по соответствующему значку.

В зависимости от продолжительности и типа пути он может отличаться от автомобильного, поскольку существуют пешеходные зоны.

Помимо этого, существует несколько вариантов пути. Они приведены на панели слева, где показывается время и расстояние. Нажмите по одному из них, чтобы просмотреть все детали.

При необходимости доступно добавление еще нескольких точек, которые будут совмещены в один маршрут.

Распределение всех точек на карте выглядит так, как это показано на следующем скриншоте.

Среди дополнительных функций стоит отметить определение места вашего расположения и переключение видов.

Еще хотим отметить, что в полной версии сайта хоть и демонстрируется ваше текущее расположение, назначить его в качестве точки «Мое местоположение» нельзя. Потребуется вручную кликать на место или вводить адрес в поле.
Способ 2: Мобильное приложение
Сейчас наступила эра развития мобильных технологий, соответственно, приложения для смартфонов и планшетов тоже набирают огромную популярность, ведь пользоваться большинством из них достаточно удобно, упрощая себе при этом выполнение повседневных задач. Яндекс.Карты смело можно отнести к списку таких инструментов. Функциональности здесь на порядок больше, чем в той же полной версии сайта, а построение пешего маршрута осуществляется так:
- Установите приложение, скачав его из Google Play Market или AppStore, затем запустите и нажмите на соответствующую кнопку для перехода к составлению пути.

Включите определение местоположения, чтобы автоматически выбрать в качестве отправной точки свою локацию. Вы также можете самостоятельно указать любую точку в качестве пункта А.

После добавления всех необходимых точек (доступна работа более с чем двумя пунктами) нажмите на кнопку «Построить».

Переместите варианты маршрута на пешеходный, тапнув по значку человека.

Теперь отобразится сам маршрут. Чтобы запустить движение, нажмите на кнопку «Начать».

Как и в полной версии сайта, здесь предлагают на выбор несколько маршрутов. Поэтому вы можете оценить каждый из них и следовать по оптимальному.

После начала пути отобразится иконка вашего нахождения и будет перемещаться в зависимости от продвижения. Будут также показаны количество оставшегося пути и примерное время, которое затратится на это.

На этом наш материал подходит к концу. Как видите, оба способа составления пешеходного маршрута достаточно просты и справится с этой задачей даже начинающий пользователь, который впервые столкнулся с работой на сайте или в приложении.
Опишите, что у вас не получилось.
Наши специалисты постараются ответить максимально быстро.
Инструкция по установке приложения
Установить Яндекс.Карты и Транспорт можно как на смартфон или другой девайс на Android, так и на iPhone (из магазинов Google Play и App Store). Можно также получить ссылку на приложение по СМС, нажатием кнопки «Получить» на этой странице.
Процедура установки из магазина проходит стандартно (рассмотрим на примере Андроид):
Андроид-устройства позволяют также устанавливать софт посредством файлов APK – этот способ особенно подойдёт, если нужно скачать старую версию. Для скачивания инсталлятора потребуется включить в настройках смартфона возможность установки файлов за пределами Гугл Плей (Идём в раздел «Настройки» – «Безопасность» и активируем опцию «Неизвестные источники»). Установив приложение, нужно отключить обновления в Play Market, если вы хотите использовать старую версию ПО.
Вариант 2: Мобильное приложение
При использовании мобильного приложения Яндекс.Карт можно сохранять маршруты точно такими же способами, как и на веб-сайте, за исключением печати.
Способ 1: Сохранение в закладках
Для добавления в закладки профиля фиксированного маршрута общественного транспорта, в первую очередь, следует максимально приблизить карту и коснуться значка одной из остановок
После этого откройте подробную информацию с помощью карточки в нижней части экрана.
Из общего списка путей на указанной странице выберите нужный, акцентируя внимание на номерах. В результате должна будет открыться еще одна карточка с информацией на нижней панели приложения.
Найдите и воспользуйтесь кнопкой «Сохранить», обычно, расположенной ниже данных о передвижениях транспорта
Подпись обновится на «Удалить», а маршрут окажется в закладках.
Чтобы просмотреть полный список всех сохраненных путей, вернитесь на главную страницу мобильного приложения и откройте главное меню с помощью верхней панели. В представленном списке выберите «Закладки».
Переключитесь на вкладку «Маршруты» с помощью навигационного меню. Именно здесь располагается соответствующая информация, добавленная в учетную запись Яндекса, вне зависимости от разновидности сервиса.
Способ 2: Отправка маршрута
- Через мобильное приложение Яндекс.Карт можно произвести публикацию маршрута с помощью функции пересылки. Для этих целей сначала проложите путь, определитесь с настройками и, после того, как все будет готово, нажмите левую кнопку на нижней панели.
Подробнее:
- Оказавшись на странице с подробной информацией, откройте основное меню «…» в правом верхнем углу и выберите «Поделиться маршрутом». В качестве альтернативы получить доступ к данному пункту можно через аналогичный список при просмотре карты.
- Во всплывающем окне выберите способ публикации, например, мессенджер или файловый менеджер. Процесс сохранения может сильно отличаться в каждом варианте.
При выборе любого метода маршрут будет опубликован в виде ссылки. Таким образом, чтобы получить доступ к информации в будущем, потребуется устройство с Яндекс.Картами и доступом к интернету.









