Способы обновления версии навител навигатор
Содержание:
- Как правильно подключить устройство
- Зачем нужно обновлять навигатор
- Обновляем карты NAVITEL на навигаторе Prestigio
- Процедура обновления версии автомобильного навигатора и карт
- Как обновить карты на навигаторе Навител через программное меню
- Как обновить GPS-навигатор «Навител»
- Что потребуется для обновления
- Варианты обновления карт
- Способы обновления Навител
- Обновление Навитела на карте памяти
- Как настроить навигатор Навител
- Обновление карт от других производителей
- Видео: обновление Навител на автомобильных GPS навигаторах
- Обновление «Яндекс. Навигатор»
- Установка неофициальных карт
Как правильно подключить устройство
Как подключить навигатор через USB к персональному компьютеру? Пошаговое описание приведено в инструкции по эксплуатации устройства. Методика подсоединения выглядит следующим образом:
- Mini USB разъем провода необходимо вставить в разъем гаджета (он располагается на боковых гранях прибора). После подсоединения шнура необходимо запустить девайс. В случае, если система работает корректно, должна пойти зарядка.
- Если ПК не видит навигатор, следует начать устранение проблемы с установки программного обеспечения, которое идет в комплексе с прибором. Трудности в процессе установки, как правило, не возникают, ПО устанавливается в автоматическом режиме после загрузки диска.
- Подключенный гаджет должен начать заряжаться. Этот сигнал часто свидетельствует о том, что можно начинать перенос файлов с устройства на ПК и в обратной последовательности.
- После передачи необходимых данных кабель следует отключить. При помощи нажатия и удержания кнопки «Пуск» на самом устройстве нужно произвести перезагрузку устройства.
Если компьютер не видит навигатор Prestegio при наличии используемого Windows XP, неполадку можно исправить при помощи подгрузки и установки дополнительного программного обеспечения для навигационного прибора. В большинстве случаев требуется установка программы Навител. После этого соединение гаджета фирмы Престижио часто происходит, но в некоторых случаях требуется дополнительное программное обеспечение от компании Майкрософт – ActiveSync.
Зачем нужно обновлять навигатор
Данные GPS-карт корректируются 1–2 раза в год. В их усовершенствовании участвуют картографы и web-специалисты. Свежие форматы отличаются расширенным территориальным покрытием. В базу сведений включают новостройки, дорожные развязки и другие возведенные объекты.
Прошивка GPS-навигатора требуется, чтобы указанные изменения и неточности прежних версий были оптимально скорректированы. Владельцы автомобильных гаджетов могут лично поучаствовать в модернизации карт. Некоторые разработчики навигаторов принимают фото или видео некорректно отображенных участков с последующим исправлением.
Обновляем карты NAVITEL на навигаторе Prestigio
Все модели навигаторов Prestigio имеют схожее программное обеспечение, поэтому процедура инсталляции файлов будет идентична. Приведенная ниже инструкция подойдет для всех пользователей, нужно лишь внимательно ей следовать, по порядку выполняя каждое действие.
Шаг 1: Создание аккаунта на сайте NAVITEL
NAVITEL не распространяет свои карты бесплатно, от юзеров требуется наличие аккаунта на официальном сайте и лицензионный ключ, который сохранен в оборудовании. Весь процесс регистрации выглядит следующим образом:
Обратитесь к официальному руководству программы NAVITEL, если у вас нет лицензионного ключа. Там вы найдете описание методов приобретения и активации кода на своем девайсе.
Шаг 2: Загрузка обновлений
Теперь вам нужно скачать последнюю версию карт, подходящую к вашему устройству. Все действия также производятся на официальном сервисе компании разработчика. Вам требуется осуществить следующее:
- Через личный кабинет снова перейдите в категорию «Мои устройства (обновления)» и выберите там ваш навигатор.
- Определитесь с подходящей версией программного обеспечения и загрузите архив.
- Кроме этого опуститесь вниз, чтобы найти самые свежие карты.
После скачивания вам понадобится переместить файлы на девайс. Ниже мы поговорим о том, как это сделать.
Шаг 3: Копирование новых файлов на устройство
Установка свежих версий карт и приложения производится через замену старых файлов. Теперь, когда вы имеете загруженные данные на своем компьютере, подключите навигатор и сделайте следующее:
Откройте внутреннюю память Prestigio через «Мой компьютер».
Скопируйте все и сохраните это в любом удобном месте на ПК, чтобы создать резервную копию
Она может пригодится в том случае, если во время инсталляции что-то пойдет не так или вы удалите лишние файлы.
Обратите внимание на папку «Navitel», ее необходимо удалить.
Перейдите к скачанным файлам, откройте директорию с последней версией программы. Скопируйте «Navitel» и вставьте в корень внутренней памяти.
Далее замените карты
Откройте скачанную папку.
Скопируйте файл формата NM7.
Вернитесь к навигатору. Здесь следует выбрать «NavitelContent».
Отыщите папку «Maps».
Удалите из нее старые сборки карт и вставьте необходимую.
Вам требуется только переместиться в директорию «Navitel», найти там лицензионный ключ, он будет подписан как Navitelauto activation key.txt. Скопируйте его и вставьте с заменой в корень внутренней памяти девайса. Такую же процедуру следует провести и в директории «License», что находится в «NavitelContent». Так вы обновите лицензионные данные своего оборудования и обеспечите нормальный запуск программы.
Отсоедините навигатор от компьютера и включите его. Начнется поиск спутников и сканирование новой информации. На это будет затрачено большое количество времени, поэтому придется подождать. По завершении процесса все должно работать исправно.
Процедура обновления версии автомобильного навигатора и карт
Стоит сразу же упомянуть о том, что обновление карт и самого устройства просто невозможно осуществить без доступа в интернет. В первую очередь вам потребуется вынуть навигатор из машины и подключить его посредством специального кабеля, которым комплектуются такие устройства, к вашему компьютеру или же ноутбуку. Обязательно перед началом процесса создайте резервную копию всех карт и данных с вашего навигатора. Эта мера необходима для того, чтобы в случае неправильной прошивки можно было все исправить. Резервные копии рекомендуется хранить на жестком диске компьютера.
С сайта «Навител» вам потребуется скачать специальную программу «Navitel Navigator Update Center». Компания предоставляет возможность скачать данную программу совершенно бесплатно. Установите скачанную программу себе на ПК с соблюдением всех правил Мастера установки.
После запуска программы Navitel Navigator Update Center начнется автоматический поиск обновлений. В случае обнаружения таковых, обязательно установите их, нажав кнопку Next. Более того, необходимо выполнять все пункты мастера установки Windows. Стоит упомянуть о том, что когда будете подключать автомобильный навигатор к своему компьютеру или же ноутбуку, необходимо выбрать режим подключения «Съемный диск». После подключения потребуется вновь запустить программу Navitel Navigator Update Center, которая начнет поиск подходящих устройств. Если устройство было подключено правильно, программа обязательно его найдет и предложит обновления до актуальной версии программного обеспечения. Установите все необходимые приложения и в случае надобности также обновите карты. Стоит упомянуть о том, что если вам необходимо только новые карты, а не программного обеспечения, то при обнаружении устройства отметьте флажком поле «Не обновлять приложение».
Не лишним будет заметить, что старые карты в процессе могут быть не только искажены, но и удалены вовсе. Именно поэтому, сначала рекомендуется сделать копию.
Как обновить автомобильный навигатор через сайт «Навител»

- В «Личном кабинете» вам потребуется выбрать вкладку «Мои устройства» и в графе «Обновления» выбрать соответствующую версию прошивки. Перед вами будет список всех доступных файлов в соответствии с приобретенными или зарегистрированными вами лицензиями.
- Подключите при помощи USB кабеля ваш автомобильный навигатор или флеш-карту (зависит от типа устройства).
- Сделайте резервные копии всех данных на флеш-карте и на самом устройстве и сохраните их на ПК.
- Удалите папку с самой программой с вашего устройства.
- Скачайте архив с выбранными файлами и распакуйте его.
- Извлеченную папку необходимо будет скопировать на карту памяти, а также на само приложение.
- Произведите обновление карт автомобильного навигатора, следуя предоставленной инструкции.
Как обновить карты на навигаторе Навител через программное меню
Если под рукой нет компьютера – не беда, ведь пригодиться может и программное обеспечение:
-
Первым делом, следует убедиться в том, что поддерживается Wi-Fi. Так как карты будут много «весить», лимитированный интернет может их не потянуть. Ведь на скачивание уйдёт не пара минут. Поэтому, если под рукой нет Wi-Fi, но неподалёку он имеется, настоятельно рекомендуется отправиться к месту его раздачи.
-
Далее нужно найти опцию обновлений. Сделать это совершенно несложно: для начала следует нажать «Меню», потом выбрать «Мой Навителл», а затем выбрать «Обновления».
-
Затем нужно указать, что обновить нужно всё. Эта опция так и называется – «Обновить всё».
-
Не следует пугаться, если в окошке «Информация» всплывёт достаточно детальное описание карт. Следует просто нажать «Обновить». Вот и всё – теперь можно расслабиться и ждать, когда карты скачаются.
Как обновить GPS-навигатор «Навител»
Обновления выходят примерно каждые полгода. Навигационные карты Navitel являются лучшими по большинству показателей, устанавливаются бесплатно. Для скачивания предусмотрено несколько способов: ПК, специальное приложение, кабинет на официальном сайте.
 Как обновить GPS-навигатор «Навител»
Как обновить GPS-навигатор «Навител»
Меню программы
На видеорегистраторе открывают приложение «Навигатор», в меню находят пункт обновлений. Активируют процесс нажатием кнопки «Обновить все». На экране высветится детальная информация обо всех доступных картах. Операцию подтверждают повторным кликом клавиши, ожидают обновления, перезагружают девайс. Процесс завершен.
Регистрируются на ресурсе производителя, создают личный кабинет. Придерживаются нескольких простых шагов:
- В пункте «Мои устройства» добавляют новое сопряжение.
- По запросу вводят ключ официального ПО. Он записан на упаковке навигатора или в его памяти (файл Registration. Keys.txt).
- После ввода секретной комбинации в соответствующую строку проводится ее проверка на легальность. Далее в личный кабинет приходят ссылки на действующие обновления.
- В открывшемся окне отмечают нужные регионы и подходящую версию приложения, загружают выбранные файлы.
- Распаковывают скачанные архивы, подсоединяют навигатор с Windows 6 и старше к компьютеру. ОС определит подключенное устройство, выдаст информацию о загрузке требуемых драйверов.
На компьютере
Необходимо скачать ПО NNUC (NavigatorNavitel UpdateCenter), установить его в соответствии с указаниями программного диспетчера «Виндовс». После запуска приложения система просканирует новую базу данных, выдаст рекомендации по установке файлов. После этого нужно нажать на иконку «Дальше», соблюдать поэтапно все высвечивающиеся указания.
Обновление «Навител» выполняют пошагово:
- Сопрягают навигатор и компьютер через USB. Устройство отобразится как съемный диск.
- Запускают приложение NNUC. После идентификации девайса выбирают оборудование в перечне, нажимают «Далее».
- При наличии новых изменений высветится рекомендация по обновлению программы до актуальной версии. После выбора нужного варианта отмечают требуемые карты, подтверждают действие. Старая информация будет удалена безвозвратно.
- Если нужно изменить программу для GPS-навигации для Windows CE (используется в большинстве регистраторов), выбирают опцию «Обновить». NNCU скачает новое приложение с последующей его установкой в девайсе. Автоматически загрузятся свежие карты.
- По окончании всех манипуляций выходят из программы посредством нажатия соответствующей кнопки.
- После отсоединения навигационного детектора от ПК обновление считается завершенным.
 Navigator Navitel Update Center
Navigator Navitel Update Center
Что потребуется для обновления
Современная навигационная утилита «Навител» разработана для подключения к операционным системам Android, iOS, Windows Mobile Phone, Windows CE, BlackBerry, Symbian, Bada и Tizen. «Навител Навигатор» требует периодической модернизации программного обеспечения и усовершенствования карт. Рекомендуемая периодичность апгрейда – раз в 6 месяцев.
Интересную и полезную информацию о том, как выбрать навигатор для грузовых автомобилей, вы сможете прочитать в статье нашего специалиста.
Возможно, вас также заинтересует материал нашего эксперта, рассказывающий о том, как правильно выбирать карту памяти для видеорегистратора.

Многие водители часто интересуются, как проверить наличие новой версии и установить её на «бортовой компьютер».
Для подключения навигатора к ПК понадобится UBS-кабель, который идёт в комплекте поставки мобильного гаджета. Чтобы модернизировать навигационную систему «Навител», нужен высокоскоростной интернет. Тип подключения зависит от выбранного метода установки скачанных файлов. Стоит отметить, что вся процедура может занять от 30 до 90 минут, входящий трафик превышает 500 мегабайт.
Варианты обновления карт
Существует несколько способов, как самому обновить карты. Все они не займут много времени и сил, а также являются бесплатными:
- через компьютер вручную;
- при помощи компьютера автоматически;
- по интернету;
1 способ
Суть этого способа в том, чтобы закачать обновленные данные самостоятельно на устройство:
- Первым шагом к загрузке станет регистрация учетной записи на сайте компании. Пользователь вводит необходимые данные в специальной форме, после чего подтверждает аккаунт в указанной почте.
- Далее нужно перейти в панель «Мои устройства», после чего привязать к аккаунту навигатор. Спустя некоторое время система выдаст ссылку на скачивание обновления. Загружаем и распаковываем.
- Следующим шагом станет подключение девайса к компьютеру при помощи кабеля USB. Заходим в директорию NavitelContent/Maps и удаляем все, кроме файлов с названиями Registration_Key.txt и NavitelAuto_Activation_Ket.txt. Вставляем распакованный архив с новыми картами и отключаем навигатор от компьютера.
- В завершение следует проверить работоспособность загруженных карт. В идеале гаджет сам должен распознать новые данные и установить их. Если этого не произошло, то заходим в меню «Настройки», ищем вкладку «Другие карты» и нажимаем на «Добавить атлас». Указываем директорию, после чего подтверждаем действие и наслаждаемся материалами последней версии.
2 способ
- Подключаем устройство к компьютеру и ждём, пока утилита определит девайс и загрузит все необходимые обновления. Последняя версия всех карт выведется на экран, после чего пользователь должен отметить те, которые ему необходимо обновить. Заодно здесь можно выполнить загрузку и программного обеспечения навигатора. Для этого нажимаем на «Дополнительные опции» и запускаем поиск. Когда все необходимые пункты отмечены, начинаем установку.
- После завершения загрузки отключаем гаджет от компьютера и проверяем работоспособность новых материалов.
Загрузка через интернет
Наименее распространённым способом осуществить обновление карт Navitel является прямое подключение к интернету через устройство. Непонятно, почему именно он не пользуется популярностью, так как этот вариант самый простой и быстрый.
Главное условие здесь – наличие стабильного и быстрого доступа в интернет. Это обеспечивается либо при помощи сотовой связи, либо при помощи Wi-Fi. Лучше использовать домашний беспроводной интернет, ведь обновления занимают много места, а их загрузка расходует много трафика.
Итак, для запуска процесса получения новой информации заходим в центр обновления. Найти его можно по следующему пути: запускаем программу «Навител» на устройстве и ищем пункт «Мой Навител». Выбираем продукт и запускам поиск новых данных. В случае успеха подтверждаем загрузку и ждём, пока карты установятся.
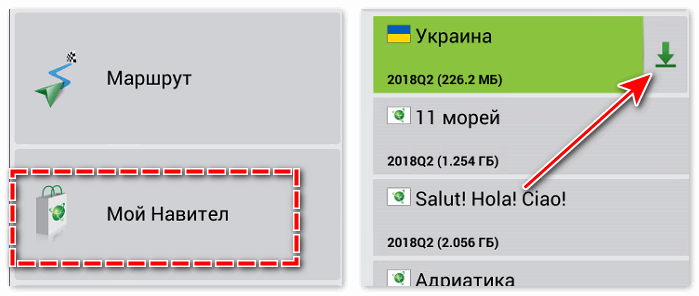
Непопулярность этого варианта обеспечивается тем, что далеко не каждый новый Навител имеет возможность выйти в интернет каким-либо способом либо не обладает хорошей скоростью скачивания. Поэтому лучше всего использовать для этого дела компьютер.
Способы обновления Навител
Получить обновления Навител можно двумя способами:
- Зарегистрироваться на сайте //navitel.ru/ru/, заполнив все поля формы регистрации и затем в режиме онлайн получать необходимые обновления.
- В разделе //navitel.ru/ru/downloads/update_center скачать и установить на свой ПК бесплатную программу Navitel Update Center и с её помощью в несколько кликов мышки произвести обновления.
С первым вариантом всё понятно, после регистрации и входа в личный кабинет, нужно выбрать раздел «Мои устройства (обновления)» и в столбце «Обновить таблицы» выбрать «Доступные обновления». Откроется список обновлений, доступных в рамках приобретенных и зарегистрированных лицензий. Далее подсоединить устройство и обновить согласно инструкции. Второй вариант, на мой взгляд, более прост и практичен, так как нет нужды в регистрации и вводе своих данных, а весь процесс заключается в установке программы на свой ПК и следованию простым и понятным инструкциям по обновлению. Посмотрим, как это происходит.
Программа устанавливается на персональные компьютеры и ноутбуки на платформе Windows. Она позволяет произвести обновление карт и программы Навител на автомобильном навигаторе в несколько простых шагов.
Обновление Навител
1. Установить программу на компьютер. Процесс установки стандартный и простой, поэтому описывать нет смысла. Запустить программу. Откроется окно:
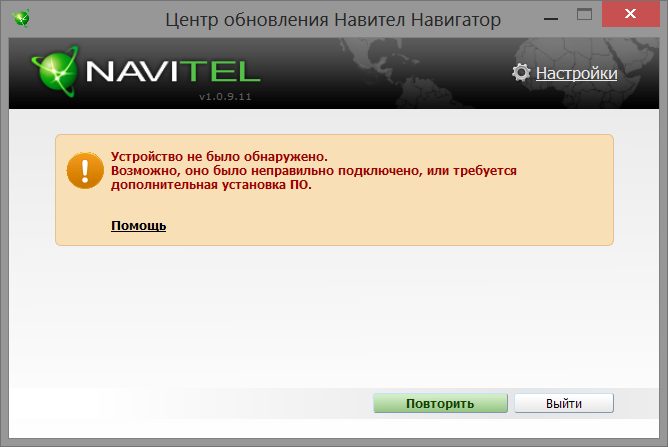
2. Подключить навигатор с помощью кабеля к USB-разъёму. Программа найдёт подключенное устройство:
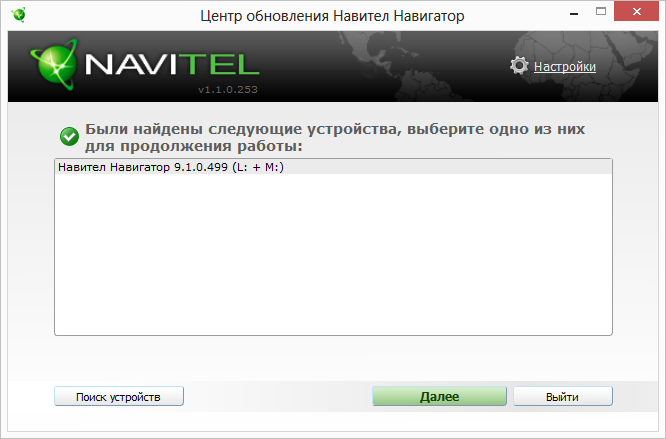
Примечание: если программа не может найти устройство, необходимо проверить настройки навигатора: Настройки → USB → поставить маркер на Накопитель.
3. Жмем кнопку Далее. Будет найден исполняемый файл Navitel.exe и предложена версия обновления. Если версия актуальна, как на скриншотах чуть ниже, можно радоваться и выходить из программы.
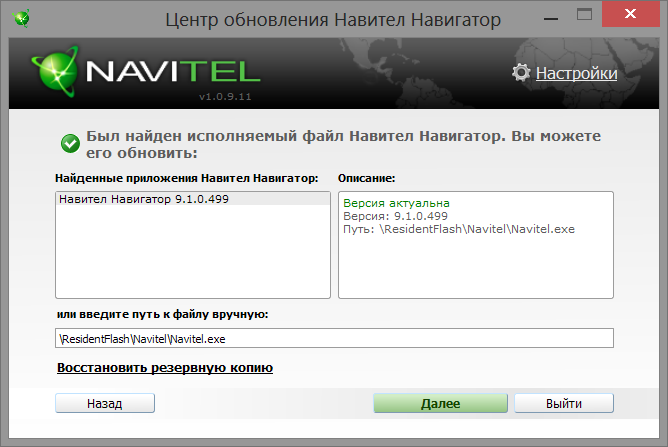
4. Если же версия не актуальна, нужно следовать подсказкам программы и произвести необходимые обновления.
Обновление Навитела на карте памяти

Система Навител – это навигационная программа. Она стала по-настоящему популярной среди российских автолюбителей. Для использования системы пользователю достаточно иметь смартфон, работающий под управлением платформы Андроид.
Пользователю доступен большой список функций. Система предупреждает водителя о близости камер слежения. Оповещает о поворотах при помощи голосового ассистента. Навител способен вычислить оптимальный маршрут и в кратчайшие сроки проложить быстрый путь. Карты доступны для скачивания на официальном сайте разработчика. Маршруты постоянно обновляются, вносятся корректировки, отмечаются новые строения. Именно поэтому карты должны постоянно обновляться.
Как настроить навигатор Навител
Чтобы освоить все тонкости настроек, нужно изучить основные функции навигатора. Окно «Карта» позволяет манипулировать траекториями маршрутов. Редактирование производится с помощью иконки «Компас». На первом этапе выбирается способ вращения изображения. Рекомендуется использовать первый вариант — по направлению, а не в режиме статичности. Такие настройки позволят проще ориентироваться и не заблудиться в незнакомой местности.
Далее необходимо выбрать двухмерный или трехмерный вид. Второй вариант наиболее оптимален, так как трехмерные изображения легче воспринимаются. На завершающем этапе следует определиться с вариантом подсветки. В навигаторе используются трехрежимная подсветка. Можно выбирать в зависимости от времени суток — день или ночь или автоматический переход. Лучше выбрать автоматический выбор.
Окно «Датчики» предназначено для настроек текущей поездки. Используются девять параметров: от скорости и времени до счетчика измерения количества оборотов колеса и остановок в пути. Рекомендуется настраивать только основные параметры.
Для более точных настроек используется соответствующее меню. Выбрав подкатегорию «Карта» в «Настройках», можно использовать функции масштабирования и возврата в автоматическом режиме, наклона, а также визуальные эффекты.
Окно «Навигация» позволяет манипулировать целым рядом параметров — выбором транспорта и дороги, прокладкой оптимального маршрута и различного рода предупреждениями. Например, если вы выберете «Автомобиль», программа будет понимать что обновлять данные нужно с автомобильной скоростью. Если вам необходимо проложить маршрут, исключающий платные трассы или грунтовые дороги, можно настроить соответствующую функцию на вкладке «Навигации».
Доступны для настроек и дополнительные сервисы, которые предлагает пользователям Навител для андроид. Можно настроить сервисы «SMS» и «Друзья», «Погода» и «Предупреждения», «События» и «Пробки». Первые два онлайн сервиса позволят общаться с друзьями: добавлять их в группы, видеть их на карте и обмениваться короткими сообщениями. Функция «Пробки», которая активируется только при наличии активного Интернет-соединения, дает возможность узнавать о загруженности дорог в режиме реального времени.
Скачайте, установите, настройте и обновите карты популярного навигатора, чтобы максимально использовать все его функции. С ним вы не заблудитесь ни в каменных джунглях незнакомого города, ни в знакомом много лет мегаполисе.
Это интересно: Как пользоваться Навителом на Андроиде
Обновление карт от других производителей
Например, для того, чтобы обновить навигатор Texet, надо разобраться в навигационном программном обеспечении, которое установлено на прибор. Это могут быть программы Ситигид или Навител, которые существуют вне зависимости от приборов. На сайте Навител предоставляется инструкция, следуя которой можно произвести все необходимое для обновления. Таким же образом надо поступать и с другими производителями программного обеспечения. Если возникнут вопросы и проблемы, следует обратиться к специалистам, которые помогут или как минимум подскажут вам необходимый сайт. Новые проститутки омска индивидуалки, девушки по вызову Также можно найти в интернете обновления, которые демонстрируют с помощью видео.
Теперь вы знаете, как обновить Navitel. Эта информация поможет вам иметь всегда свежие карты в своем любимом навигаторе. А значит вы можете спокойно путешествовать по незнакомым местам и не бояться потеряться. Кроме того, Навител предупреждает от расставленных на дорогах знаках, это позволит обеспечить безопасность в пути на автомобиле. Желаем вам удачных путешествий.
Как правило, большинство навигаторов поставляются с уже предустановленными картами и программой навигации, которая прокладывает по этим картам маршрут. Программа навигации работает с определенными картами, созданными специально для нее. Так, например, есть программа навигации «Навител-навигатор», которая работает с картами «Навител». Она не будет работать с картами Garmin и наоборот.
Базовый набор карт в навигаторе не всегда содержит карты всех необходимых регионов. Иногда возникает потребность в дополнительных картах. Как установить карту в навигатор? Есть два пути: докупить необходимые лицензионные карты, скачать из интернета бесплатные карты.
Видео: обновление Навител на автомобильных GPS навигаторах
Если у вас остались открытые вопросы по поводу того, как обновить автомобильный навигатор, просмотрите ролик, приведенный ниже. В нем подробно описывается порядок выполнения действия и даются исчерпывающие пояснения. Используя полученные сведения, вы быстро поймете, как переустановить Навител на навигаторе и научитесь обновлять карты. Эти рекомендации актуальны для пользователей России и других стран.
Нашли в тексте ошибку? Выделите её, нажмите Ctrl + Enter и мы всё исправим!
В данном разделе представлены инструкции по обновлению программы только для портативных навигаторов и автомагнитол под управлением ОС Windows CE, а также для навигаторов NAVITEL под управлением ОС Windows CE и Linux. Обновление программы на навигаторах и автомагнитолах под управлением ОС Android проводится согласно инструкциям в разделе Обновление Навител Навигатор.
Если программа была полностью удалена, то воспользуйтесь инструкцией по установке (Устройства на базе Windows CE).
Если программа установлена на карту памяти, и для установки обновлений потребовалась её замена, необходимо активировать ключ на новую карту памяти. Для этого заполните заявку на деактивацию ключа. В поле Причина деактивации выберите Замена флэш-карты. Перед отправкой заявки на деактивацию убедитесь, что программа с новой карты памяти запускается.
Для обновления программы Навител Навигатор с помощью приложения Navitel Navigator Updater:
- Перейдите в раздел Скачать.
- Внизу страницы нажмите на ссылку Скачать Navitel Navigator Updater на ПК.
- Сохраните архив приложения на ПК.
- Распакуйте архив и установите программу обновления, запустив установочный файл .exe и выполнив шаги мастера установки.
При использовании данного способа обновления отдельно обновлять карты не требуется.
- Зайдите в личный кабинет на сайте NAVITEL . Выберите раздел Мои устройства (обновления) и в столбце Обновить выберите Доступные обновления. Откроется список обновлений, доступных в рамках приобретенных и активированных лицензий.
Если устройство, которое вы хотите обновить, не добавлено в список устройств в вашем личном кабинете, его необходимо добавить.
Подключите навигатор к ПК при помощи кабеля. Если программа установлена на карту памяти — достаточно подключить к ПК только карту памяти при помощи кард-ридера.
Сохраните резервную копию содержимого карты памяти или внутренней памяти устройства на ПК.
Скачайте на ПК архив обновлений для вашей модели и распакуйте его. Архив обновления содержит папку с программой (Navitel, NaviOne, MobileNavigator или иные варианты — в зависимости от модели устройства) и, возможно, некоторые другие папки и файлы.
Удалите из памяти устройства или карты памяти те файлы и папки, которые есть в архиве обновления.
Скопируйте содержимое архива обновления на карту памяти или во внутреннюю память устройства.
Обновите карты согласно инструкции.
Обновление «Яндекс. Навигатор»
Для скачивания обновлений открывают рабочую панель, дотронувшись нижней части дисплея Prestigio или другого навигатора с выходом в Интернет. В настроечном меню выбирают раздел запуска карт. Находят нужный город в выпадающем списке или посредством ввода наименования населенного пункта в поисковую строку.
На экране появятся сведения об объеме памяти, требуемой для загрузки. Если запаса недостаточно, используют флешку. При желании можно настроить автообновление, выбрав опцию «Автоматически». Файлы навигации лучше скачивать по Wi-Fi, поскольку возможностей мобильного Интернета не всегда достаточно.
 Обновление «Яндекс. Навигатор»
Обновление «Яндекс. Навигатор»
Установка неофициальных карт
Сложность в использовании неофициальных карт заключается в отсутствии всякой технической поддержки и обновления. Откуда они берутся? Их делают такие же пользователи навигаторов, как и вы, на основе уже существующих географических карт различных регионов.
Чтобы добавить такую карту в ваш навигатор, также нужно, чтобы формат карты подходил для вашей программы навигации, а также, чтобы программа навигации поддерживала добавление своих карт. Где брать карты? Большой популярностью пользуются карты, созданные с помощью ресурса OpenStreetMap|41 .
Важное замечание
Устанавливая на навигатор неофициальные карты, вы делаете это на свой страх и риск. Перед установкой рекомендуется сделать резервную копию данных с навигатора на компьютер. Чтобы полностью быть уверенным в работоспособности и безопасности ПО, приобретайте официальные карты.
Как установить или обновить карты в навигаторе Навител
Пошаговая инструкция того, как установить gps-карту Навител на навигатор. Для начала скачайте карты Навител на основе OpenStreetMap:
Подключите навигатор к компьютеру. Если программа Навител расположена на отдельной флэш-карте, то извлеките ее из навигатора и откройте на компьютере. В дальнейшем будем считать, что работаем с флэш-картой.
В корне флэш-карты создайте отдельную папку для сторонних карт, например, UserMaps. Не трогайте другие папки и ничего в них не сохраняйте, чтобы избежать возможных конфликтов между официальными и сторонними картами.
В папке UserMaps создайте папку под карту региона, которую вы хотите добавить в атлас, например Region1.
Скопируйте файлы новой карты в папку Region1
Вставьте флэш-карту в навигатор
В программе Навител-навигатор выберите пункт меню «Открыть атлас» и нажмите на значок с папкой внизу окна, чтобы создать новый атлас.
В появившемся окне находим папку Region1, где хранятся новые карты, нажимаем на нее и выбираем команду «Создать атлас»
Ждем, когда закончится индексация и атлас будет создан. Нажимаем кнопку с галочкой.
Теперь можно пользоваться новой картой, выбрав соответствующий атлас в списке атласов.
Как загрузить карты в навигатор Garmin
Бесплатные карты Гармин на основе OpenStreetMap можно установить с помощью программы MapSource. Далее описано как загрузить карты в навигатор с ее помощью:
Загрузите на компьютер программу MapSource с официального сайта Garmin.com из раздела Support->Software и далее Mapping Programs.
Распакуйте архив в отдельную папку и запустите из нее файл MSMAIN.msi и только потом Setup.exe. Дождитесь окончания установки программы. Так как на вашем компьютере пока нет ни одной карты Гармин, то запускать программу MapSource пока нет смысла.
Скачайте необходимы карты Гармин
Распакуйте архивы с картами в отдельные папки
Запустите для каждой карты файл INSTALL, чтобы в реестр компьютера поступила необходимая информация о картах.
Запустите программу MapSource. Теперь в программе можно обнаружить установленные на компьютере карты через меню Служебные->Управление картографическими продуктами.
В левом верхнем углу программы должен появиться список доступных карт (1). С его помощью или через меню Вид->Переключиться на продукт выберите одну из карт, она появится в поле (3).
С помощью кнопки (4) щелкните по карте (3) и она появится в окне (2). Проделайте это со всеми необходимыми картами.
Нажмите кнопку (5) для отправки карт на устройство. Указанные карты будут оформлены в файл с расширением IMG и переданы на устройство Гармин, которое должно быть предварительно подключено.
Так как при загрузке карт будет сформирован новый файл gmapsupp.img, то исходный файл будет затерт, поэтому если в вашем устройстве были предустановленные карты в файле gmapsupp.img, то перед тем, как закачать карты в навигатор, следует переименовать его в одно из разрешенных имен, например, gmapprom.img.
 |
Установка карт Автоспутник
Любительские карты для Автоспутник на основе OpenStreetMap вы можете добавить в программу, как и официальные, пропуская лишь шаг регистрации. Просто перепишите их в папку Maps, предварительно распаковав.









