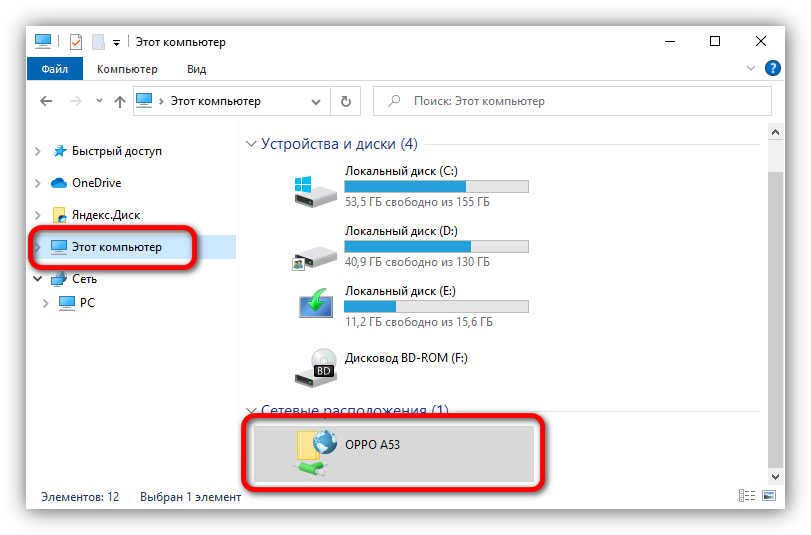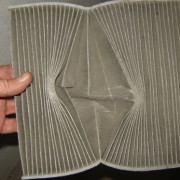Как переместить музыку с компьютера на флешку
Содержание:
- Запись музыки при помощи Windows Media
- Если нужно скачать на телефон
- Подключение флешки
- Пишем музыку — программа Nero
- Причины отсутствия рабочих функций
- Как записать музыку на флешку, чтобы ее читала магнитола
- Для чего записывать на флешку музыку
- Руководство: Конвертируйте iTunes Music в MP3 и переносите на USB-накопитель
- Как записать на флешку файлы большого размера
- Скачать музыку из Вконтакте с телефона
- Почему файлы не копируются на флешку
- Что делать, если на флешке заканчивается место
- Как перекинуть файлы с телефона на флешку
Запись музыки при помощи Windows Media
Второй способ как записывать музыку на диск я продемонстрирую на проигрывателе Windows Media. Он присутствует (встроен) в стандартном, заложенном пакете программ операционных систем Microsoft.

Первым делом нужно включить наш Проигрыватель Windows Media.

После того как он откроется нужно перейти на вкладку Запись, которая расположена в правом верхнем углу между Воспроизведение и Синхронизация.

Должен появиться Звуковой компакт-диск. У меня было написано Осталось 702 Мб из 702 Мб.

Для того, чтобы добавить нужные элементы их необходимо перенести в Список записи.


После этого можно зайти в Параметры записи.

Дополнительные параметры записи … выставить все необходимые настройки, если конечно же посчитаете нужным это сделать.

Я туда почти не захожу, хотя нет, нужно выбрать скорость записи — чем меньше, тем лучше. Можно поставить среднюю или низкую.

После всех выставленных настроек нажимаем Начать запись и ждем конечного результата, а пока вы ждете расширьте свои знания и ознакомьтесь со статьей как включить диспетчер задач.

Так же здесь есть возможность Копирование музыки с компакт-диска. Довольно-таки удобный инструмент, если вам нужно скопировать музыку с Audio CD. Большинство программ не смогут этого сделать. Данную опцию я видел и пользовался только в двух программах — это Windows Media Player и Winamp (мой любимый проигрыватель музыки).
Если нужно скачать на телефон
Карта памяти, предназначенная для телефона, отличается от стационарной флешки. Да и вставить стандартный флеш-накопитель в телефон не получится. Существуют специальные двусторонние usb-накопители: один разъём для ПК, второй — для телефона.
Однако можно обойтись и без них, купив OTG-кабель (как определить поддерживает ли смартфон технологию можно в нашей статье).
Это «переходник» между флеш-накопителем для компьютера и телефоном. Алгоритм работы не отличается от обыкновенной MicroSD карты. Достаточно найти нужную песню в интернете и скачать ее на телефон, указав в качестве места загрузки – флешку, подключенную по OTG.
Подавляющему большинству пользователей не составляет никакого труда скачать музыку на флешку. Однако у некоторых такая процедура вызывает массу сложностей. Многие даже не знают, зачем это необходимо в принципе, ведь Интернет всегда под рукой, можно в любой момент сразу бесплатно закачать песню на компьютер или ноутбук. Отчасти это так. Вот только комп с собой в машину не возьмешь, а подборки на радио оставляют желать лучшего. Гораздо проще скинуть музыку на флешку и вставить съемный носитель в автомагнитолу.
Подключение флешки
Для этого на своём компьютере нужно перейти в Проводник файлов. Зависимо от версии Windows, вам придётся запустить утилиту «Мой компьютер», «Компьютер» или нажать на жёлтую папочку на панели задач. В ней отображаются все подключённые диски как встроенные, так и внешние. Обычно можно увидеть три основных раздела: C, D, а также оптический привод. Буква, которая присваивается лазерному дисководу, автоматически определяется системой в зависимости от настроек, а также какие другие диски определены системой. Некоторые люди размечают память на большее количество разделов. Когда вы подключите свою флешку, она отобразится здесь же. Кроме того, ей автоматически будет присвоена своя буква.
Практически всегда при первом включении внешнего накопителя система выдаст окошко автозапуска, в котором спросит, что вы хотите делать с этим носителем. Могут быть предложены варианты воспроизведения медиафайлов, копирование фотографий, или же запустить проводник для просмотра всего содержимого. Выберете именно последний вариант. Если же это окошко не появляется, диск всё равно будет автоматически отображён в проводнике Windows.
Найдите свою флешку в проводнике устройства
Если у вас активирован автозапуск, то каждый последующий раз при подключении флешки к компьютеру будет автоматически запущено окно проводника, в котором можно увидеть все хранящиеся файлы. Если их там нет, отобразится пустая папка. Кроме того, в списки всех дисков вы сможете увидеть название своего накопителя. Обычно по умолчанию оно совпадает с названием производителя.
Пишем музыку — программа Nero
В большинстве случаев, когда мне нужно записать любой диск я чаще всего пользуюсь программой для записи дисков Nero. Наверняка большинству из вас знакома эта программа, если нет, рекомендую с ней познакомиться. У неё обширные возможности как записать музыку на диск и очень много дополнительных фишек (настроек и прибамбасов).
Скачать с официального сайта Неро
С помощью неё вы можете копировать диски, создавать образы, записывать свои собственные клипы и фильмы, делать презентации, собственные слайд-шоу и многое другое. Скачать эту программу вы можете в интернете, на официальном сайте программы разные версии стоят по-разному, но не бесплатно, так что ищите в сети интернет.
Приступим к записи музыки на диск третьим способом, с помощью программы Nero.
Запускаем программу Nero, я пользуюсь 7 версией, она проверенная и самая надежная, во всяком случаи для меня. Возможно у кого-то другая версия, интерфейс будет немного отличаться, но суть программы не меняется — запись дисков и все что с этим связанно.

Заходим в Nero StartSmart, у вас может называться немного по другому. В верху в центре можно сразу выбрать тип носителя записи CD, DVD, Blu-ray или два в одном CD/DVD.

Переходим на ноту — вкладка Звук.

Выбираем нужный для нас проект и нажимаем на него Сделать аудио CD, Создать JukeBox CD (Mp3, Mp4, WMA) и так далее.

Так же можно зайди на вкладку данные и записать обычный диск с данными. Если вам нужен именно Audio CD — то выбирайте Сделать аудио CD. Нужен Mp3 — выбираем Создать JukeBox CD, или Создать CD с данными.

Если у вас много информации — можете записать диски на DVD, все то же самое.

После выбора проекта появляется окно Nero Express, в котором нам нужно добавить наши файлы.

Можно нажать на кнопку «зеленый плюс» Добавить, или перетащить данные в пустое окно. Так же можете воспользоваться буфером обмена и горячими кнопками Ctrl+X, Ctrl+C, Ctrl+V.

Появится окно Добавление файла(ов) с двумя зелеными полосками.

После того как информация добавлена на диск, можно все перепроверить и нажать Далее.

Выходит Предупреждение о совместимости (может и не появиться). Нас спрашивают Отключить мультисессию? Если больше на него не будем ничего записывать — то нажимаем да. Если же хотите в будущем добавить на него данные — то нажимаем нет, перед нами выходит окно Финальные установки записи.

Тут можно написать имя диска.

Выбрать текущий рекордер записи (если у вас несколько дисководов).

Выставить число копий, которые будут записаны.

Есть возможность поставить галочку Проверить данные после записи на диск — эта функция полезна, если вы записываете важную информацию и хотите убедиться, что она записалась без всяких ошибок. Еще её иногда называют Верификация данных, то есть сравнение копии с оригиналом.

Так же можно выставить Разрешить добавление файлов (мультисессионный).

После чего нажимаем Запись (горящую спичку возле диска) и ждем. Можно сходить покурить, попить чаю или кофе, или заняться другим делом минут на 20 иногда и больше, например

По завершении процесса записи должно выйти такое окно Прожиг успешно завершен, жмем OK. После этого появится окно Сохранения проекта. Нас спросят — Хотите сохранить проект? Я всегда нажимаю Нет, если вы хотите сохранить проект — то нажмите Да.

Так же можно выставить галочку Больше не показывать это сообщение, если вы не хотите чтобы оно постоянно выходило после каждой записи диска. Если же прожиг завершился неудачей — бывает и такое, нужно вставить новый диск и попробовать снова.
Можете наслаждаться музыкой или другими своими записанными данными.
Причины отсутствия рабочих функций
В первую очередь нужно выявить первопричину, из-за которой магнитола перестала видеть флешку. Если оборудование
для прослушивания музыки, приобретенное в магазине невозможно слушать с носителя, то следует сдать его на ремонт по гарантии.
Рекомендуем: Что такое вариатор и как он работает?
Перед этим необходимо его проверить, вставив новую флеш-карту в компьютер и убедившись, что она находится в рабочем состоянии, вставить ее обратно в музыкальное устройство. Если работа не восстановилась, то суть проблемы стоит отнести на гарантийный ремонт. К основным причинам, почему любая модель магнитолы, в том числе и Пионер не видит флешку, относятся следующие:
- Поломка разъема в месте соединения носителя информации с музыкальной аппаратурой. Данный момент возникает при неаккуратном выполнении движений при подключении и изъятии;
- Некачественно выполненные работы, относительно внутренних проводков системы, приводят к повреждениям или обрывам. Результат — магнитола Пионер не видит информационную карту;
- Если магнитола видит музыку на флешке, то может быть повреждена микросхема или плата, которая отвечает за воспроизведение музыки с флеш-карты;
- Обязательной процедурой является проверка техники на работу радио и дисков. Возможно, она вообще не работает;
- Неисправное состояние источника памяти. Отходящие контакты или сгоревшая микросхема, отвечающая за управление, не дают нормально функционировать данному устройству;
- Перестали правильно работать кнопки управления, находящиеся на аппаратуре и отвечающие за проигрывание мелодии с переносного устройства;
- Программная ошибка. Это ещё одна проблема, почему магнитола перестала видеть флешку. В случае обнаружения необходимо сразу обратиться в сервисный центр для ее устранения;
- Несоответствие модельным характеристикам. Магнитола Пионер не видит флешку, так как следует помнить, что флеш-карты объемом больше 8 гб и тем более 16 Гб она не видит. Поскольку для их поддержания требуется мощность больше, чем она может предоставить;
- Неправильно заданный приоритет, имеющиеся на карте памяти папок. В этом случае рекомендуется проверить наличие установленной галочки находящейся в настройках папки, ведь это разрешение читает их только на определенном компе;
- Требуется форматирование или полная очистка содержимого. Такое может потребоваться, если пробрался вирус, удаливший все данные, и магнитола не имеет возможности открыть информацию, поскольку она перестала существовать;
- Не соответствие форматов записанных файлов. Вместо mp3 установлены форматы FLAC или AAC, которые поддерживаются довольно немногими устройствами.
Распространенные исправления данной поломки
Для устранения неприятной ситуации и получения ответа на вопрос: «Что делать?» возможно, узнать из таких действий:
- Отформатировать. Во-первых, проверяются файлы, с каким расширением они записаны. Если они соответствуют заявленным требованиям, то делается форматирование всего накопителя. Занесенные данные копируются на него вновь. Данный процесс делается таким образом: переносное устройство присоединяется к ноутбуку или компу, находится раздел «съемный накопитель» и делается клик правой кнопкой мыши на него. Далее рекомендуется выбрать кнопку «форматировать» и в появившемся меню выбрать FAT32. Если по окончании данной процедуры карта памяти определяется на ПК, а на автомагнитоле нет, то неисправность находится в музыкальном проигрывателе.
- Синхронизация. Осуществляется проверка файловой системы переносного накопителя. Чаще всего в настройках магнитолы присутствует система FAT32. Перед эксплуатацией стоит проверить, потому что по умолчанию на ней может быть зафиксирована системная функция NTFS. После проведенной синхронизации на компе надо открыть свойства флеш-карты, изменив типаж файловой системы.
- Совместимость разъемов. Это особо важный момент. Потому что подбирать съемное устройство необходимо в соответствии с предъявленными ему разъемами, USB 1.0, 2.0, 3.0. Таким образом, если к устаревшей версии подключают наиболее усовершенствованную, то происходит конфликт программ и магнитола не читает карту.
Для решения поставленной задачи необходимо, покупая карту памяти обязательно прочитывать характеристики, с какими объемами съемной карты, а именно менее 8 Гб или более 16 Гб сочетается автомагнитола, например Пионер. А также знать основные моменты, которые позволят исправить возникшие неполадки.
Как записать музыку на флешку, чтобы ее читала магнитола

Все современные автомагнитолы могут считывать музыку с USB-флешек. Такой вариант полюбился многим автомобилистам: съемный накопитель очень компактный, вместительный и удобен в использовании. Однако магнитола может не читать носитель из-за несоблюдения правил записи музыки. Как это сделать самостоятельно и не допуская ошибок, мы рассмотрим далее.
Как записать музыку на флешку для автомагнитолы
Все начинается с подготовительных мероприятий. Конечно же, сама запись имеет очень немалое значение, но и подготовка тоже играет важную роль в данном случае. Чтобы все наверняка работало, следует позаботиться о некоторых мелочах. Одной из них является файловая система носителя информации.
Шаг 1: Выбираем правильную файловую систему
Бывает, что магнитола не читает флешку с файловой системой «NTFS». Поэтому лучше сразу отформатировать носитель в «FAT32», с которой должны работать все магнитолы. Для этого сделайте вот что:
- В «Компьютере» кликните правой кнопкой по USB-накопителю и выберите пункт «Форматировать».


Если Вы уверенны, что на носителе используется нужная файловая система, можно обойтись без форматирования.
Кроме файловой системы, следует обратить внимание на формат файлов
Шаг 2: Выбираем правильный формат файлов

Понятный для 99% автомагнитол формат – это «MP3». Если Ваша музыка имеет не такое расширение, можно либо поискать что-то в «MP3», либо конвертировать существующие файлы. Удобнее всего выполнять конвертацию через программу Format Factory. Просто перетащите музыку в рабочую область программы и в появившемся окне обозначьте формат «MP3». Выберете конечную папку и нажмете «ОК».
Этот способ может занять много времени. Зато он является весьма действенным.
Шаг 3: Непосредственно копирование информации на накопитель
Для этих целей Вам не придется скачивать и устанавливать на компьютер дополнительные программы. Чтобы скопировать файлы, сделайте следующее:
- Вставьте флешку в компьютер.
- Откройте место хранения музыки и выделите нужные композиции (можно папки). Нажмите правую кнопку мыши и выберите «Копировать».


Кстати, чтобы лишний раз не открывать контекстное меню, можно прибегнуть к сочетаниям клавиш:
- «Сtrl» + «A» — выделение всех файлов в папке;
- «Сtrl» + «С» — копирование файла;
- «Сtrl» + «V» — вставка файла.
Возможные проблемы
Вы все сделали правильно, но магнитола все равно не читает флешку и выдает ошибку? Давайте пройдемся по возможным причинам:
- «Засевший» на флешке вирус может создать подобную проблему. Попробуйте просканировать ее антивирусом.
- Проблема может быть и в USB-разъеме магнитолы, особенно если это бюджетная модель. Попробуйте вставить несколько других флешек. Если реакции не будет, эта версия будет подтверждена. К тому же такой разъем наверняка будет расшатан из-за поврежденных контактов.
- Некоторые магнитолы воспринимают только латинские символы в названии композиций. Причем просто изменить название файла недостаточно – нужно переименовать теги с именем исполнителя, названием альбома и прочее. Для этих целей существует немало утилит.
- В редких случаях магнитола не тянет объем накопителя. Поэтому заранее узнайте о допустимых характеристиках флешки, с которой она может работать.
Запись музыки на флешку для магнитолы – простейшая процедура, не требующая особых навыков. Иногда придется изменить файловую систему и позаботиться о подходящем формате файлов.
Мы рады, что смогли помочь Вам в решении проблемы.
Помимо этой статьи, на сайте еще 12312 инструкций. Добавьте сайт Lumpics.ru в закладки (CTRL+D) и мы точно еще пригодимся вам.
Для чего записывать на флешку музыку
Возможно, кто-то спросит, зачем это всё нужно, если песни можно слушать на компьютере или через интернет. Во-первых, интернет не всегда под рукой, особенно если вы отправляетесь в дорогу. Во-вторых, не у каждого есть доступ к скоростному подключению, но очень легко можно скачивать на флешку несколько любимых композиций и передать их другу или знакомому. В-третьих, это практически незаменимая вещь для водителей, поскольку на этот компактный носитель можно записать очень много музыки, а затем слушать её в дороге. Разобравшись с причинами, приступим к практической реализации поставленной задачи.
Руководство: Конвертируйте iTunes Music в MP3 и переносите на USB-накопитель
Шаг 1. Добавьте Apple Music Files в библиотеку iTunes
Вам не нужно загружать песни Apple Music, чтобы преобразовать их, поскольку Apple Music Converter автоматически синхронизируется с медиатекой и плейлистами iTunes. Итак, сначала добавьте файлы Apple Music в библиотеку iTunes и убедитесь, что песни воспроизводятся в iTunes.
Для macOS 10.15 и выше: добавьте песни, плейлист или альбомы в музыкальную библиотеку.
Шаг 2. Запустите UkeySoft Apple Music Converter и выберите песни
Запустите UkeySoft Apple Music Converter на ПК или Mac. Когда появится основной интерфейс, вы можете выбрать нужные песни на панели «Плейлисты», вы также можете установить верхний флажок, если хотите выбрать все песни в плейлисте.
Шаг 3. Выберите MP3 в качестве формата вывода
Выберите MP3 в качестве выходного формата и установите персонализированную выходную папку для сохранения преобразованного файла. Этот конвертер Apple Music также поддерживает преобразование файлов Apple Music в WAV, M4A, AC3, AAC, AIFF, AU, FLAC, M4R и MKA.
Шаг 4. Начните конвертировать Apple Music в MP3
Последний шаг, просто нажмите «Конвертировать», чтобы начать преобразование песен Apple Music в MP3. Во время преобразования приложение iTunes / Apple Music воспроизводит треки в фоновом режиме (без звука), поэтому вам лучше не использовать приложение iTunes / Apple Music до завершения преобразования.
Когда преобразование будет выполнено, вы найдете все MP3-файлы в выходной папке.
Вы можете видеть, как метаданные сохраняются в выходных файлах MP3, включая название песни, имя исполнителя, название альбома, жанр или обложку альбома.
Шаг 5. Скопируйте Apple Music на USB-флешку
Вставьте флэш-накопитель в USB-порт ПК или ноутбука и откройте его, чтобы он выглядел как папка на рабочем столе. Теперь выберите все преобразованные песни Apple Music в выходной папке, затем скопируйте и вставьте их в папку USB-накопителя.
Для пользователей Mac вы можете установить Такс NTFS для Mac (Это обеспечивает 15 дней бесплатного использования для новых пользователей) сначала на своем компьютере Mac вы можете получить доступ к флешке USD так же легко, как к любому диску Mac, а затем просто скопировать преобразованные песни Apple Music на флешку USD на Mac.
Заключение
Если ты хочешь экспортировать музыку из iTunes на флешку, вам нужно конвертировать их в MP3 из библиотеки iTunes. Если вы хотите наслаждаться музыкальными видеоклипами, фильмами в медиатеке iTunes на нескольких устройствах, если вы хотите перенести фильмы iTunes на диск USD, вам нужно использовать профессиональный Конвертер iTunes M4V удалить DRM из фильмов iTunes и конвертировать iTunes M4V в MP4, затем вы можете скопировать конвертированные фильмы / видео iTunes на флэш-накопитель USB, SD-карту или внешний USB-накопитель.
XNUMXXNUMX
XNUMXXNUMX
Перенос iTunes Music на USB Flash
Вернуться к >>
Попробуйте!Попробуйте!
Как записать на флешку файлы большого размера
Поскольку наш файл довольно большой (около 8 Гб), нам необходимо подумать, как все же записать его на флеш-диск. Кроме FAT32, мы можем использовать файловую систему NTFS, которая позволяет записывать файлы большого размера, т.е. более 4 Гб. Нам необходимо переформатировать флешку из FAT32 в NTFS.
Шаг 1. Щелкаем правой клавишей мыши по значку флешки и выбираем команду Форматировать.

В контекстном меню выбираем пункт «Форматировать»
Шаг 2. Выбираем файловую систему NTFS и нажимаем кнопку Начать .

Выбираем файловую систему NTFS и нажимаем «Начать»
Шаг 3. При форматировании будут уничтожены все данные на диске. Поэтому, если на флешке есть нужные вам файлы, то перед форматирование скиньте их на компьютер или ноутбук.

Если не флешке нет нужных файлов. жмем «ОК»
Шаг 4. Форматирование завершено и нам осталось щелкнуть ОК.

Попробуем снова скопировать наш большой файл на флешку. Процесс пошел!

После переформатирования флешки в формат NTFS, процесс копирования большого файла пошел без проблем
Предположим, вы купили накопитель, и не знаете: как осуществить запись на флешку. Ну не было у вас до этого флешки и вы не успели ознакомиться с нюансами ее использования. Вас начинают беспокоить мысли о ненужной покупке, пустой трате денег и т.д. Если это ваш случай — выкиньте эти мысли из головы!
На самом деле пользоваться флешкой — проще простого. Записывать те же диски — намного сложнее. Флешка — это очень полезное изобретение, которое в разы облегчает копирование, хранение и распространение информации. С ней вы забудете о потере и повреждении данных, как это происходит на CD/DVD дисках или дискетах.
Статья рассчитана на новичков – тех, кто впервые (или во второй раз) взял flash-накопитель в руки. Поэтому изложение будет очень подробное.
Скачать музыку из Вконтакте с телефона
Пользователи очень долго дали, когда в статье появятся методы, позволяющие загрузить аудио из контакта со смартфона на Android или iOS. Ниже вы найдете самые доступные и рабочие в данный момент варианты.
Музыкальный плеер для VK
Данное приложение найдите в Play Market на Android и скачайте. У него достаточно хорошие отзывы, поскольку в приложении можно слушать музыку и загружать на телефон.
- Запускаем плеер и нажимаем кнопку «Продолжить с ВК».
Мы видим несколько вкладок, отвечающие за отображение музыки. В первой — это поиск, далее идут популярные композиции Вконтакте, ваши аудио и плейлисты, музыка друзей и скачанные композиции.
Рядом с песней нажимаем значок стрелочки, отвечающий за скачивание.
Музыка для Вконтакте
- Загружаем приложение из Play Market и запускаем.
- Вводим данные для авторизации.
Теперь, когда вы вошли, вы увидите список песен вашего профиля, которые можно загрузить.
Сделайте свайп вправо и увидите другие вкладки.
Если по какой-то причине приложение не работает, попробуйте другое.
Приложение VKMP
- Устанавливаем приложение VKMP.
- Авторизуемся.
Выбираем песню и нажимаем на три точки, рядом будет значок «Скачать».
Вы увидите процесс скачивания, а по завершению рядом с песней появится зеленый значок.
Помимо этого в приложении есть ночная тема и доступны плейлисты. К сожалению, популярные песни и музыка друзей пока недоступна, но, возможно в будущем эти функции будут введены.
Stellio Плеер (Платный)
Данный плеер, конечно, не позволяет загружать файлы на телефон, но смысл его в том, что он имеет множество настроек, позволяет интегрировать ВК музыку, где доступны:
- Ваша музыка;
- Песни друзей и групп;
- Популярные и рекомендованные композиции.
И все это добро можно сохранять в кэш и слушать сколько душе угодно.
Приложение реально работает и сохраняет аудио из ВК в кэш, поэтому рекомендую к использованию. Да, оно платное, но стоит не так дорого, но имеет огромное количество настроек.
Почему файлы не копируются на флешку
В приведенном выше примере, нам без труда удалось записать файлы, но так бывает не всегда. Попробуем записать на туже флешку файл с видео в формате HD, продолжительность которого составляет около 8 часов. Сперва попробуем воспользоваться файловым менеджером Total Commander и… получаем сообщение об ошибке.
Получаем странное сообщение, что якобы необходимо снять защиту от записи
Пробуем провести копирование описанным выше способом и снова неудача — появляется окно «Файл слишком велик».

Файл слишком велик для конечной файловой системы
Давайте разбираться: размел файла 14,9 Гб, а объем флешки 32 Гб, т.е. объёма носителя вполне хватает для копирования
Однако еще раз читаем сообщение Windows и обращаем внимание на слова «слишком велик для конечной файловой системы«. В данном случае речь идет о файловой системе флешки
По умолчанию, флешки отформатированы (размечены) при помощи файловой системы FAT32, в чем легко можно убедиться щелкнув по ярлыку флешки и выбрав команду Свойства .

Заглянув в свойства съемного диска, мы легко находим информацию, что у него файловая система FAT32
У файловой системы FAT32 ограничения на размер файла составляют 4 Гб, т.е. нам не удается записать файл так как он больше, чем 4 Гб.
Что делать, если на флешке заканчивается место
Если вы копируете файлы на USB-накопитель и получаете сообщение типа «Недостаточно места» или «Недостаточно места на диске для завершения операции», значит, на вашей флеш-памяти закончилось свободное место. водить машину.
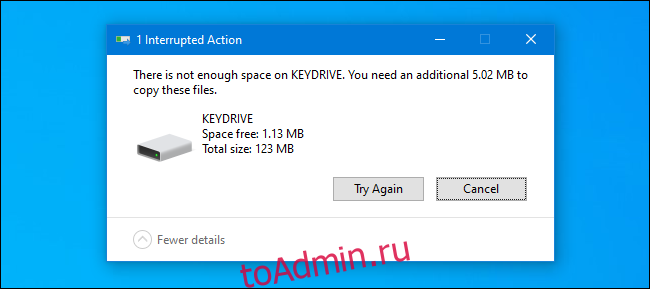
Есть три основных решения. Первый — изучить содержимое USB-накопителя и посмотреть, содержит ли он уже данные, которые можно удалить, чтобы освободить место. Будьте осторожны, чтобы не удалить ничего, что вы еще не создали в другом месте.
И если вы переносите файлы на другую машину, третье решение — разбить задание передачи на части. Сначала скопируйте несколько файлов на диск, а затем скопируйте их на новую машину. После этого удалите ранее скопированные файлы с флэш-накопителя и повторите со следующим пакетом файлов, пока не закончите. Удачи!
Как перекинуть файлы с телефона на флешку
Если смартфон не поддерживает технологию OTG, перекинуть песни и любые другие файлы на флешку можно более привычными методами: через шнур от зарядки, с помощью Bluetooth или посредством FTP-сервера.
Через USB-шнур
Стандартный метод передачи файлов между устройствами подразумевает задействование обычного кабеля USB. Процедура предполагает подключение к компьютеру флешки и смартфона, при этом необязательно их одновременное сопряжение. Разделы жесткого диска ПК можно использовать в роли буфера обмена, временно храня данные между переподключением устройств.
Пошаговое руководство:
- Подключите к компьютеру смартфон посредством кабеля USB, выберите режим «Перенос файлов». Дождитесь обнаружения устройства и перейдите в папку с разделами.

- Откройте в «Проводнике» нужную папку с файлами, выделите необходимые и скопируйте в буфер обмена через контекстное меню.
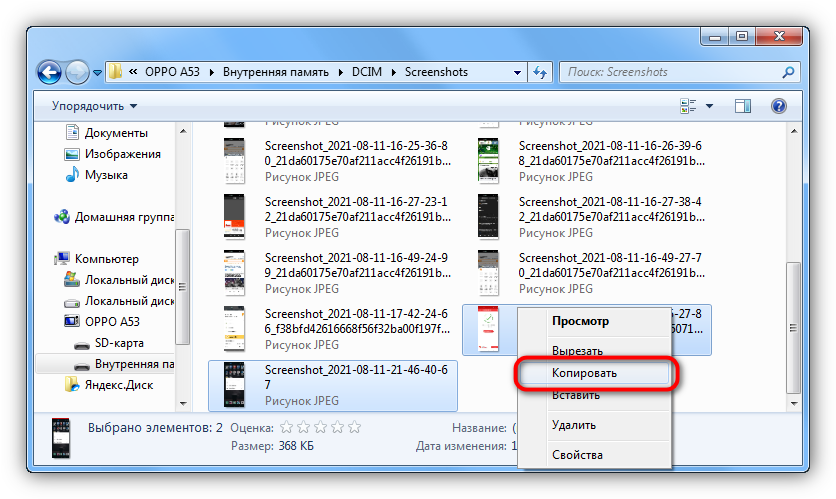
- Войдите в любую директорию на жестком диске, в которой будут временно храниться файлы до переноса на внешний накопитель. Нажмите правую кнопку мыши и выберите опцию «Вставить».
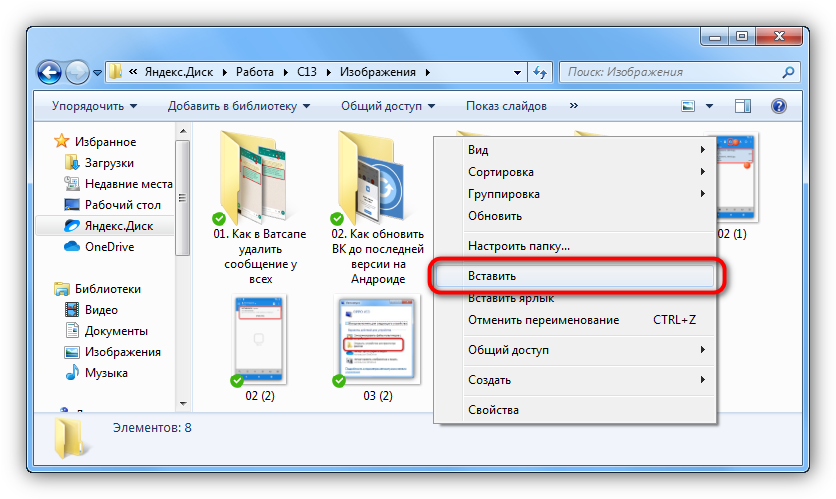
- Отсоедините телефон от компьютера и подключите на его место флешку. После обнаружения перейдите на раздел носителя и скопируйте туда нужные файлы.
С помощью Bluetooth
Если компьютер или ноутбук имеет модуль Bluetooth, то для переноса данных можно воспользоваться этой технологией. Предварительно необходимо включить соответствующую функцию на десктопе, после чего подключиться с помощью смартфона и указать файлы для переноса.
Пошаговое руководство:
- Вставьте флешку в порт компьютера.
- Раскройте системный лоток, нажав на стрелку в правой части панели задач. Щелкните по иконке Bluetooth правой кнопкой мыши и выберите пункт «Принять файлы».

- После появления окна «Передача файлов через Bluetooth» возьмите смартфон и откройте в файловом менеджере папку с материалами для отправки. Выделите необходимое и нажмите на кнопку «Отправить».

- Во всплывающем диалоговом окне коснитесь пункта Bluetooth и выберите в списке название компьютера, на который нужно передать файлы.

- Дождитесь, пока все материалы будут получены на десктопе, после чего в поле «Размещение» укажите букву флешки. Для удобства можно воспользоваться файловым менеджером, нажав на кнопку «Обзор». Завершите перенос данных, кликнув «Готово».

https://youtube.com/watch?v=iCD9sKU6juo
Посредством FTP-сервера
Технология File Transfer Protocol (FTP) позволяет обмениваться данными между несколькими устройствами, которые подключены к одной сети. В компьютерах на базе операционной системы Windows эта функция есть по умолчанию, но в подавляющем большинстве для работы потребуется установить специальное приложение на мобильное устройство. В статье в качестве примера будет использована программа «Ftp Сервер», которую можно скачать с официальной страницы в Play Маркете.
Руководство по использованию протокола FTP для передачи файлов с телефона на флешку:
- Запустите приложение на смартфоне и нажмите на кнопку Power, чтобы появилась ссылка на сервер и данные для входа.

- Вставьте в компьютер внешний накопитель, запустите файловый менеджер и, находясь в разделе «Этот компьютер», раскройте контекстное меню на свободной области. Выберите опцию «Добавить новый элемент в сетевое окружение».

- В появившемся окне ознакомьтесь с информацией на стартовой странице, нажмите «Далее».
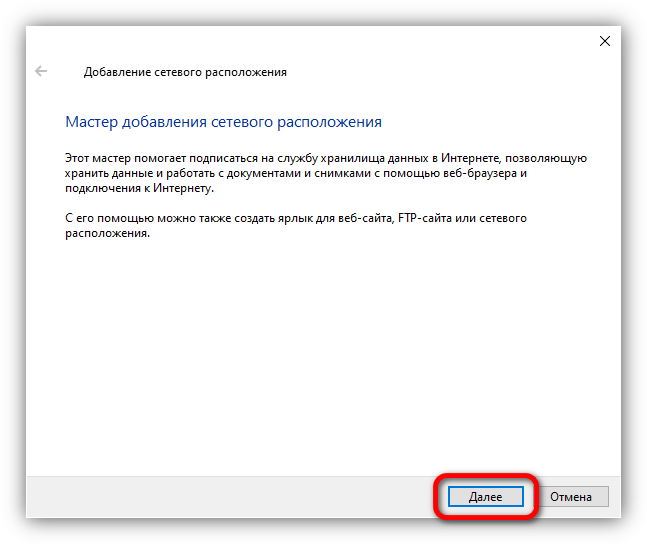
- Выделите пункт «Выберите другое сетевое расположение» и кликните «Далее».
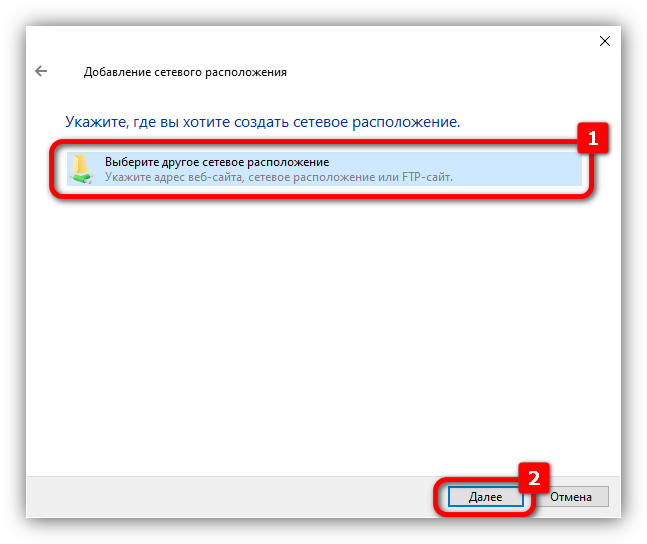
- Впишите в единственное поле адрес сервера, который указан в мобильном приложении. Подтвердите ввод нажатием на кнопку «Далее».
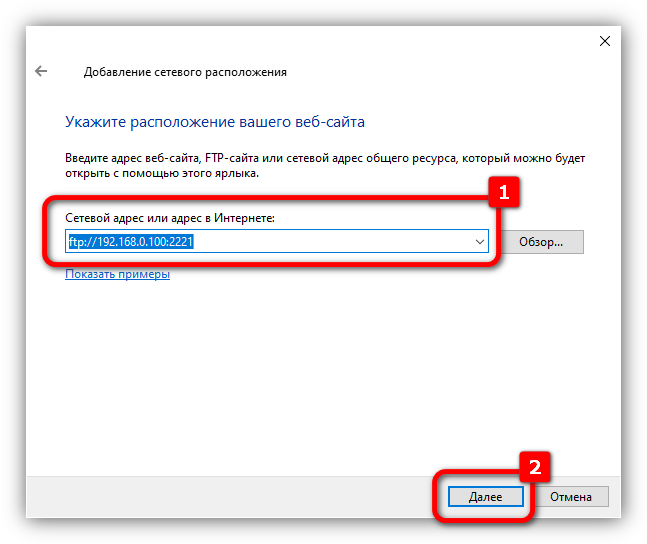
- Снимите отметку с пункта «Анонимный вход», а в активном поле «Пользователь» введите имя, указанное в программе «Ftp Сервер». После щелкните «Далее».
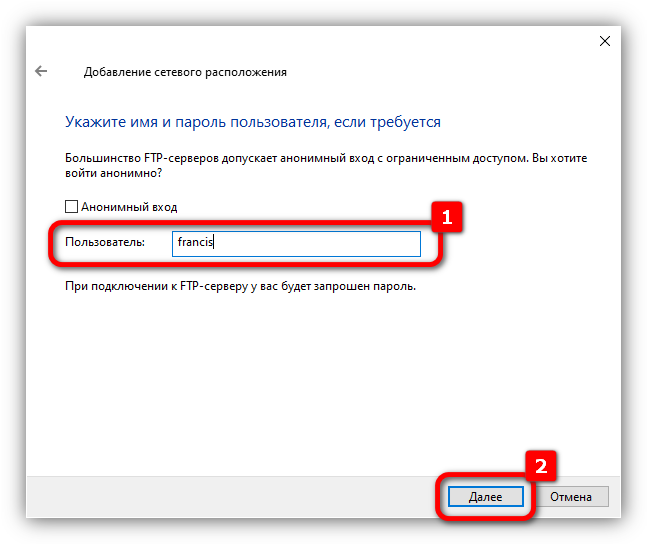
- Впишите желаемое название нового сетевого подключения или оставьте по умолчанию — это ни на что не влияет. Нажмите «Далее».
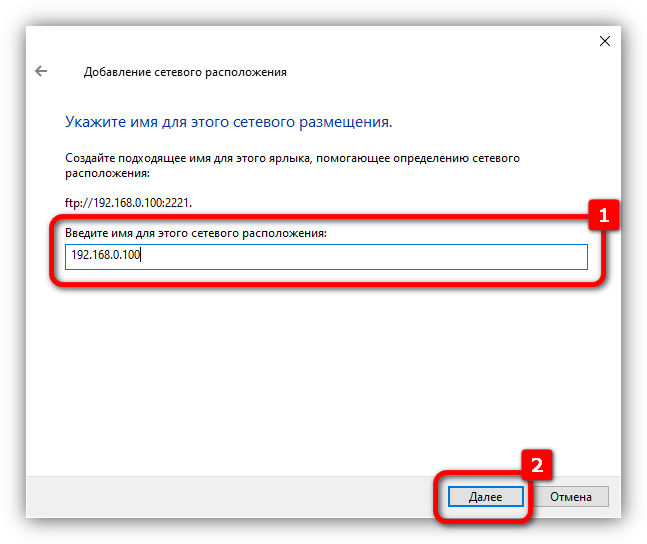
- Завершите настройку сервера FTP, щелкнув по кнопке «Готово».
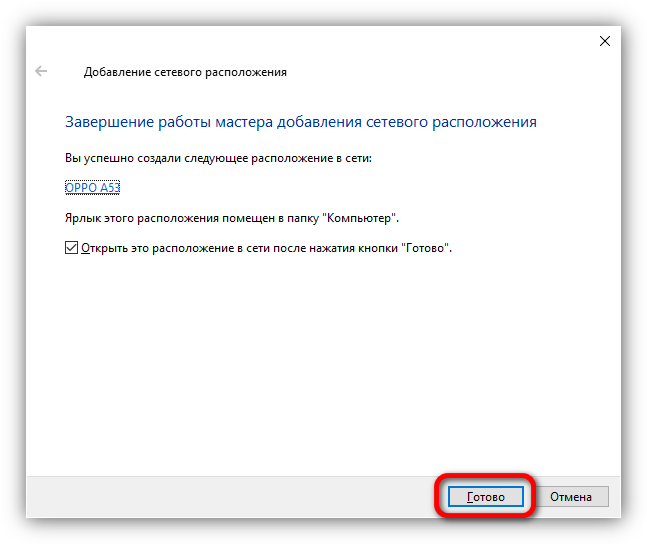
- При выполнении автоматического входа установите отметку «Сохранить пароль» и введите данные в соответствующие поля, после чего нажмите Enter. Необходимую информацию можно узнать в мобильном приложении.
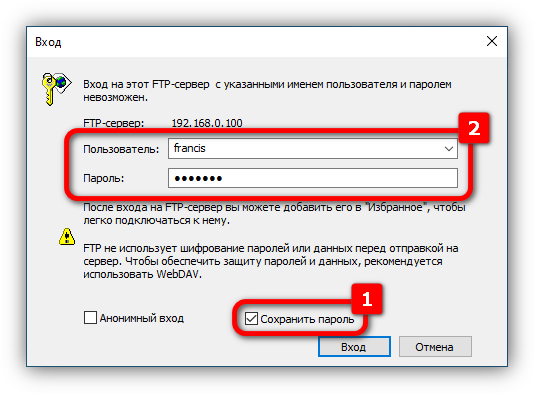
- В «Проводнике» отобразится дисковое пространство смартфона. Воспользовавшись стандартными функциями «Копировать» и «Вставить», переместите нужные данные на флешку.