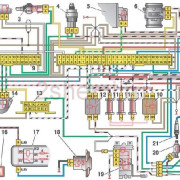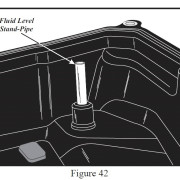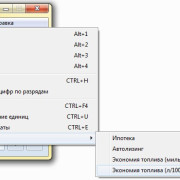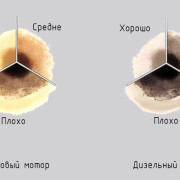Копирование контента с компьютера на флешку
Содержание:
- Запись ISO образа на флешку (Windows)
- Запись ISO образа на диск (Windows)
- UltraISO: как записать образ на флешку
- Как скинуть файлы на флешку
- Создание загрузочной флешки с помощью утилиты Rufus Portable
- Способ 6: Universal USB Installer
- Загрузочная флешка Windows 10
- Как скинуть файлы на флешку
- Особенности создания загрузочной флешки с использованием приложения UltraISO
- Процесс переноса информации
- Способ 5: UNetbootin
- Что нужно сделать перед созданием загрузочной флешки с установщиком операционной системы Windows?
- Загрузка флешки через BIOS
- WinSetupFromUSB
- Способ 7: Командная строка Windows
- Устанавливаем ОС
- Как скинуть файл с компьютера на флешку
- Для чего записывать на флешку музыку
- Daemon Tools
- Способ 7: Командная строка Windows
- Почему файлы не копируются на флешку
- Как правильно записывать музыку
Запись ISO образа на флешку (Windows)
В случае, если нужно записать ISO образ на флешку, лучшим выбором программного обеспечения будет программа Rufus. Скачать её можно с официального сайта.
Запустив Rufus, нужно выполнить всего несколько кликов мыши, для записи ISO образа на флешку:
- В самом верху, в разделе «Устройство», нужно выбрать флешку, если их несколько — убедитесь, что выбрали нужную, так как после начала записи образа, вся информация с неё будет удалена.
- Далее, выбираем ISO образ, который хотим записать на флешку. Для этого нужно воспользоваться кнопкой «Выбрать», которая находится чуть ниже, в разделе «Метод загрузки».
- После выбора образа, нужно нажать кнопку «Старт», которая запустит процесс записи образа на флешку.
- Возможен так же вариант, что при записи загрузочных образов с операционными системами Linux, возникнет следующее предупреждение:
В данном случае, для избежания конфликтов версий загрузчиков, лучшим решением будет нажать кнопку «ДА», и программа запустит автоматическую скачку нужной версии загрузчика. - И последним шагом будет выбор режима записи — в большинстве случаев нужно просто оставить выбранный по умолчанию пункт «Записать в ISO-образ режиме (Рекомендуется)», и нажать на кнопку «ОК».
- По завершению записи, окошко статуса в программе начнет показывать статус «ГОТОВ».
Запись ISO образа на диск (Windows)
Стандартные средства Windows
Начиная с 2009 года, когда вышла Windows 7, в данных операционных системах появилась возможность записи образов формата ISO на диски. Делается это очень просто:
Иногда, из-за настроек Windows, запись диска стандартными средствами может быть недоступна. О том, как это исправить, можно прочитать в данной статье.
- Находим нужный образ, нажимаем на нем правой кнопкой мыши. В появившемся меню выбираем «Записать образ диска».
- Откроется окно с настройками записи. В нем можно выбрать устройство записи (CD, DVD, Blue-ray привод), а так же отметить галочкой пункт «Проверить диск после записи».
По нажатию на кнопку «Записать» запустится процесс записи диска. - Процесс записи диска будет отображаться в виде прогресс бара в том же окне. По завершению записи, в случае, если был отмечен пункт «Проверить диск после записи», будет проведена проверка диска.
- Как только процесс записи и проверки будет завершен, откроется лоток оптического привода с диском, а кнопки в окне записи диска станут снова активными.
CDBurnerXP
В случае, если Вам не хватает возможностей стандартного средства записи оптических дисков, или, если Вы пользователь какой-либо старой операционной системы Windows, которая вышла до Windows 7, то волей-неволей, а придется использовать стороннее программное обеспечение. Одним из лучших представителей данного класса программ является бесплатная программа CDBurnerXP, текущие версии которой поддерживают большую часть операционных систем линейки Windows (2000, XP, Vista, 7, 8, 10). Скачать её можно с официального сайта.
-
- Интерфейс у программы достаточно прост. При запуске, программа спросит Вас, что вы хотите — поскольку, речь идет о записи ISO образа на диск, то и выбрать нужно соответствующий пункт.
- После выбора данного пункта, откроется окно, где можно выбрать нужный ISO образ, и выставить различные параметры записи диска — скорость записи, метод записи, а так же действия после завершения записи диска (извлечь диск, выключить компьютер и т. д.).
Выбор образа производится с помощью кнопки «Browse» (в имеющейся на руках версии данная кнопка почему-то осталась не переведенной). Запись диска начинается по нажатию кнопки «Записать диск».
Прогресс записи отображается в отдельном окне программы, в котором пишется о текущем действии, и показывается оставшееся время до конца записи.
По завершению записи, будет выдано соответствующее сообщение:
UltraISO: как записать образ на флешку
Вставьте накопитель в свободный разъем и отформатируйте устройство в файловую систему FAT32. При форматировании все имеющиеся данные на накопители будут стерты, поэтому заранее скопируйте все необходимые файлы c флешки. Утилита также умеет форматировать накопители. Если зайти в раздел «Самозагрузка» в верхней части окна программы и выбрать пункт «Записать образ Жесткого диска…», то вы попадете в меню настроек записи. Если выбрать в нем соответствующий пункт, откроется знакомое вам меню форматирования.


После форматирования накопителя можно перейти к остальным настройкам. Опция «Disk Drive» позволяет выбрать носитель, из которого будет создан загрузочный накопитель. Рядом вы можете поставить галку в пункте «Проверка». Благодаря этому после записи будет проведена проверка целостности записанных файлов, что позволит избежать ошибок в будущем. Исходя из опыта, скажем, что этот пункт можно пропустить. UltraISO — надежный инструмент, который очень редко дает сбои, но вы можете и перестраховаться.
С помощью строки под названием «Файл образа» можно убедиться, что вы выбрали именно тот образ, который нужен. В соседнем поле проверьте правильность адреса образа. Метод записи следует выбирать «USB-HDD+». «Hide Boot Partition» — «нет». После этого можно переходить к процессу создания образа с помощью кнопки «Записать».

Выполнять другие действия в системе во время записи можно, но Windows может при этом подтормаживать. Как только накопитель будет готов программа оповестит вас всплывающим окном с надписью «Запись завершена».
Как скинуть файлы на флешку
В простейшем случае, делаем следующие шаги.
Шаг 1. Подключаем флешку к разъему USB. Если у Вас флешка USB 2.0, то ее можно подключать к любому USB-разъему. Если флешка USB 3.о, то ее лучше подключить к разъему USB 3.о, так как в этом случае, скорость передачи данных будет выше.
Шаг 2. Щелкаем правой клавишей мыши на том файле, который необходимо записать на флешку и выбираем команду Отправить > Transcend (H). Можно выделить сразу несколько файлов удерживая клавишу Ctrl на клавиатуре. Также можно отправить на флешку папку с файлами. Мы отправим на флешку папку «Документы».

В данном случае Transcend — это производитель флешки, а латинская «H» — буква диска. У вас может быть другой изготовитель и другая буква диска
После этого начнется процесс копирования файлов.

Процесс копирования файлов на флешку
Шаг 3. Теперь остается проверить, что папку с документами записана на флешку.

Заходим на флешку и убеждаемся, что на ней находится папка с файлами
Создание загрузочной флешки с помощью утилиты Rufus Portable
Удобное портативное средство с интуитивно понятным однооконным меню. Вы сможете быстро загрузиться на любом компьютере или нетбуке с внешнего накопителя, без предварительной инсталляции. Это делает Руфус одной из лучших программ для создания загрузочной флешки с Windows разных сборок.
- Загружаем приложение;
- После запуска EXE-файла в верхней части экрана требуется указать подходящую флэшку, вставленную в ПК;
- Напротив раздела с методом загрузки нажимаем на клавишу «Выбрать» (или кликаем по ней правой кнопкой мыши и ждём открытия контекстного меню), далее нужно найти папку с вашим ISO-образом и добавить его;
- Оставляйте параметры образа стандартными;
- Переходим к пункту «Схема раздела»;
- Если у вас БИОС — ставим MBR;
- Если BIOS UEFI — вводим GPT;
- Раздел с расширенными свойствами можно пропустить;
- Если понадобится, введите метку вашего тома (букву, цифру или слово);
- Выбираем файловую систему FAT32 или NTFS;
- Значение размера кластера оставляем по умолчанию;
- Запускаем процедуру записи кликом по иконке «Старт», расположенной в самом низу;
- Остаётся дождаться, пока программа правильно запишет образ;
- Об окончании процедуры предупредит всплывающее окошко.
Способ 6: Universal USB Installer
Universal USB Installer позволяет записывать на накопители образы Windows, Linux и других ОС. Но лучше всего применять это средство для Ubuntu и других подобных операционных систем. Чтобы воспользоваться данной программой, сделайте следующее:
- Скачайте ее и запустите.
- Под надписью «Step 1: Select a Linux Distribution…» выберете тип системы, которую будете устанавливать.
- Нажмите кнопку «Browse» под надписью «Step 2: Select your…». Откроется окно выбора, где Вам останется указать, где находится образ, предназначенный для записи.
- Выберете букву своего носителя под надписью «Step 3: Select your USB Flash…».
- Поставьте галочку возле надписи «We will format…». Это будет означать, что флешка перед записью на нее ОС будет полностью отформатирована.
- Нажмите кнопку «Create», чтобы начать.
- Дождитесь, пока запись будет окончена. Обычно это занимает совсем немного времени.
Загрузочная флешка Windows 10
С выходом в свет Wimdows 10, многим захотелось её опробовать. Для установки “десятки” обычно требуется всего 2 вещи: флеш-карта объёмом выше 4 Гб и рабочий ПК. Загрузочная флешка Windows 10 создаётся легко. Сделать загрузочную флешку Windows 10 можно посредством системы или с помощью сторонних программ.
Для того, чтобы установить Windows 10 на компьютер, необходимо перенести загрузочный диск Windows на флешку.
Создаётся загрузочная флешка с помощью сторонних программ, как видите, не только посредством системы. Создаётся загрузочная флешка через такие программы:
- WinSetupFromUSB
- Rufus и другие
Не забывайте, что загрузочную usb флешку Windows невозможно записать без образа операционной системы.
Как скинуть файлы на флешку
В простейшем случае, делаем следующие шаги.
Шаг 1. Подключаем флешку к разъему USB. Если у Вас флешка USB 2.0, то ее можно подключать к любому USB-разъему. Если флешка USB 3.о, то ее лучше подключить к разъему USB 3.о, так как в этом случае, скорость передачи данных будет выше.
Шаг 2. Щелкаем правой клавишей мыши на том файле, который необходимо записать на флешку и выбираем команду Отправить > Transcend (H). Можно выделить сразу несколько файлов удерживая клавишу Ctrl на клавиатуре. Также можно отправить на флешку папку с файлами. Мы отправим на флешку папку «Документы».

В данном случае Transcend — это производитель флешки, а латинская «H» — буква диска. У вас может быть другой изготовитель и другая буква диска
После этого начнется процесс копирования файлов.

Процесс копирования файлов на флешку
Шаг 3. Теперь остается проверить, что папку с документами записана на флешку.

Заходим на флешку и убеждаемся, что на ней находится папка с файлами
Особенности создания загрузочной флешки с использованием приложения UltraISO
После того как установка программы UltraISO проведена, пользователь может приступать к созданию загрузочной флешки. Этот процесс не вызовет затруднений даже у новичков. Разработчик программного продукта сделал все возможное, чтобы было понятно, как создать загрузочную флешку с помощью UltraISO. Для наглядности мы приведем подробную инструкцию.
Для начала необходимо запустить приложение для флешки непосредственно от имени администратора.

После выполнения этой операции следует, используя клавиши Ctrl + O, или, выбирая пункт Файл – Открыть, открыть образ установочного файла Виндовс. Открываем именно тот образ, который нужно смонтировать.

Следующий этап – указание папки, где находится образ Windows. Для осуществления такой операции следует выбрать образ, нажать Открыть.

В итоге у пользователя перед глазами должно появиться следующее изображение.

Если все отобразилось корректно, то можно приступать к записи флешки. Начинать такую операцию необходимо с пункта Самозагрузка – Запись образа жесткого диска. На следующем скрине все видно.

Обратите внимание, что при выполнении записи с USB-флешки в автоматическом режиме будет удалена информация
Если данные имеют важное значение, то следует их предварительно сохранить. На этом этапе операция выглядит так – USB-HDD + и нажимаем Записать
На этом этапе операция выглядит так – USB-HDD + и нажимаем Записать.

Программное обеспечение Ультра ИСО выдаст предупреждение о том, что информация будет стерта. Если данные не важны или пользователь уже выполнил их сохранение, то следует нажать Да.

Далее все зависит от технических характеристик компьютерного оборудования и HDD. Обычно процесс записи занимает несколько минут. Окончив работу, программа сообщит пользователю о завершении операции.
Процесс переноса информации
Перед тем как вникнуть в процесс, как скопировать файл на флешку, важно научиться правильно её подключать. Съёмные накопители могут иметь статичный разъём или выдвижной. Если вы взяли в руки накопитель и не видите такого разъёма, не переживайте, всё имеется в наличии, только производитель сделал его выдвижным
Сбоку на корпусе вы увидите ползунок, потянув его вверх, разъём появится, после этого вы сможете без затруднений вставить накопитель в компьютерную технику.

В ноутбуке таких USB-разъёмов может быть несколько, при этом они могут располагаться с правой и с левой стороны. В компьютерном системном блоке тоже несколько разъёмов, но они находятся на передней и задней панели. Внимательно осмотрите свою компьютерную технику, найдите такой USB-разъём, и подключите цифровой носитель. Если вы всё правильно сделали, съёмный накопитель отобразится на вашем ПК.
Можно самостоятельно проявить любопытство и просмотреть его отображение. Достаточно кликнуть по ярлыку «Компьютер», откроется окно, в котором будут отображены все логические диски и ваш подключенный носитель. Кроме этого, вы сможете обнаружить, под какой буквой он отображается и какое свободное место имеется на нём.

После такой успешной подготовительной работы можно приступать к дальнейшему освоению материала, как быстро и правильно сбросить с компьютера информацию на вашу флешку.
Алгоритм действий
Существует несколько вариантов действий, позволяющих осуществить копирование любого контента как на съёмный накопитель, так с него на ПК. Прежде всего, вам нужно открыть сам подключенный вами накопитель. Это можно сделать несколькими способами. Можно просто кликнуть по ней в окне «Компьютер» двойным щелчком, после этого она откроется.
Также можно кликнуть один раз по ней, но только правой клавишей мышки, а потом выбрать параметр «Открыть». В любом случае носитель без проблем откроется. Теперь предлагаем вам воспользоваться первым способом, как на флешку скинуть файл.
Для этого откройте папку на компьютере, на котором хранится тот документ, который вам очень нужно скопировать на съёмный носитель. Кликните по этому документу правой клавишей мышки и выберите параметр «Копировать». Теперь откройте окно цифрового носителя, снова кликните правой клавишей мышки, но теперь выберите параметр «Вставить».

Если ваш документ имеет маленький размер, он скопируется мгновенно. Если же ваш документ имеет большой размер, или вы копируете видео, то придётся немного подождать. Процесс копирования будет отображаться у вас на экране. Постепенно будет заполняться строка копирования зелёным цветом. Когда эта строка полностью окрасится в зелёный цвет, тогда документ будет скопирован.
Существует и второй вариант действий, как перекинуть на флешку файл. Для этого откройте два окна одновременно. В одном окне должен размещаться нужный вам файл, а второе окно – это куда вы желаете скопировать контент. Теперь кликните по документу, с которым вам нужно поработать и разобраться, как скопировать его на съёмный носитель.
После того как вы кликнули по нему один раз, зажмите левую клавишу мышки, не отпуская палец, потяните мышку по направлению к окну, отвечающей за ваш USB-накопитель. После того как ваша рука переместится на это окно, отпустите зажатый палец. Всё, после этого автоматически запустится процесс копирования. Проделав такие манипуляции повторно, вы будете не только знать, как документ скинуть на флешку, но и мастерски всё это выполнять.

Если вы желаете узнать, как скопировать программу на флешку с компьютера, тогда знайте, что процесс копирования ничем не отличается. Только в большинстве случаев копируют инсталляционный файл, чтобы им впоследствии воспользоваться и установить программу на другом ПК.
Если же перекопировать папку с установленной программой, это не позволит впоследствии в большинстве случаев воспользоваться таким ПО. После завершения процесса копирования остаётся извлечь правильно цифровой носитель, кликнув по её изображению и выбрав параметр «Безопасное извлечение».
Итак, нет никаких проблем с копированием документов на съёмный носитель. Вы никогда не столкнётесь со сложностями, если изучите эти рекомендации и будете чётко следовать этому алгоритму.
Способ 5: UNetbootin
Данное средство предназначено для тех, кому нужно создать загрузочную флешку Linux из-под Windows. Чтобы им воспользоваться, сделайте вот что:
- Скачайте программу и запустите ее. Установка в данном случае не требуется.
- Далее укажите свой носитель, на который будет записываться образ. Для этого возле надписи «Type:» выберете вариант «USB Drive», а возле «Drive:» выберете букву вставленной флешки. Узнать ее можно в окне «Моего компьютера» (или же «Этот компьютер», просто «Компьютер» в зависимости от версии ОС).
- Поставьте отметку возле надписи «Diskimage» и выберете «ISO» справа от нее. Затем нажмите на кнопку в виде трех точек, которая находится в правой стороне, после пустого поля, от вышеуказанной надписи. Откроется окно выбора желаемого образа.
- Когда все параметры будут указаны, нажмите на кнопку «ОК» в правом нижнем углу открытого окна. Начнется процесс создания. Останется только подождать, пока он закончится.
Что нужно сделать перед созданием загрузочной флешки с установщиком операционной системы Windows?
Прежде всего, вам потребуется дистрибутив с конкретной версией Виндовс.
На случай, если у вас нет такого дистрибутива, мы подготовили лицензионные ISO-образы операционных систем. Чтобы скачать нужный файл, просто кликните по интересующей вас версии ОС:
- Windows 7
- Windows 8
- Windows 10
Для корректной записи установщика, следует иметь флэшку объёмом не менее 4 Гигабайт для «семёрки» или 8 Гб под «десятку».
Заранее перенесите с флеш накопителя важные файлы, так как вся информация на нём будет удалена. Ещё можете скопировать необходимые данные на диск D, потому что в процессе установки Windows содержимое системного раздела будет стёрто.
Если вы готовы приступать к созданию загрузчика, выбирайте понравившуюся программку и следуйте нашей пошаговой инструкции.
Загрузка флешки через BIOS
Многие пользователи, создав загрузочную флешку торопятся перезагрузить системный блок и начать установку новой Windows 7. Но часто бывает так, что компьютер просто не реагирует на флеш-накопитель. Посчитав это неудачной установкой, пользователь начинает все заново. Но ошибка не исчезает. Корень всех проблем кроется в маленькой микросхеме компьютера под названием BIOS. Именно она определяет какое устройство будет загружено первым. По умолчанию у многих производителей материнских плат этот режим стоит на первоначальной загрузке с CD/DVD привода. Что бы загрузиться с флешки нужно зайти в BIOS в Boot menu. Boot menu – это список всех устройств, который появляется после нажатия определённой клавиши в начале загрузки компьютера (у разных производителей комбинация клавиш различная, обычно это либо Esc или F8). В этом списке должна появиться флешка, но перед этим ее следует подключить к компьютеру.
Комбинации клавиш входа в BIOS для всех производителей компьютеров
| Производитель компьютеров | Клавиши |
| Acer (Aspire, Power, Veriton, Extensa, Ferrari, TravelMate, Altos) | Del или F1 |
| Acer (Altos 600 Server) | Ctrl+Alt+Esc или F1 |
| Acer (Older PC) | F1 или Ctrl+Alt+Esc |
| ABIT | Del |
| ASUS | Del |
| AMI (American Megatrends AMIBIOS, AMI BIOS) | Del |
| AMI (American Megatrends AMIBIOS, AMI BIOS) – Old Version | F1 или F2 |
| ASRock | Del или F2 |
| Award BIOS (AwardBIOS) | Del |
| Award BIOS (AwardBIOS) – Old Version | Ctrl+Alt+Esc |
| BIOSTAR | Del |
| Compaq (Presario, Prolinea, Deskpro, Systempro, Portable) | F10 |
| Compaq (Older Computers) | F1, F2, F10, или Del |
| Chaintech | Del |
| Cybermax | Esc |
| Dell (XPS, Dimension, Inspiron, Latitude. OptiPlex, Precision, Vostro) | F2 |
| Dell (Older 486 Models) | Ctrl+Alt+Enter |
| Dell Dimension L566cx System | Del |
| Dell (Older Laptop Models) | Fn+Esc или Fn+F1 |
| Dell (Some Models) | Дважды Reset |
| ECS (Elitegroup) | Del или F1 |
| eMachines (eMonster, eTower, eOne, S-Series, T-Series) | Del или Tab |
| eMachine (Some Older Computers) | F2 |
| Fujitsu (LifeBook, Esprimo, Amilo, Tablet, DeskPower) | F2 |
| Gateway Using Phoenix BIOS (DX, FX, One, GM, GT, GX, Profile, Astro) | F1 |
| GIGABYTE | Del |
| Hewlett-Parkard (HP Pavilion, TouchSmart, Vectra, OmniBook, Tablet) | F1 |
| Hewlett-Parkard (HP Alternative) | F2 или Esc |
| Hewlett-Parkard (HP) Tablet PC: | F10 или F12 |
| IBM ThinkPad using Phoenix BIOS | Ctrl+Alt+F11 |
| IBM (Older Computers or Notebooks) | F2 |
| Intel | F2 |
| Lenovo (ThinkPad, IdeaPad, 3000 Series, ThinkCentre, ThinkStation) | F1 или F2 |
| Lenovo (Older Products) | Ctrl+Alt+F3, Ctrl+Alt+Ins или Fn+F1 |
| MSI (Micro-Star) | Del |
| Micron (MPC Computers ClientPro, TransPort) | Del или F1, F2 |
| Microid Research MR BIOS | F1 |
| NEC (PowerMate, Versa, W-Series) | F2 |
| Packard Bell (8900 Series, 9000 Series, Pulsar, Platinum, EasyNote, imedia, iextreme) | Del или F1, F2 |
| Phoenix BIOS (Phoenix-Award BIOS) | Del |
| Phoenix BIOS (Phoenix-Award BIOS) – Old Version | Ctrl+Alt+S, Ctrl+Alt+Esc, Ctrl+Alt+Ins или Ctrl+S |
| Sharp (Notebook Laptops, Actius UltraLite) | F2 |
| Samsung | F2 |
| Sony (VAIO, PCG-Series, VGN-Series) | F1,F2 или F3 |
| Sony Vaio 320 Series | F2 |
| Toshiba (Portégé, Satellite, Tecra) | Esc |
| Toshiba (Portégé, Satellite, Tecra with Phoenix BIOS) | F1 |
| Zenith, Phoenix | Ctrl+Alt+Ins |
Меню «Boot» в BIOS. Здесь, можно поменять настройки, которые будут действовать постоянно. Можно установить первую загрузку с флешки, затем CD/DVD носителя и потом уже самого жесткого диска. После установки необходимо сохранить конфигурацию. Для этого нужно нажать клавишу F10.

WinSetupFromUSB
WinSetupFromUSB – бесплатная программа для создания загрузочных USB-накопителей с возможностью установки операционных систем. Благодаря хорошо организованному интерфейсу, приложение достаточно легко использовать, а продуманный до мелочей алгоритм дарит программе высокую производительность и стабильность. Записать образ при помощи WinSetupFromUSB можно всего за несколько минут. Стоит отметить то, что в приложение WinSetupFromUSB встроены утилиты для подготовки флешки к записи. Скачайте, распакуйте и запустите WinSetupFromUSB
После запуска вы увидите следующее окно:
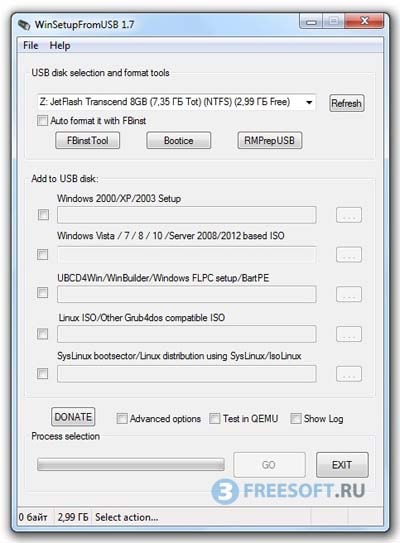
В самом начале вам нужно подготовить флешку, для этого кликните на кнопку «RMPrepUSB».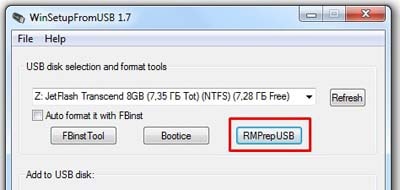 В открывшемся окне установите параметр тип файловой системы в значение «NTFS», и нажмите на кнопку «Подготовить диск».
В открывшемся окне установите параметр тип файловой системы в значение «NTFS», и нажмите на кнопку «Подготовить диск».
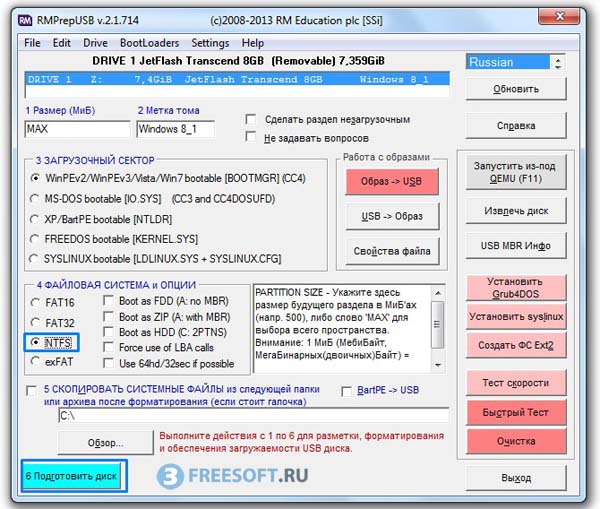 В появившемся окне просто нажмите на кнопку «OK».
В появившемся окне просто нажмите на кнопку «OK».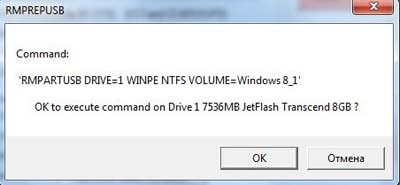 Вам остается дождаться окончания подготовки USB-накопителя к записи. Как только подготовка будет завершена, сразу же закроется черное окно.
Вам остается дождаться окончания подготовки USB-накопителя к записи. Как только подготовка будет завершена, сразу же закроется черное окно.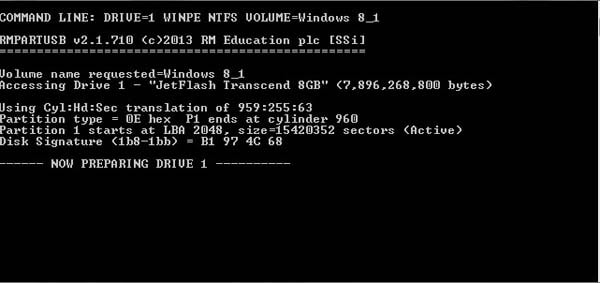 Теперь вновь перейдите в главное меню WinSetupFromUSB и активируйте переключатель напротив той версии операционной системы, которая вам подходит. Затем найдите нужный образ на жестком диске компьютера, кликнув для этого на кнопку с изображением точек. Для создания загрузочной флешки остается только нажать на кнопку «GO».
Теперь вновь перейдите в главное меню WinSetupFromUSB и активируйте переключатель напротив той версии операционной системы, которая вам подходит. Затем найдите нужный образ на жестком диске компьютера, кликнув для этого на кнопку с изображением точек. Для создания загрузочной флешки остается только нажать на кнопку «GO».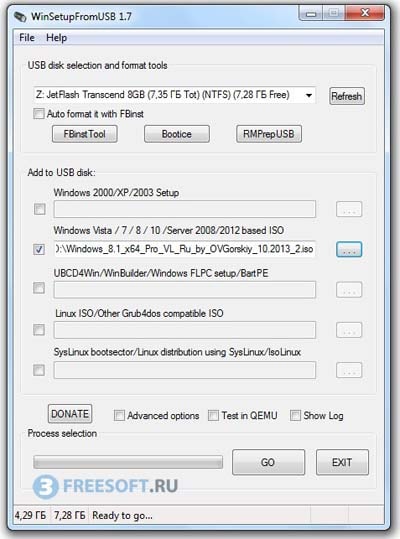 Если процесс записи завершится успешно, вы увидите следующее сообщение:
Если процесс записи завершится успешно, вы увидите следующее сообщение:
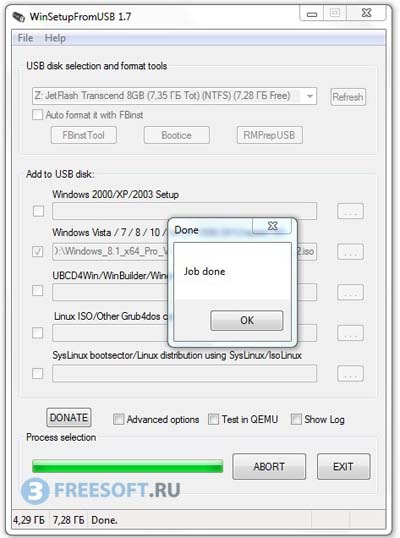
Способ 7: Командная строка Windows
Кроме всего прочего, сделать загрузочный носитель можно с помощью стандартной командной строки, а конкретно с помощью ее оснастки DiskPart. Данный способ предполагает следующие действия:
- Откройте командную строку от имени администратора. Для этого откройте меню «Пуск», откройте «Все программы», затем «Стандартные». На пункте «Командная строка» нажмите правой кнопкой мыши. В выпадающем меню выберете пункт «Запуск от имени администратора». Это актуально для Windows 7. В версиях 8.1 и 10 воспользуйтесь поиском. Затем на найденной программе также можно нажать правой кнопкой мыши и выбрать вышеуказанный пункт.
- Затем в открывшемся окне введите команду , тем самым запустив нужную нам оснастку. Каждая команда вводится нажатием кнопки «Enter» на клавиатуре.
- Дальше напишите , в результате чего будет показан список доступных носителей. В списке выберете тот, на который нужно будет записывать образ операционной системы. Узнать его можно по размеру. Запомните его номер.
- Введите . В нашем примере это диск 6, поэтому вводим .
- После этого напишите , чтобы полностью стереть выбранную флешку.
- Теперь укажите команду , которая создаст новый раздел на ней.
- Отформатируйте Ваш накопитель командой ( означает быстрое форматирование).
- Сделайте раздел активным с помощью . Это означает, что он станет доступным для загрузки на компьютере.
- Присвойте разделу уникальное имя (это происходит в автоматическом режиме) командой .
- Теперь посмотрите, какое имя было присвоено – . В нашем примере носитель получил название . Это тоже можно узнать по размеру тома.
- Выйдите отсюда с помощью команды .
- Собственно, загрузочная флешка создана, но теперь на нее необходимо сбросить образ операционной системы. Для этого откройте скачанный ISO файл с помощью, к примеру, Daemon Tools. Как это сделать, читайте в уроке по монтированию образов в данной программе.
Урок: Как смонтировать образ в Daemon Tools
Затем откройте смонтированный диск в «Моем компьютере» так, чтобы увидеть файлы, которые есть внутри него. Эти файлы нужно просто скопировать на флешку.
Готово! Загрузочный носитель создан и с него можно устанавливать операционную систему.
Как видим, есть достаточно много способов чтобы выполнить указанную выше задачу. Все вышеперечисленные методы подойдут для большинства версий Windows, хотя в каждой из них процесс создания загрузочного накопителя будет иметь свои особенности.
Устанавливаем ОС
После переноса образа на внешний носитель, Windows можно устанавливать на компьютер. Процесс будет немного отличаться от привычного, когда файлы ОС переносятся с диска. Перед тем, как установить Windows с флэшки, надо в BIOS принудительно выставить запуск с USB-устройства:
- Вставьте носитель с образом ОС в USB-порт.
- Включите компьютер, зайдите в BIOS – для этого во время включения нажмите Del или F2. Если не сработало, прочитайте нашу статью о том, как зайти в BIOS на разных моделях компьютеров и ноутбуков.
- На вкладке Boot клавишами-стрелками переместите USB-устройство на первое место.
- Сохраните изменения и выйдите.
- Начнется стандартная установка.
![]()
Создать загрузочную флэшку с Windows несложно. Для версии 10 удобно использовать фирменную MediaCreationTool, которая сама скачает нужные файлы. Выбирайте любое из перечисленных приложений и самостоятельно запишите образ ОС на USB-носитель.
Как вам статья?
Мне нравитсяНе нравится
Как скинуть файл с компьютера на флешку
Приветствую всех на блоге IT-Territoriya.ru и в этой записи разберём, как можно скинуть один или несколько файлов с компьютера или ноутбука на флешку, подключенную через USB разъём. Это будет полезно для новичков в компьютерах, которые только осваиваются в этой сфере.
Подключаем флешку к системному блоку через USB разъём. Если у вас флешка стандарта USB 2.0, то её можно подключать в любой разъём, а если USB 3.0, то для достижения более высокой скорости передачи данных, подключайте флешку в USB 3.0 разъём (их обычно меньше на плате и они выделяются синим цветом).
Кликаем правой клавишей мыши на файле (или файлах), который нужно скинуть с компьютера на флешку и выбираем команду Отправить -> Transend (G). У меня флеш-накопитель переименован и называется он Doz(G). Можно выделить сразу несколько объектов мышью или при помощи клавиши Ctrl или Shift (для последовательного выделения) на клавиатуре. Ещё можно отправить на флеш-накопитель один или несколько каталогов.
Увидеть и войти на флеш-устройство вы можете через Пуск -> Компьютер или через значок на рабочем столе. Там будет раздел Устройства со съёмными носителями.
После того, как вы выбрали отправку файла или каталога через контекстное меню (через правую клавишу мыши), вы увидите процесс копирования данных на съёмное устройство.
После копирования окно закроется и на устройстве можно будет обнаружить каталог.
Для чего записывать на флешку музыку
Возможно, кто-то спросит, зачем это всё нужно, если песни можно слушать на компьютере или через интернет. Во-первых, интернет не всегда под рукой, особенно если вы отправляетесь в дорогу. Во-вторых, не у каждого есть доступ к скоростному подключению, но очень легко можно скачивать на флешку несколько любимых композиций и передать их другу или знакомому. В-третьих, это практически незаменимая вещь для водителей, поскольку на этот компактный носитель можно записать очень много музыки, а затем слушать её в дороге. Разобравшись с причинами, приступим к практической реализации поставленной задачи.
Daemon Tools
Если вы хотите записывать образы на флешку, то вам понадобится программа Ultra. Если достаточно CD/DVD, то можно обойтись и версией PRO.
Полностью бесплатная программа Lite не обладает дополнительными возможностями и не умеет записывать образы, а лишь эмулирует их на виртуальный дисковод.
Лично я пользуюсь версией Ultra и кстати совсем скоро вы поймете ее преимущество. Откровенно признаться, я и сам не предполагал о нем.
В верхней панели открываете «Инструменты» и выбираете «Записать на диск». Предварительно вставьте чистый CD или DVD в привод.
У меня такого, к сожалению, сейчас нет, но тысячу раз так делал и знаю, что вам останется только нажать на «Старт» и попить чай, пока загрузка не завершится. Это занимает не менее трех-пяти минут.
Если вы хотите сделать загрузочный диск на флешке, то там же, в «Инструментах» выбираете «Создать загрузочный USB».
А вот и неожиданное открытие. В мой ноутбук была вставлена Micro SD карта. Ну, вы знаете, как в телефоне. Daemon Tools предлагает мне создать загрузочный диск прямо из нее. На мой взгляд, это отличное решение. Никаких массивных флешек.
Это открытие заставило меня залезть на любимый Ali. Здесь можно купить микро карту на 128 гигабайт . Вот это малышка с богатым внутренним миром.
Способ 7: Командная строка Windows
Кроме всего прочего, сделать загрузочный носитель можно с помощью стандартной командной строки, а конкретно с помощью ее оснастки DiskPart. Данный способ предполагает следующие действия:
- Откройте командную строку от имени администратора. Для этого откройте меню «Пуск», откройте «Все программы», затем «Стандартные». На пункте «Командная строка» нажмите правой кнопкой мыши. В выпадающем меню выберете пункт «Запуск от имени администратора». Это актуально для Windows 7. В версиях 8.1 и 10 воспользуйтесь поиском. Затем на найденной программе также можно нажать правой кнопкой мыши и выбрать вышеуказанный пункт.

Затем в открывшемся окне введите команду diskpart, тем самым запустив нужную нам оснастку. Каждая команда вводится нажатием кнопки «Enter» на клавиатуре.
Дальше напишите list disk, в результате чего будет показан список доступных носителей. В списке выберете тот, на который нужно будет записывать образ операционной системы. Узнать его можно по размеру. Запомните его номер.
Введите select disk . В нашем примере это диск 6, поэтому вводим select disk 6.
После этого напишите clean, чтобы полностью стереть выбранную флешку.
Теперь укажите команду create partition primary, которая создаст новый раздел на ней.
Отформатируйте Ваш накопитель командой format fs=fat32 quick (quick означает быстрое форматирование).
Сделайте раздел активным с помощью active. Это означает, что он станет доступным для загрузки на компьютере.
Присвойте разделу уникальное имя (это происходит в автоматическом режиме) командой assign.
Теперь посмотрите, какое имя было присвоено – list volume. В нашем примере носитель получил название М. Это тоже можно узнать по размеру тома.
Выйдите отсюда с помощью команды exit.

Собственно, загрузочная флешка создана, но теперь на нее необходимо сбросить образ операционной системы. Для этого откройте скачанный ISO файл с помощью, к примеру, Daemon Tools. Как это сделать, читайте в уроке по монтированию образов в данной программе.
Урок: Как смонтировать образ в Daemon Tools
Затем откройте смонтированный диск в «Моем компьютере» так, чтобы увидеть файлы, которые есть внутри него. Эти файлы нужно просто скопировать на флешку.
Готово! Загрузочный носитель создан и с него можно устанавливать операционную систему.
Как видим, есть достаточно много способов чтобы выполнить указанную выше задачу. Все вышеперечисленные методы подойдут для большинства версий Windows, хотя в каждой из них процесс создания загрузочного накопителя будет иметь свои особенности.
Опишите, что у вас не получилось. Наши специалисты постараются ответить максимально быстро.
Почему файлы не копируются на флешку
В приведенном выше примере, нам без труда удалось записать файлы, но так бывает не всегда. Попробуем записать на туже флешку файл с видео в формате HD, продолжительность которого составляет около 8 часов. Сперва попробуем воспользоваться файловым менеджером Total Commander и… получаем сообщение об ошибке.
Получаем странное сообщение, что якобы необходимо снять защиту от записи
Пробуем провести копирование описанным выше способом и снова неудача — появляется окно «Файл слишком велик».

Файл слишком велик для конечной файловой системы
Давайте разбираться: размел файла 14,9 Гб, а объем флешки 32 Гб, т.е. объёма носителя вполне хватает для копирования
Однако еще раз читаем сообщение Windows и обращаем внимание на слова «слишком велик для конечной файловой системы«. В данном случае речь идет о файловой системе флешки
По умолчанию, флешки отформатированы (размечены) при помощи файловой системы FAT32, в чем легко можно убедиться щелкнув по ярлыку флешки и выбрав команду Свойства .

Заглянув в свойства съемного диска, мы легко находим информацию, что у него файловая система FAT32
У файловой системы FAT32 ограничения на размер файла составляют 4 Гб, т.е. нам не удается записать файл так как он больше, чем 4 Гб.
Как правильно записывать музыку
Запись музыки на флешку для автомагнитолы осуществляется с помощью ноутбука или компьютера. Для того чтобы не возникало никаких проблем, рекомендуется использовать формат треков, который поддерживается автомобильным устройством. Эта информация находится в техническом паспорте музыкального гаджета.

Если песня была скачана из интернета, передана по блютузу и прочее, т.е. не с официального источника, перед ее записью на носитель нужно проверить формат. Для этого необходимо на иконке музыкального файла нажать правую кнопку мыши. В контекстном меню выбирать пункт «Свойства» и получить всю необходимую техническую информацию.
Когда формат трека неподходящий, проблему можно решить 2 способами:
- Скачать файл соответствующей кодировки.
- Воспользоваться программой-конвертером. Преобразовать трек можно с помощью Format Factory. Данная программа хорошо подойдет для неопытных пользователей, т.к. имеет простой русскоязычный интерфейс.
Некоторые магнитолы могут не читать носитель с записанными данными, если названия песен подписаны кириллицей. По этой причине, перед тем как скинуть на флешку с компьютера музыку, рекомендуется переназвать файлы, т.е. подписать их латинскими буквами.
Сложная иерархия тоже может привести к тому, что автомобильное устройство не будет воспроизводить музыку. Чтобы не возникало таких проблем, рекомендуется не создавать под папки.
Флешку вставляют в соответствующий порт компьютера или ноутбука и ждут, когда устройство ее обнаружит. После этого выделяют все необходимые файлы и перетаскивают их (удерживая левую кнопку мыши) на иконку носителя.
Также можно воспользоваться контекстным меню. После выделения всех треков, которые будут записываться, нажимают правую кнопку мышки и выбирают «Копировать». На иконке гаджета тоже вызывают контекстное меню, но выбирают «Вставить».
После того как все файлы будут скопированы, рекомендуется извлечь устройство безопасным способом.
Чтобы композиции воспроизводились вразброс, потребуется установить и применить дополнительные программы, такие как: