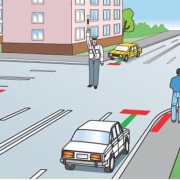Решаем проблему с неработающей клавишей shift на ноутбуке
Содержание:
- 50 полезных горячих клавиш для пользователей Mac
- Кнопки F1-F12 на ноутбуке
- Назначение клавиш клавиатуры ноутбука, их описание и фото расположение
- Важные кнопки ноутбука на клавиатуре со специальными функциями
- «Горячие» клавиши для самых частых операций
- Остальные сочетания клавиш
- Решаем проблему с неработающей клавишей SHIFT на ноутбуке
- Где находится кнопка Shift на клавиатуре
- Настройки
- Клавиша END
- Загрузка Windows в безопасном режиме
- Рабочие возможности кнопок
- Как пользоваться «Shift lock»
- Что означает Shift на клавиатуре
- Клавиша клавиатуры DELETE
- Заключение
50 полезных горячих клавиш для пользователей Mac
Сочетаниями клавиш пользуются далеко не все владельцы компьютеров. Некоторые о них просто не знают, а другие просто не видят в них необходимости.

Однако с помощью сочетаний клавиш различные действия на Mac можно выполнять намного быстрее. Вы легче и удобнее можете управлять системой, работать с документами и многое другое.
К счастью, теперь вы сможете добавить данную статью в закладки и всегда иметь доступ к аж 50 полезным горячим клавишам для Mac.
Системные сочетания
- Ввести Mac в спящий режим: Option+Command+ кнопка включения
- Ввести дисплей в спящий режим: Control+Shift+ кнопка включения
- Выйти из своей учётной записи Mac: Shift+Command+Q
- Принудительная перезагрузка без сохранения файлов: Control+Command+ кнопка включения
- Закрытие программ и выключение с сохранением файлов: Control+Option+Command+ кнопка включения
- Отобразить окно с перезагрузкой, спящим режимом и выключением: Control+ кнопка включения
Сочетания отображения
- Отобразить и скрыть Поиск Spotlight: Command+ Пробел
- Отобразить и скрыть Dock: Option + Command + D
- Отобразить Character Viewer: Control + Command +Пробел
- Открыть текущую программу на весь экран: Control+Command+F
- Скриншот всего дисплея: Command+Shift+ 3
- Выборочный скриншот: Command + Shift + 4
- Открыть Screen Utility: Command + Shift + 5
Сочетания для Finder
- Открыть окно Компьютера: Shift+Command+C
- Открыть рабочий стол: Shift+Command+D
- Открыть папку Недавние: Shift+Command+F
- Открыть папку Загрузки: Option + Command + L
- Открыть папку Документы: Shift+Command+O
- Открыть папку Утилиты: Shift+Command+U
- Открыть окно AirDrop: Shift + Command + R
- Открыть папку Переход: Shift+Command+G
- Открыть папку iCloud Drive: Shift + Command + I
- Отобразить объекты в Finder в виде иконок: Command+ 1
- Отобразить объекты в Finder в виде списка: Command+ 2
- Отобразить объекты в Finder в виде колонок: Command+ 3
- Создать новую папку: Shift+Command+N
- Создать новую смарт-папку: Option+Command+N
- Отобразить или скрыть боковое меню: Option+Command+S
- Отобразить или скрыть адресную панель: Option+Command+P
- Отобразить или скрыть статус-бар: Option+Command+ /
Сочетания для документов
- Жирный текст: Command + B
- Курсив: Command + I
- Подчёркивание: Command + U
- Страница вверх: Fn + Стрелка вверх
- Страница вниз: Fn + Стрелка вниз
- В начало документа: Fn+ Стрелка влево
- В конец документа: Fn+ Стрелка вправо
- Сохранить документ: Command + S
- Распечатать документ: Command + P
- Отменить: Command + Z
- Восстановить: Shift + Command + Z
Другие сочетания клавиш
- Вырезать: Command + X
- Копировать: Command + C
- Вставить: Command + V
- Выбрать всё: Command + A
- Найти: Command + F
- Свернуть первое окно: Command + M
- Закрыть первое окно: Command + W
- Принудительно закрыть программу: Option+Command+Esc
- Перейти к недавней программе: Command+Tab
Сочетания клавиш становятся отличными инструментами после того, как к ним привыкнешь. Вы и не заметите, как начнёте использовать их регулярно.
Кнопки F1-F12 на ноутбуке
- F1. Позволяет включить справку в новом окне. В нем вы найдете основные ответы на частые вопросы или сможете задать свой вопрос.
- F2. Кнопка позволяет осуществить переименование объекта. Она позволит вам ввести новое имя того объекта, которое вы выделите.
- F3. Кнопка поиска. Заглянув в диспетчер поисков, вы сможете при помощи этой клавиши зайти в поисковую строку.
- F4. Дает возможность вызвать список элементов. К примеру, адресную строку, которая находится в диспетчере с файлами.
- F5. Отвечает за обновление. При помощи нее вы сможете обновить страничку либо папку.
- F6. Благодаря этой клавиши вы сможете перейти от списка файлов, зайти в адресную строку. Применяется она, как правило, в проводнике либо в браузере.
- F7. При помощи этой кнопки вы сможете проверить правописание текста в ворде.
- F8. Имеет пару функций. Во время запуска системы кнопка дает возможность запустить работу функции «загрузка». В Word она подключает режим «расширенное обновление». Если воспользуетесь данной кнопкой, сможете выделить текст, пользуясь курсором. Нажав кнопку 1 раз, вы выделите слово, 2 раза – предложение, 3 раза – абзац, 4 раза – документ.
- F9. Позволят обновить элемент, который выделен в ворде.
- F10. Включив эту кнопку, вы сможете открыть сроку меню.
- F11. Открывает картинку на весь экран. В браузере при помощи этой кнопки вы уберете контролирующую панель, оставите только поверхность странички.
- F12. Позволяет сохранить тот или иной текстовый файл в ворде.

Кнопки
Назначение клавиш клавиатуры ноутбука, их описание и фото расположение
Рабочая панель современного ноутбука содержит большое количество клавиш. На одни из них нанесены цифры, на другие буквы. Есть клавиши, на которые нанесена иностранная символика. Для понимания сути значения клавиш на клавиатуре ноутбука, их описания, предназначения, необходимо более подробно разобраться в этом вопросе.
Встроенная клавиатура ноутбука
Функциональные возможности клавиш
Одними из важных кнопок на рабочей панели, выполняющие специальные или управляющие функции, являются следующие клавиши:
ESC. Эту клавишу знают многие пользователи. Ей можно отменить любую команду. Во время игры нажатие данной кнопки выводит пользователя на рабочий стол;
DELETE. Она служит для удаления чего-либо;
Ctrl и Alt являются функциональными только в использовании с другими кнопками;
Windows. Открывает в меню пункт «ПУСК» и активирует главное меню;
Print Screen. Использование данной клавиши позволяет выполнить скриншот картинки на экране либо какой-то отдельной его части;
Fn Lock. Существует только на клавиатурах ноутбука. При ее нажатии включаются в работу клавиши F1-F12;
Scroll Lock. Активация этой клавиши позволяет прокручивать страницы и изменять положение курсора;
Pause Break. Если ее нажать, то на экране можно прочитать все сведения об устройстве;
Num Lock. Осуществляется активация цифрового набора с правой стороны;
Caps Lock. Фиксирует смену регистра букв со строчных на прописные;
Back Space. Необходима для того, чтобы удалить все то, что перед этим было набрано;
ENTER. Служит для подтверждения тех или иных действий, связанных с присутствующей программой;
SHIFT. Основное предназначение состоит в активации верхнего регистра. Требуется она, например, для печатания заголовка;
Tab. При работе с текстовым редактором с помощью нее формируется красная строка;
Ins и Insert. Ей в тексте можно что-то заменять и вставлять;
PGUP. Используется для прокрутки окна вверх. Это применимо, как к браузеру, так и к работе с текстом.
Важные кнопки ноутбука на клавиатуре со специальными функциями
Все клавиши ноутбука считаются важными на панели клавиатуры. При помощи них вы сможете выполнять специальные либо управляющие функции. К данной категории относятся следующие кнопки:
- ESC. С данной кнопкой знакомы многие люди, которые работают на ноутбуке. При помощи нее вы сможете отменить каждую команду. Если вы будете играть, данная клавиша вам позволит выйти из игры, зайти на рабочий стол.
- DELETE. Эта клавиша всегда полезная. При помощи нее вы удалите что угодно, например, буквы или цифры во время набора текста.
- Ctrl и Alt. Эти кнопки работают только во время пользования иными клавишами.
- Кнопка Windows на клавиатуре. Кнопка для открытия пункта «Пуск». Также при помощи нее вы сможете заглянуть в главное меню ноутбука.
- Print Screen. Данной клавишей пользуйтесь, если хотите сделать скриншот той или иной картинки на экране или его какую-то отельную часть.
- Fn Lock. Данная кнопка есть исключительно на ноутбуке. Она позволяет активировать кнопки, начиная с F1 и заканчивая кнопкой F12.
- Scroll Lock. Если вы активируете данную кнопку, сможете прокрутить страницу, изменить положение стрелки мышки.
- Pause Break. Если вы нажмете на данную кнопку, сможете изучить все данные о ноутбуке.
- Num Lock. Нажав данную кнопку, вы запустите работу кнопок с цифрами, которые находятся на правой стороне клавиатуры.
- Caps Lock. Эта кнопка позволяет менять строчные буквы на прописные.
- Back Space. Данная кнопка вам будет полезна во время удаления той информации, которую набрали ранее.
- ENTER. Эта кнопка необходима, чтобы подтвердить определенное действие, которое касается открытой программы либо перенести текст на другую строку в ворде.
- SHIFT. Главное назначение данной кнопки – она активирует верхний регистр. Ее вы сможете использовать, когда вам понадобится написать заголовок текста.
- Tab. Данная кнопка на клавиатуре очень полезна во время написания текстов. Так, например, при помощи нее вы сможете делать красную строку.
- Ins и Insert. При помощи этой клавиши вы сможете поменять что-то или вставить.
Отдельно от остальных кнопок на клавиатуре расположены кнопки перемещения. На них изображены управляющие стрелочки. При помощи этих кнопок вы сможете двигать курсор по категориям меню.
В данную категорию вошли следующие клавиши:
- Home. При помощи данной кнопки можно двигать курсор, помещая его вначале текста.
- End. Данная кнопка обладает противоположным значением, нежели предыдущая клавиша. Если вы на нее нажмете, сможете отправить курсор в конец текста.
- PageUp/PageDown. Эта кнопка позволяет перемещать стрелку мышки от верха книзу и обратно во время написания текста.

Основная комбинация
«Горячие» клавиши для самых частых операций
- Вырезать и поместить в буфер обмена: Command-X
- Скопировать что-либо, в том числе файлы в Finder: Command-C
- Вставить содержимое буфера обмена: Command-V
- Отмена предыдущего действия: Command-Z
- Повторить отмененное ранее: Command-Shift-Z
- Выбрать все: Command-A
- Искать в документе или открыть окно Find: Command-F
- Навигация по найденным совпадениям: перейти к следующему найденному через поиск совпадению — Command-G, перейти к предыдущему найденному через поиск совпадению — Shift-Command-G.
- Скрыть окно активной программы: Command-H
- Оставить открытым окно активной программы, но скрыть все остальные: Option-Command-H.
- Свернуть активное окно в значок на панели Dock: Command-M
- Свернуть все окна активной программы: Option-Command-M.
- Открыть выделенный объект или вызвать диалоговое окно, чтобы выбрать файл для открытия: Command-O
- Печать: Command-P
- Сохранить: Command-S
- Открыть новую вкладку: Command-T
- Закрыть активное окно: Command-W
- Закрыть все окна программы: Option-Command-W.
- Завершить принудительно работу программы: Option-Command-Esc
- Открыть (скрыть) поиск Spotlight: Command-Пробел
- Открыть (скрыть) поиск Spotlight в окне Finder: Command-Option-Пробел
- Открыть панель «Символы» с выбором эмодзи: Control-Command-Пробел
- Перейти в полноэкранный режим: Control-Command-F
- Переключиться на следующее недавно использованное приложение среди открытых приложений: Command-Tab
- Создать снимок или запись экрана в macOS Mojave или более поздней версии: Shift-Command-5
- Создать новую папку в Finder: Shift-Command-N
- Открыть окно настроек активной программы: Command-Запятая (,)
Остальные сочетания клавиш
| Клавиши | Действие |
|---|---|
| Enter | Заменяет щелчки мышью для запуска приложения, нажатия на кнопку или выбора пункта в меню. |
| Esc | Идентично нажатию кнопки Отмена в диалоговом окне. |
| F3 (или Win + F) | Открытие встроенного диалогового окна Windows для поиска файла или папки. |
| Ctrl + F | Открытие окна поиска или переход в поле поиска в активном окне. |
| Ctrl + Win + F | Поиск по компьютеру из домена (при нахождении в сети). |
| Ctrl + Shift + Esc | Запуск Диспетчера задач. |
| Ctrl + Alt + Delete | Вызов окна Безопасность Windows (Включает кнопки Блокировать компьютер, Сменить пользователя, Выйти из системы, Сменить пароль, Запустить диспетчер задач). |
| Win + L | Блокирование компьютера или переключение пользователей. |
| Win + X | Запустить Центр мобильности Windows. |
| Win + Pause Break | Запустить элемент Система из Панели Управления (пункт Свойства при нажатии правой кнопкой мыши на Компьютер в меню Пуск). |
| Удерживая Shift при вставке компакт-диска | Предотвращение автоматического воспроизведения компакт-диска. |
| Ctrl + Tab | Переключение между элементами (вкладками, окнами, документами) в программах, допускающих одновременное открытие нескольких документов. |
| Ctrl + F4 | Закрытие активного документа (в программах, допускающих одновременное открытие нескольких документов). |
| Alt + Enter | Развернуть активную программу на полный экран / Свернуть в окно. |
| Alt + подчеркнутая буква | Отображение соответствующего меню. Выполнение команды меню (или другой подчеркнутой команды). |
| F10 | Активизация строки меню текущей программы. |
| ← (стрелка влево) | Открытие следующего меню слева или закрытие подменю. |
| → (стрелка вправо) | Открытие следующего меню справа или открытие подменю. |
| Ctrl + N | Создать… |
| Ctrl + O | Открыть… |
| Ctrl + S | Сохранить сделанные изменения. |
| Ctrl + Z | Отмена действия. |
| Ctrl + YCtrl + Shift + Z | Повтор действия. |
Решаем проблему с неработающей клавишей SHIFT на ноутбуке

Нерабочие клавиши на клавиатуре ноутбука – явление, которое встречается довольно часто и приводит к известному дискомфорту. В таких случаях бывает невозможно воспользоваться некоторыми функциями, например, ввести знаки препинания или прописные буквы. В этой статье мы приведем способы решения проблемы с неработающим шифтом.
Не работает SHIFT
Причин, вызывающих отказ клавиши SHIFT несколько. Основные из них – это переназначение клавиш, включение ограниченного режима или залипания. Далее мы подробно разберем каждый из возможных вариантов и приведем рекомендации по устранению неполадки.
Способ 1: Проверка на вирусы
Первое, что необходимо сделать при появлении данной проблемы это проверить ноут на предмет наличия вирусов. Некоторые вредоносные программы способны переназначать клавиши, внося изменения в настройки системы. Выявить и устранить вредителей можно с помощью специальных сканеров – бесплатных программ от ведущих разработчиков антивирусов.
Подробнее: Борьба с компьютерными вирусами
После того как вирусы были найдены и удалены, возможно, придется поработать с системным реестром, удалив «лишний» ключ. Об этом мы поговорим в третьем параграфе.
Способ 2: Горячие клавиши
На многих ноутбуках имеется режим работы клавиатуры, при котором некоторые клавиши оказываются заблокированными или переназначенными. Включается он с помощью определенного сочетания клавиш. Ниже приведено несколько вариантов для разных моделей.
- CTRL+Fn+ALT, после чего нажать комбинацию SHIFT+Пробел.
- Одновременное нажатие обоих шифтов.
- Fn+SHIFT.
- Fn+INS (INSERT).
- NumLock или Fn+NumLock.
Бывают ситуации, когда по каким-то причинам клавиши, которые отключают режим, оказываются неактивными. В таком случае может помочь такая манипуляция:
- Запускаем стандартную экранную клавиатуру Windows. Подробнее: Как включить экранную клавиатуру на ноутбуке
- Переходим в настройки программы клавишей «Параметры» или «Options».
- Ставим галку в чекбоксе возле пункта «Включить цифровую клавиатуру» и нажимаем ОК.
- Если клавиша NumLock активна (нажата), то кликаем по ней один раз. Если не активна, то кликаем два раза – включаем и отключаем.
- Проверяем работу шифта. Если ситуация не изменилась, то пробуем сочетания клавиш, приведенные выше.
Способ 3: Редактирование реестра
Мы уже писали выше про вирусы, которые могут переназначить клавиши. Сделать это могли и вы или другой пользователь с помощью специального софта, о чем было успешно забыто. Еще один частный случай – сбой в работе клавиатуры после сеанса онлайн-игры. Искать программу или выяснять, после каких событий произошли изменения, мы не будем. Все изменения записываются в значение параметра в системном реестре. Для решения проблемы данный ключ необходимо удалить.
Перед редактированием параметров создайте точку восстановления системы
Подробнее: Как создать точку восстановления в Windows 10, Windows 8, Windows 7
- Запускаем редактор реестра с помощью команды в меню «Выполнить» (Win+R). regedit
- Здесь нас интересуют две ветки. Первая: HKEY_LOCAL_MACHINE\SYSTEM\CurrentControlSet\Control\Keyboard Layout
Выделяем указанную папку и проверяем наличие ключа с названием «Scancode Map» в правой части окна.
Если ключ найден, то его нужно удалить. Делается это просто: кликом выделяем его в списке и нажимаем DELETE, после чего соглашаемся с предупреждением.
Это был ключ для всей системы. Если он не был обнаружен, то искать такой же элемент нужно в другой ветке, определяющей параметры пользователей.
HKEY_CURRENT_USER\Keyboard Layout
или
HKEY_CURRENT_USER\SYSTEM\CurrentControlSet\Control\Keyboard Layout
- Перезагружаем ноутбук и проверяем работу клавиш.
Где находится кнопка Shift на клавиатуре
Практически на всех современных устройствах ввода, таких как:
- Персональный компьютер;
- Ноутбук;
- Нетбук;
- Планшет.
Шифт расположена в двух местах, в левом и правом нижнем углу клавиатуры. Исключения составляют только специализированные устройства ввода, для специфических задач, на таких устройствах может вовсе отсутствовать «Shift».
Левый шифт расположен между «Caps Lock» и «Ctrl». А правый между «Enter» и «Ctrl» возле стрелочек управления. Обе клавиши находятся во втором ряду, если считать от человека.
На клавиатурах для ноутбука обычно не пишут надпись «Shift», а обходятся только большой полой стрелочкой, направленной вверх. Именно по ней и можно опознать эту кнопку на ноутбуках или их младших братьях нетбуках.
Настройки
Но не все так страшно, как кажется. Перед тем как бежать за покупкой нового оборудования или заниматься переустановкой ОС, рекомендуется проверить настройки компьютера. Какие именно? Иногда в операционной системе выставлены специальные настройки. Или же по каким-то непонятным причинам они сбиваются. Из-за этого не работает левый «Шифт» на клавиатуре. Да и правый зачастую тоже.

Чтобы проверить данный пункт, придется зайти в «Центр специальных возможностей Обратить внимание рекомендуется на «Настройки фильтрации» и «Залипание». Здесь можно попытаться включить-выключить дополнительные параметры, связанные с кнопкой «Шифт»
Изменения сохраняются, после чего можно проверить работоспособность клавиш.
Вот и все. Теперь понятно, почему не работает кнопка «Шифт» на клавиатуре, и как бороться с данной ситуацией. На самом деле все не так уж и трудно. Если самостоятельно исправить неполадку не получается, рекомендуется обратиться в сервисные центры за помощью.
Клавиша END
Здесь все просто.
End – конец, окончание. В основном,
клавиша END используется для перемещения курсора в конец строки, в которой он расположен.
Выражения и идиомы со словом end:
A dead-end – тупик (дословно: мертвый конец)
a dead-end job — бесперспективная работа
The end justifies the means. — Цель оправдывает средства. Известная фраза Niccolò Machiavelli (Николло Макиавелли).
He ended his remarks by quoting Plato. — Он закончил свои комментарии цитатой Платона.
Odds and ends – мелочи, всякая всячина
We can always pick up odds and ends on the road. – Мы всегда можем докупить мелочи по дороге.
To tie up some loose ends – закрыть все вопросы, включая мелкие детали (дословно: завязать свободные концы. Loose ends – незаконченные дела)
I can’t have any loose ends with this thing. – В этом деле я не могу рисковать.
to end up – закончить
And look how he ended up! – И посмотри, где он оказался (чем он закончил)!
Слово end входит в первые 300 самых популярных английских слов. Читайте нашу статью «1000 самых нужных английских слов по порядку«. Рекомендуем вам сосредоточиться на изучении именной этой тысячи слов. Изучая слова по этому списку, вы рационально и эффективно подойдете к составлению вашего базового словарного запаса.
Первая 1000 слов поможет понимать до 80% разговорной бытовой речи и письменных текстов.
Теперь вы знаете, как переводится большинство слов на вашей клавиатуре, и, уверены, пополнили свой словарный запас полезными для вас английскими словами. Смотрите периодически на вашу клавиатуру и вспоминайте значения слов, которые вы видите каждый день, а также, слова и выражения из англ.яз., с ними связанные.
..
Загрузка Windows в безопасном режиме
Еще одним способом проверки того, что проблема клавиши Shift связана именно с программной частью – это запуск Windows в безопасном режиме. Именно при запуске в безопасном режиме, система отключает все драйвера и оставляет только основные, которые нужны для старта системы, в то же время и убирает из автоматического запуска все программы.
Если не работает клавиша Shift на ноутбуке тогда запускаем Операционную систему Windows в безопасном режиме. После запуска в безопасном режиме, попробуйте проверить вашу клавиатуру, а именно клавишу Shift в любом текстовом редакторе, например, Блокнот.
Запуск в безопасном режиме Windows7/8/8.1
- Перезагрузите компьютер.
- После того как увидите инициализацию Bios нажимайте клавишу F8, пока не появится окно выбора варианта загрузки Windows.
- Далее выберите вариант «Безопасный режим» и нажмите Enter.
- Далее произойдет загрузка Windows в безопасном режиме.
Запуск в безопасном режиме для Windows 10
- Зайдите в «Параметры», перейдите в раздел «Обновления и безопасность».
- Далее выберите пункт «Восстановление» и в разделе «Особые варианты загрузки» нажмите кнопку «Перезагрузить сейчас».
- Произойдет перезагрузка и перед вами появится синий экран с нумерованным списком вариантов загрузки, нажмите клавишу F4.
- После этого компьютер загрузится в безопасном режиме.
Рабочие возможности кнопок

- Буквы, как правило, используют для написания нужного текста
- Shift на клавиатуре предназначен для использования верхнего регистра, например, для написания заглавных букв
- Enter выполняет функцию подтверждения различных действий в приложениях
- Caps Lock фиксирует верхний регистр или снимает его
- DELETE удаляет что-либо выделенное вами
- FN Lock имеется в основном только на ноутбуке и активирует в работу F1-F12:
Активирует монитор или проецирование проектора, отключается и подключается к Wi-Fi, регулирует яркость экрана, делает тише или громче звук. Обычно клавиши для клавиатуры имеют описание для какого-либо назначение или имеет вид картинок на клавиатуре.
- ESC отменяет действие или выходит из программ
- Ctrl и Alt могут пользоваться клавиатурой только в синергии с определёнными кнопками
- Back Space предназначена для удаления предыдущего символа
- Windows открывает «ПУСК»
Учтите, приложенное фото, может быть не похожем на ваше, здесь пример ноутбука hp.
Перед тем как приступим рассматривать зоны использования на рабочей зоне, мы покажем вам схему клавиатуры в красках
Примите к вниманию, что назначение клавиш клавиатуры стационарного компьютера непохожи на ноутбук. Если клавиатура для ноутбука имеет функциональные клавиши через «FN», то клавиши для клавиатуры компьютера – нет.

Сломался компьютер? Наши мастера помогут!Оставьте заявку и мы проведем бесплатную диагностику!
Оставить заявку
При первом обращении – скидка 15% на все работы!
Как пользоваться «Shift lock»
Чтобы кнопка возымела должное действие, необходимо сделать следующие шаги:

- Нажмите на нее.
- Не отпускайте, пока не передвинете кулису селектора переключения передач в положение «N», если вам надо будет отбуксировать автомобиль на другой машине.
- Отпустите кнопку на автомате.
- Затем можно машину толкать или везти на прицепе.
Читать
Устройство и принцип работы гидротрансформатора АКПП
Теперь вы знаете, как и где применять эту клавишу. На различных марках транспортных средств она может выглядеть по-разному.
Например:
- на автомобилях Тойота вы найдете ее слегка утопленной в селектор. А называться она будет не просто Шифт Лок, а «Shift Lock Release»;
- на Киа выключатель будет скрыт под специальной панелью. Крышку нужно при открыть, чтобы воспользоваться «Shift lock»;
- на Форде Фокус и других модификациях транспортных средств, сошедших с конвейера известного завода, нет никаких опознавательных знаков. На селекторе АКПП этих автомашин вы найдете просто кнопку без названия;
- на Ниссан Шифт Лок выглядит точно также, как на Тойота.
Читать
Переключение селектора передач АКПП на ходу
Если понадобится заменить кнопку, то вы можете обратиться в любой автомагазин. Стоимость клавиши начинается от 130 рублей. Для Тойота Камри ШифтЛок продается под каталожным номером 3356333230.
Что означает Shift на клавиатуре
Такое название она получила из-за способа её работы, она физически сдвигала каретку, что позволяло ударять по бумаге не прописными литерами, а заглавными буквами. Дословно «Shift» означает «сдвиг», отсюда и появилось столь непонятное на сегодняшний день обозначение данной клавиши.
Но стоит также упомянуть, что прижилась она именно из-за большой популярности печатных машинок «Ремнингтон». Это первая коммерчески успешная модель, которую серийно производили для широких масс населения. И, возможно, если бы на рынке победила машинка с другим механизмом, то и сейчас такая привычная всем «Shift», имела бы совершенно другое название.
Клавиша клавиатуры DELETE
Во-первых, давайте научимся правильно произносить слово delete. Не знаю, как вас, а меня очень сильно коробит, когда образованные люди, много работающие с компьютером, различными программами и зарубежными интернет-сайтами, которые хорошо разбираются в тонкостях своей профессии, произносят английские слова неправильно (названия клавиш, или название кнопок-функций в программах). Яркий пример – это то, как произносят слово KEY. (Как произносить правильно расскажем ). Грубые ошибки в произношении сразу выдают незнание или очень поверхностное знание английского языка и явно не работают в плюс на имидж специалиста. Так бы мы и не узнали, знает он английский или нет. Но по 2-3 неправильно произнесенным словам все сразу становится понятно. А нужно-то было всего-лишь выучить 20-40 слов. И никто бы никогда не узнал этой «страшной» тайны, что, на самом деле, английский – не ваш «конек».
Итак, правильно слово DELETE произносится |dɪˈliːt| (ди ˈлит).
Delete – deleted – been deleted (3 формы глагола)
His name was deleted from the list. — Его фамилию вычеркнули /изъяли/ из списка.
Delete — стирать, удалять, уничтожать. И именно в этом, спец.значении мы его и используем чаще всего.
Примеры словосочетаний со словом delete и их перевод на русский:
to delete / erase a file — удалить файлdelete in progress — выполняется удалениеdelete row /column — удалить строку / колонку
DELETE — клавиша на клавиатуре компьютера. Обозначается как Delete, Del или ⌦. При нажатии этой кнопки, в тексте удаляются символы, которые стоят справа от курсора (в отличие от кнопки ← , которая удаляет символ перед курсором).
Надо сказать, что в разговорной речи этот глагол используется не так часто.
Курсор
Обсуждая функции клавиш, мы несколько раз столкнулись со словом «курсор». Как будет «курсор» на английском? Есть несколько синонимов:
— mouse pointer (дословно – указатель мыши). Mouse |maʊs| — мышь. (Чтобы запомнить правильное произношение этого слова, вспомним про Микки Мауса (Mickey Mouse).
— mouse cursor |ˈkɜːsə|
— text cursor
— caret
Справа от кнопки DELETE находится
Заключение
Прочитав данную статью, настоятельно рекомендуется начать диагностику неисправности клавиши Shift
с прочтения первых трёх разделов, и только после их прочтения прибегать к другим вариантам. Главное не спешите выполнять какие-либо действия, чтобы не вызвать каких-либо дополнительных ошибок, так как удаление не тех драйверов, может плачевно сказать на работе системы в дальнейшем.
Вопрос: Asus X552C — Не работают клавиши на ноутбуке
ноутбуке ASUS
Ответ:
Ну если существуют троянские программы, которые определяют, какие кнопки нажимал пользователь, и отсылают это хозяину, но могут быть и вирусы, которые блокируют сигналы с кнопок.
Но на практике такое не встречали.
Вопрос: Перестали работать клавиши на ноутбуки
Ответ:
Spammer116
Открыть клаву, почистить от пыли-грязи, найти контактор клавы с м-платой и почистить контактики. Этиловый спирт или он же + ЧИСТЫЙ бензин (не «для зажигалок», а «для чистки одежды»; иногда такой именуется НЕФРАС или ИЗООКТАН)
Доброго времени суток! Имеется проблемка. На вышеуказанном ноуте перестали работать клавиши цифровой части клавиатуры (расположена справа). При нажатии на кл. «num lock» никакой реакции, светодиод не загорается. Остальная клавиатура и ноут в целом работают нормально. Самое печальное в том что даже в биосе не работают стрелки на кл.кл.»4,6,8,2″, функция увеличение и уменьшения звука тоже не работает. Во избежание потери своего и Вашего времени сразу напишу: клавиатуру менял на заведомо рабочую, биос прошивал, все операции в windows (например такие как включение через виртуальную клавиатуру и.т.д и т.п.) проделал, результата нет!!! Разъем подключения штатной клавиатуры просмотрел- все в норме. Но есть одно НО!!! При подключении USB клавиатуры на данной клаве все работает как надо даже в биосе. Прошу высказываться. Заранее спасибо.
Ответ:
alertwer писал(а):
Не понял. Если мульт работает звониться должно одинаково или нет?
Если звонится одинаково — то линии от мульта до разъема — в норме — не на обрыве, не закорочены — с нормальной изоляцией и т.д., а если не в норме то все наоборот в том числе может и из-за мульта проМММблема.
Вопрос: Не работает кулер на ноутбуке
Ответ:
Мать пытались паять, но привели к тому, что ноутбук выключался ровно через 30 минут работы, поэтому решили заменить мать, а процессор сказали, что погорел и тут я уже никак не смог бы проверить
Вопрос: Не работает тачпад на ноутбуке ACER
Здравствуйте, почему может не работать тачпад на ноутбуке?
Добавлено через 28 секунд
Весь интернет облазил ничего толком не нашел, это что то похожее на мою проблему, но у меня даже кнопка включения не работает… помогите, ПК срочно нужен!
Добавлено через 1 минуту
Очень срочно! компьютер нужен быстрее. кто нибудь знает в чем дело?
Ответ:
здрасте, не работает тачпад на acer aspire es1-512 именно под 8.1, под 7 работает без проблем. Перепробывал все возможные дрова — не помогает. на Вас надежда. Да в диспетчере не отображается
Вопрос: Не работают обе клавиши Shift на ноутбуке
ПРИМЕЧАНИЕ
начали работать
некоторое время
проблема вернулась
Ответ:
Сообщение от FavouriteFeed
На шлейфе я увидел один контакт,несколько отличающийся от остальных.
Сообщение от FavouriteFeed
Но уверяю, что ноутбук стоит в удаленности от любых жидкостей и за него с чайком никто не садился. Иначе бы я не писал на форум
Можете сделать фото (в качестве) этого шлейфа?
Нередко можно заметить, как пользователи жалуются на то, что у них не работает «Шифт» на клавиатуре. Данное явление не так редко встречается. Оно может быть вызвано разными причинами. Тем не менее подобный вариант развития событий доставляет массу проблем пользователям. Иногда даже становится весьма проблематично.
Так как быть, если «Шифт» отказался работать? Почему такое происходит? Есть ли причины для беспокойства? Ответить на все эти вопросы не так трудно, как кажется. Самое главное — не паниковать. Ведь изучаемая проблема далеко не всегда критична. Более того, лишь в редких случаях при отказе кнопки Shift работать приходится действовать радикально.