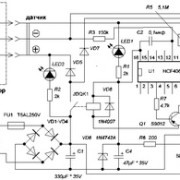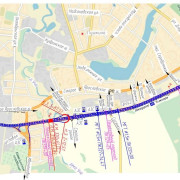Пользуемся яндекс.картами
Содержание:
- Узнаем как повернуть карту в Яндекс.Карты на компьютере
- Справочник организаций на Картах
- Очистка истории
- Виды карт на сайте Яндекс.Карт
- Как в Яндекс навигаторе построить маршрут
- Как использовать
- Калькулятор для расчета площадей по карте
- Настройка
- Как замерить расстояние на карте Яндекс — инструкция
- Управление картой — Яндекс.Карты. Помощь
- Дополнительный функционал
- Как определить масштаб карты в Яндекс картах?
Узнаем как повернуть карту в Яндекс.Карты на компьютере
Компания «Яндекс» предоставляет своим пользователям целый ряд интернет-сервисов, которые упрощают жизнь. К ним относятся и интерактивные карты местности. Разберемся, как пользоваться «Яндекс.Картами» и рассмотрим основные функции этого сервиса.

Где можно скачать?
Начнем с того, что для комфортного использования сервиса на мобильных устройствах рекомендуется загрузить фирменное приложение. Его можно бесплатно скачать в магазине Play Market или App Store в зависимости от операционной системы.
Основные функции
Если на вашем устройстве или в браузере включена опция определения местоположения, то в окне вы увидите точку, где расположены вы. В верхней части окна находится поисковая строка. В ней можно вводить названия улиц, домов, заведений, достопримечательностей и так далее. При поиске сервис использует стандартный поиск «Яндекс».
Рядом с этим находится кнопка построения маршрута. Нажав на нее, вы сможете выбрать тип транспорта (автомобиль, общественный транспорт, мототранспорт, пешком) и указать начальную/конечную точки. Можно составлять сложные пути с использованием нескольких промежуточных точек.
Далее следуют дополнительные функции. К ним относятся, например, отображение пробок, включение панорамы местности, где это доступно, и выделение парковок. Также можно менять схему отображения: схема, спутник или гибрид.
Последний блок с функциями содержит линейку, инструмент для печати и дополнительное меню. Если открыть меню, то вы сможете получить доступ к схемам метро и «народной карте». При помощи последней опции вы сможете самостоятельно дополнять рисунок местности вместе с другими пользователями.
Управление картой
Чтобы увеличить масштаб, достаточно прокрутить колесиком мышки в нужную сторону. Также можно воспользоваться кнопками «+» и «-» в правой части экрана. Там же расположена кнопка для перехода к вашему местоположению. Чтобы повернуть карту в «Яндекс.Картах» на телефоне, вам необходимо сначала задать маршрут. По умолчанию вверху расположена северная сторона. Вертеть изображение можно двумя пальцами одновременно. Чтобы вернуться к исходному положению, нужно нажать на кнопку компаса. В этом случае расположение будет зафиксировано.
Справочник организаций на Картах
Не знаете точного адреса, но точно знаете, что вы хотите от него получить? Тогда вам поможет Яндекс Справочник. Вы можете сразу начать вводить ключевую фразу в строку поиска, чтобы отыскать нужное место, а можете воспользоваться каталогом:
- Щелкните на кнопку «Поиск» на ленте с инструментами внизу экрана в приложении или перейдите на страницу https://yandex.ru/maps в браузере на компьютере.
- На экране у вас появятся самые популярные разделы каталога: «Где поесть», «Продукты», «Аптеки», «Гостиницы», «Заправки», Магазины цветов» и пр.
- Нажмите на категорию и у вас на картах появятся отметки оргинзаций из этой категории. Щелкните на любую из них, чтобы узнать время работы и другую информацию.
- Если вы хотите попасть именно в эту точку, тогда щелкайте на кнопку «Маршрут».
Теперь вы перенаправитесь в раздел приложения, где можно построить свой путь в зависимости от выбранного транспорта – об этом я уже рассказывал выше.
Очистка истории
Теперь разберёмся, как очистить историю поиска, если надобности в ней больше нет. Чтобы удалить эти данные, выполняем следующее:
- жмём кнопку меню в виде трёх полосок;
- выбираем «Настройки» – «Очистить историю поиска» внизу списка опций;
- подтверждаем действие.
Очистить историю можно и альтернативным способом (действия за пределами приложения):
- идём в настройки смартфона, раздел «Приложения»;
- на вкладке «Все» находим нужный нам софт, выбираем его;
- на странице приложения в блоке «Кэш» жмём «Очистить кэш», затем в блоке «Память выбираем «Стереть данные», чтобы удалить все данные и выполненные пользователем действия, включая историю поиска.
Работать с сервисом просто. Теперь, узнав основные правила настройки и использования, вы сможете без труда строить маршруты по городу и узнавать необходимую информацию о движении ТС.
Виды карт на сайте Яндекс.Карт
В сервисе используется несколько видов онлайн-карт. Изменить настройки отображения можно с помощью кнопки выбора слоев. На панели инструментов расположены инструменты: линейка, печать, отображение пробок, просмотр фото улиц и дорог, отображение движения маршрутного транспорта.
Расположение кнопок может изменяться. Яндекс.Карты постоянно обновляются, появляются новые возможности, исправляются ошибки.
На сайте можно выбрать следующие виды онлайн-карт:
- интерактивную;
- панорамную;
- спутниковую;
- гибридную.
Изменять настройки отображения карт можно бесплатно. Скорость загрузки изображений в панорамном режиме зависит от качества интернета.
Вариант 1: Интерактивная карта
Интерактивная карта дорог Яндекс включается автоматически при входе на сайт. На экране отображаются дорожные события, заправочные станции, магазины, метро, пробки.
Зеленые линий обозначают участки без пробок. Оранжевым окрашиваются места с затрудненным движением, красным – пробки и заторы. Дорожная ситуация оценивается баллами по шкале от одного до десяти. Иконка с баллами находится вверху.
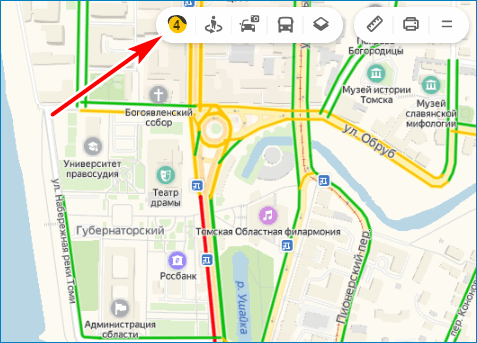
Интерактивная карта позволяет увидеть дорожные события, найти нужный объект, посмотреть ситуацию на дороге.
С помощью кнопки меню можно включить окно с опциями. В интерактивные карты можно добавить организацию, сообщить о неточностях, разместить рекламу. Чтобы добавлять собственные точки, придется зарегистрироваться в Yandex.
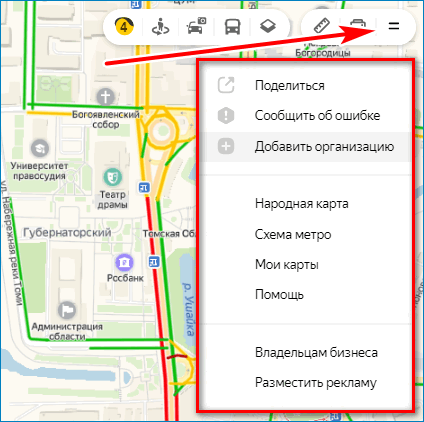
Вариант 2: Панорамная карта
Переключиться на панорамные карты можно с помощью кнопки на панели инструментов. В этом режиме дороги окрашиваются в фиолетовый цвет. При выборе точки на экране отображаются реальные фотографии местности.
Как активировать и использовать панорамные карты:
- Нажмите на иконку в виде человечка.
- Дождитесь окрашивания дорог в фиолетовый цвет.
- Кликните по любой окрашенной точке.
- Фотография откроется через несколько секунд.
С помощью мышки можно поворачивать камеру. Кликните по кнопкам со стрелками, чтобы продвинуться вперед или назад. Информация о местоположении указывается на мини-карте внизу. Для быстрого перехода к точке наведите курсор на дорогу и нажмите не левую клавишу мыши.
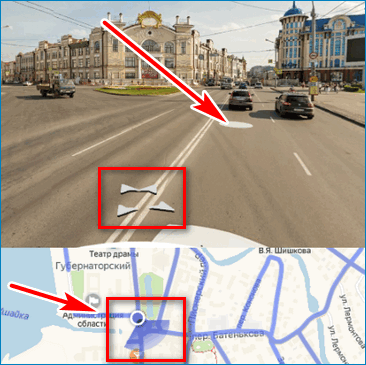
Чтобы выйти из панорамного режима, кликните по иконке в виде крестика сверху справа.
Вариант 3: Спутник
Карты с фотографиями местности со спутника можно включить за несколько секунд. С помощью спутниковых снимков можно увидеть реальное расположение объектов, растительность, цвет зданий.
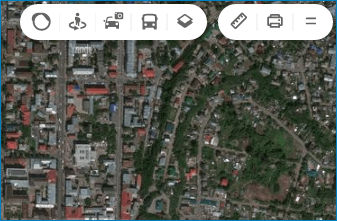
Чтобы переключиться в режим спутника найдите на панели с инструментами кнопку со слоями, нажмите на нее и выберите «Спутник».
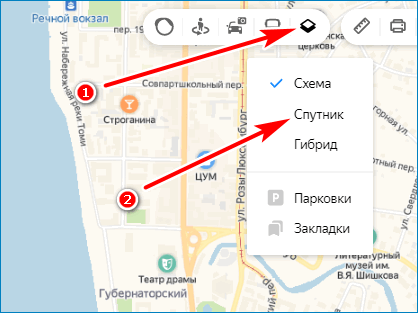
Фотографии могут не соответствовать времени года. Снимки обновляются не реже одного раза в год.
Для приближения объектов используйте кнопки справа. Чтобы найти себя, нажмите на клавишу с указателем.
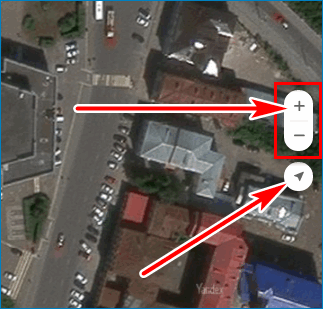
Чтобы выйти из режима, нажмите на кнопку выбора слоя еще раз. Если спутниковые карты не работают, проверьте подключение к сети и обновите страницу в браузере.
Вариант 4: Гибридная карта
Яндекс.Карта России поддерживает гибридное отображение местности. В этом случае на экране показывается снимок со спутника, дороги, развязки и дворы обозначаются в виде схемы. Переключить режим можно с помощью кнопки выбора слоев.
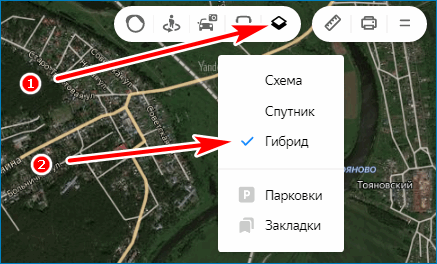
В гибридном режиме отображаются магазины, заправки, больницы, стоянки и остановки. Направление движения по дорогам указываются стрелочками. Изменить масштаб можно с помощью колесика мышки или кнопок справа.
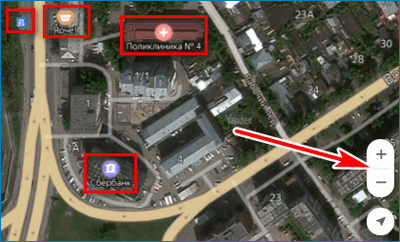
Для отображения спутниковых снимков требуется хороший сигнал интернета. Определить мое местоположение можно с помощью кнопки справа.
Как в Яндекс навигаторе построить маршрут
В этой статье, я покажу различные варианты построения маршрута, в Яндекс навигаторе.
Как в Яндекс навигаторе построить маршрут
Стандартный маршрут
Стандартное построение маршрута, выглядит следующим образом. Пользователь запускает Яндекс навигатор на своём устройстве, навигатор автоматически определяет место нахождения, от этой точки будет прокладываться маршрут.
1. Нажать на кнопку «Поиск». 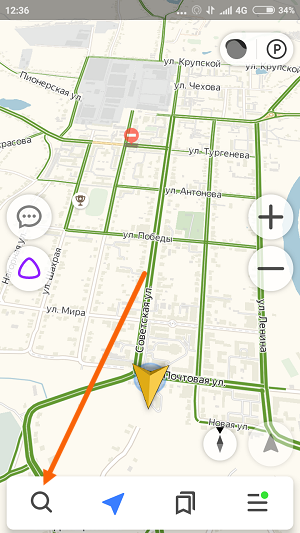
2. В строке поиска ввести Адрес конечной точки, после нажать кнопку найти. 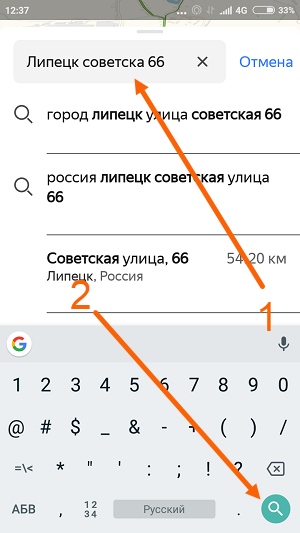
3. Дождаться пока навигатор найдёт адрес на карте, далее нажать на кнопку «Поехали». 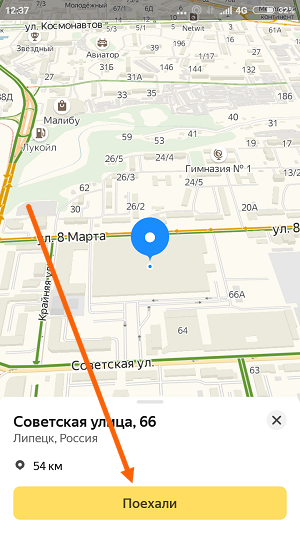
4. После построения маршрута навигатором, выбрать оптимальный вариант и ещё раз нажать на кнопку «Поехали». 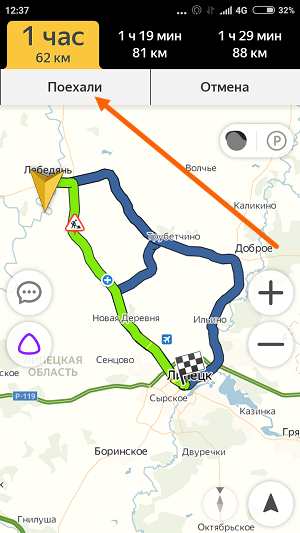
5. Если у места куда вы собираетесь ехать, нет конкретного адреса, и вы не знаете его координаты (какой-то участок дороги). Найдите эту точку на карте и нажмите на неё, удерживая несколько секунд, до появления меню, в меню выберите пункт «Сюда». 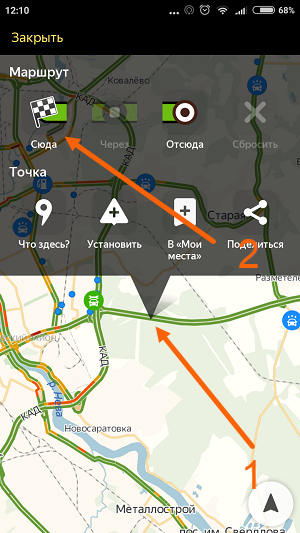
Через несколько точек
В предыдущем разделе, мы прокладывали стандартный маршрут из точки A в точку B, где навигатор предложил нам кратчайший путь.
В этом разделе, мы построим маршрут через несколько точек, двумя способами.
1. Прокладываем обычный маршрут, от начальной до конечной точки, к примеру из Москвы в Санкт-Петербург. 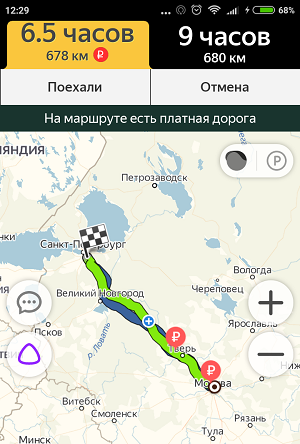
2. Устанавливаем на карте, дополнительную точку, через которую будет пролегать маршрут, я выбрал город Псков. Нажимаем на эту точку и удерживаем некоторое время, в открывшемся меню, жмём на кнопку «Через». Карту можно увеличить, чтобы детально указать нужное место. 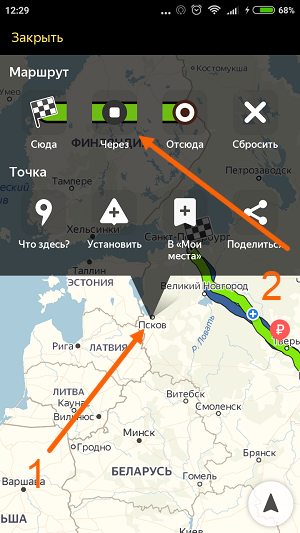
3. Наш маршрут перестроился, через указанную промежуточную точку, если он устраивает вас, жмите кнопку «Поехали». При необходимости, можете указать ещё несколько промежуточных точек. Повторюсь, что карту можно увеличить, для более детального просмотра.
1. Прокладываем маршрут от начальной, до конечной точки
Обращаем внимание на значок «Плюс», расположенный в середине маршрута
2. Зажимаем значок «Плюс», и перетаскиваем его в промежуточную точку. 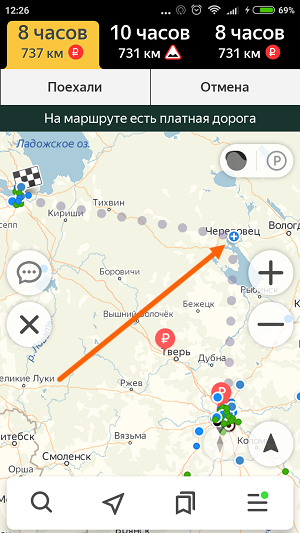
3. Маршрут перестроился через указанную точку, и поделился на два отрезка. Посередине каждого, имеется ещё по значку «Плюс», которые тоже можно перенести. Таким образом, можно проложить свой маршрут. 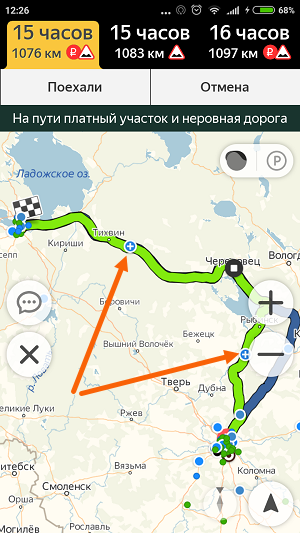
Не из точки нахождения а от точки до точки
1. Запускаем навигатор, далее ищем на карте точку, от которой нужно проложить маршрут.
2. Нажимаем на эту точку и удерживаем несколько секунд, в открывшемся меню, выбираем пункт «Отсюда». 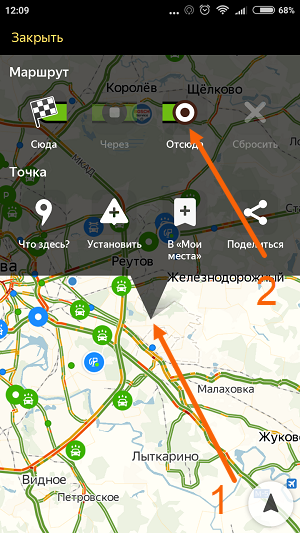
3. Теперь, когда начальная точка указана, необходимо найти на карте конечную точку, зажать её до появления меню, после выбрать пункт «Сюда». 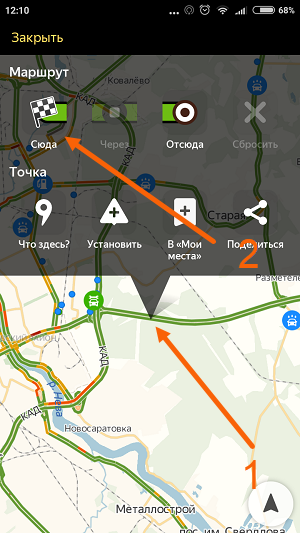
4. Перед нами отобразился маршрут, не из точки нахождения. 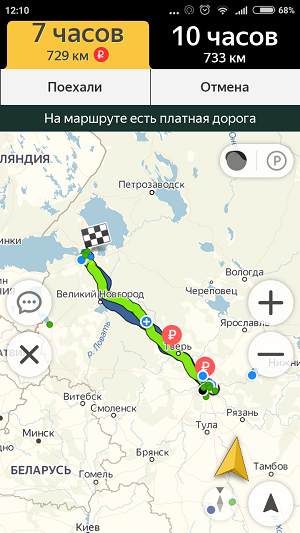
Пешком
Этот вопрос довольно часто задают пользователи, однако на момент написания статьи, такой возможности в Яндекс навигаторе, не предусмотрено.
Для того чтобы прокладывать пешие маршруты, воспользуйтесь приложением Яндекс карты, которое можно бесплатно скачать в Плей Маркете.
После загрузки и установки Яндекс карт, прокладываем обычный маршрут, после выбираем режим «Пешехода». 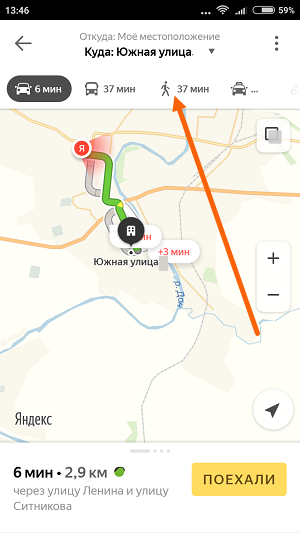
По координатам
Помимо стандартного построения маршрута по адресу, или через точку на карте. В Яндекс навигаторе, имеется возможность прокладки маршрута по координатам. Как это сделать:
1. Нажимаем на кнопку «Поиск». 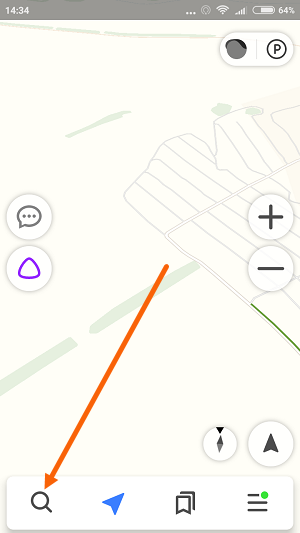
2. В строке поиска вводим координаты (широты и долготы) через запятую, без пробела, не более семи знаков после точки. Далее, жмём кнопку найти.
По умолчанию в Яндекс навигаторе используется (Северная широта, Восточная долгота). Если вы хотите использовать другие значения, изучите инструкцию на сайте разработчика. 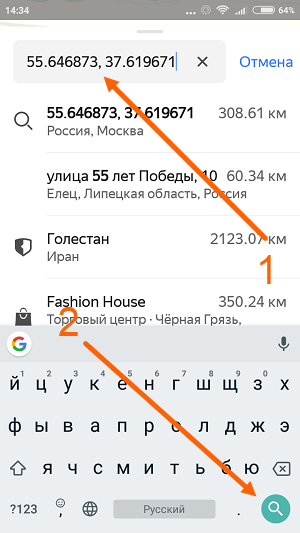
3. После того как Яндекс навигатор нашёл нужную точку, жмём на синий значок, чтобы открыть карточку данного объекта. 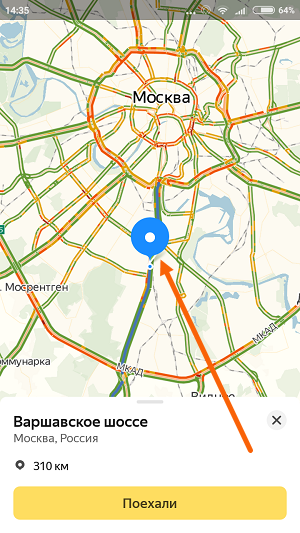
4. В открывшейся карточке, мы можем нажать кнопку «Поехали», после чего будет проложен маршрут, от вашего места нахождения, до этой точки.
Либо кнопку «Отсюда», данная точка станет началом маршрута. Далее, таким-же способом вводим координаты конечной точки, жмём «Поехали». 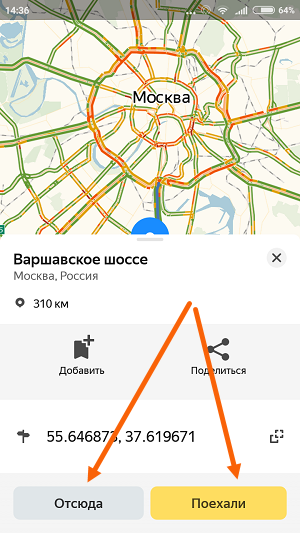
Как использовать
Поиск места
Чтобы отобразить на карте нужное место, в левом углу вверху странички вводим его название либо адрес.

После появится выпадающий список с наиболее подходящими местами. Выбираем интересующее, а если оно в перечне отсутствует, кликаем по пиктограмме лупы и жмём «Посмотреть все результаты» внизу странички.
Выбираем цель киком по её названию.
Также перейти к определённому месту можно путём просмотра и масштабирования карты.
В левой части окна на панели вместо результатов поиска отобразится информация о выбранном объекте: адрес, телефон, сайт, прочие контакты, режим работы и другие сведения в зависимости от его типа. Рядом отображаются ссылки на все филиалы организации или все магазины, рестораны выбранной сети. Ниже – фото места и снимки находящихся рядом похожих объектов (если выбрали кафе, будут отображены рестораны и другие заведения для питания и проведения отдыха).

Функция «Искать рядом» отобразит выбранные типы заведений (обслуживание авто, еда, больницы, спортзалы), находящиеся в нескольких сотнях метров от вашего места расположения.

Пользователь может сам загружать фотографии мест и зданий, исправлять неточности в приведённой о них информации.
Прокладывание пути
Правее от формы и кнопки поиск расположена иконка «Маршруты». После клика по ней выбираем место, откуда собираетесь двигаться и указываем адрес конечного пункта. Точки можно как выбирать на карте, так и вводить их названия, адреса.

Жмём по пиктограмме вида транспорта для преодоления маршрута:
- авто;
- общественный;
- велосипед;
- пешком;
- на такси.
Сервис автоматически прокладывает оптимальный маршрут. Где невозможно перемещаться одним видом транспорта, он заменяется другим (где не проедет машины или не ходит автобус, Яндекс предложит пройтись пешком). Функция добавления пунктов позволит запланировать маршрут с посещением указанных мест.
В итоге на экране появится информационное окно со сведениями о виде (видах) транспорта, длительности маршрутов или пути и приблизительном времени для его преодоления.

При выборе общественного транспорта приводятся все варианты добраться до места назначения: номера маршруток, которые идут в нужном направлении, их расписание.
Ситуация на дорогах
Пробки – ежедневная проблема мегаполисов. Клик по кнопке «Ситуация на дорогах» — все автотрассы окрасятся в разные краски, исходя из загруженности, по 10-бальной шкале:
- зелёный – не загруженные;
- желтый – движение затруднено;
- красный – образовалась пробка.

Также отобразятся места, где произошли ДТП или осуществляется ремонт дорожного полотна.
Исходя из развития ситуации на дорогах, Яндекс рассчитывает динамику ее изменения на ближайшие несколько часов.
Режим выключается вторым кликом по иконке, окрашенной в цвет, отражающий загруженность выбранной трассы.
Панорамы и фото улиц
Доступна для большинства крупных городов, где автомобиль компании совершал панорамные фотоснимки.
- Для переключения в данный режим кликаем по значку человека, опоясанном кругом со стрелкой.
Все улицы, где велась съемка, после перехода в данный режим окрасятся синим цветом.

- Кликаем по месту, где хотите выйти на улицу, и карту заменит панорама.
Для передвижения используем курсорный блок клавиатуры или мышь и белые кнопки внизу экрана, также перемещаться можно посредством кликов по фотоснимкам.
Доступна опция выбора года их создания.

- Для выхода из режима используем крестик.
- Подсветку дорог уберет нажатие по тому же человечку с кругом.
Парковки
Функция полезна для автовладельцев. Активация режима осуществляется кликом по букве «Р» в квадратике и отобразит на карте все платные и бесплатные парковки, расположение недалеко от выбранного места. В большинстве случаев приводится стоимость их эксплуатации в местной валюте. Чем цена выше, тем темнее цвет отображения парковки. Красным цветом отмечены места, где парковаться нельзя.

Та же иконка и уберёт из карты подсветку мест для стоянок.
Слои
Кнопка с выпадающим меню на панели инструментов позволит переключиться на один из трех режимов отображения местности:
- схема;
- спутниковый снимок;
- гибрид – объединены оба слоя.

Линейка
Инструмент для измерения расстояний между объектами, причём по любой траектории – она может состоять из любого количества точек. После установки каждой из них отобразится общее пройденное расстояние. Это единственное её назначение.

Дважды использовать одну точку в маршруте нельзя.
Печать
После клика по пиктограмме принтера браузер переадресует в новое окно для указания параметров вывода картинки на бумагу:
- область;
- коэффициент её масштабирования;
- ориентация фрагмента карты и формат бумаги.

Калькулятор для расчета площадей по карте
Сервис предназначен для расчета по картам площади местности или для определения расстояния .
Расчет площади местности будет выполен в квадратных метрах, кв. дюймах, кв. километрах, кв. милях, кв. футах, акрах, гектарах.
Для перемещения центра карты к нужному местоположению введите адрес или название местности во встроенный в карту блок поиска расположений . Затем выбирайте нужную запись из предложенного списка.
Любую точку измеряемой площади можно указать щелчком по карте или ввести ее координаты в формате ДГ ‘десятичные градусы’ в блоке ввода под картой.
Для переключения между режимами ‘карта улиц’ или ‘вид со спутника’ используйте кнопки ‘КАРТА’ и ‘СПУТНИК’.
Для примера сделан расчет площади Рассел-сквер в Лондоне.
Нажмите кнопку «Новый расчет», чтобы стереть старые данные и подготовить карту к новым измерениям.
Затем с помощью встроенного в карту блока ввода адреса находите нужную местность и щелчками по карте обозначайте вершины измеряемого многоугольника.
Сервис позволяет работать в комбинированном режиме ввода координат и определения точек щелчками по карте.
Настройка
Для комфортной работы с приложением его необходимо предварительно настроить под себя, при включении геолокации местоположение определится автоматически (софт оснащён надёжной системой определения местоположения посредством спутников ГЛОНАСС и GPS, что позволяет сообщать обо всех изменениях в режиме реального времени).
Рассмотрим, как пользоваться сервисом Яндекс.Карты и Транспорт:
- Нажатием на кнопку в виде трёх полосок в верхней части интерфейса вызывается меню. Здесь можно выбрать вариант отображения карты (в виде схемы, изображения со спутника или смешанного варианта).
- В разделе меню «Настройки», подразделе «Основные» можно активировать для приложения ночной режим, выбрать единицы измерения (по умолчанию выставлены километры), изменить язык, включить определитель входящего вызова (карты покажут организацию, откуда осуществляется вызов) и пр.
- В подразделе «Карта» настроек также можно выбрать тип отображения карты. Кроме того, здесь активируются дорожные события, кнопки масштаба, показ или скрытие масштабной линейки, вращение карты пальцами и другие возможности.
- В подразделе настроек «Маршруты» выполняются настройки уведомлений о камерах на дорогах с выбором их типов, звук оповещений, дорожных событий и т. д.
- В разделе «Офлайн-карты» можно сохранить в памяти смартфона карты своего города и пользоваться ими в отсутствие интернета.
- Перейдя из меню в раздел «Личный кабинет», нужно авторизоваться, используя данные учётной записи Яндекс. После этого можно оставлять отзывы о местах, ставить оценки, загружать фото на Карты, вносить исправления.
- В разделе меню «Закладки» можно добавить дом и работу, здесь же будут отображаться избранные места.
- Чтобы добавить место в избранное, выбираем его на карте (появится карточка организации со всей доступной о ней информацией) и жмём на кнопку-флажок, можно создать список и назвать его на своё усмотрение или выбрать «Избранное». Флажок подсветится жёлтым цветом, и теперь в закладках вы всегда сможете найти любое из отмеченных вами мест.
Как замерить расстояние на карте Яндекс — инструкция
Карты Яндекса являются очень удобным в использовании сервисом, позволяющим узнать множество различной информации о расположении улиц, домов и примечательных мест в населённых пунктах. Можно получить сведения о ситуации с пробками на дорогах, проложить подходящий маршрут и просмотреть виртуальное изображение городов. В этой статье будет рассказано, как замерить расстояние на карте Яндекс.
Навигация:
- Карта Яндекс
- Замер расстояния
Карта Яндекс
Данный сервис — это обширный источник информации, представленный в схематическом виде и при помощи спутниковых фотографий. Кроме поиска конкретного адреса и нахождения оптимального маршрута, тут имеется возможность осуществлять передвижение по улицам от первого лица и вычислять расстояние.
Яндекс.Карты — обзор сервиса
Отправляясь в путешествие на автомобиле или попав в другой город, зачастую трудно найти нужное место, но при помощи Яндекс карт отыскать дорогу проще.
Сервис способен работать без подключения к сети, если пользователь с заранее скачал карту требуемого региона на свое устройство.
Кроме этого, можно проложить нужный маршрут и распечатать его, чтобы в последствии использовать в местах без интернета.
Замер расстояния
Как измерить расстояние на карте Яндекс?
Чтобы попасть на страницу сервиса, потребуется перейти на сайт поисковика и воспользоваться одноименной ссылкой вверху от поисковой строки.
Появится карта того места, где вы находитесь в данный момент — местоположение определяется автоматически.
Поиск по координатам на карте Яндекс — инструкция
Если требуется карта другого региона, то перейти на неё можно, использовав поисковую строку, введя туда название города или населённого пункта.
Сервис обладает картами свыше 2 тысяч городов соседних стран. Кроме этого, можно использовать спутниковые снимки территорий.
Под поисковой строкой появится меню прокладки пути, где можно выбрать средство передвижения — на машине, общественном транспорте либо пешком. После этого в окне «А» потребуется указать точку отправного пункта, а в окне «В» — место назначения.
Чтобы не вводить названия вручную, устанавливаются отметки при помощи мыши.
Используя кнопку «Добавить точку», можно отмечать дополнительные места, где нужно остановиться. После завершения прокладки маршрута на дисплее устройства появится информация с данными о времени в пути до выбранного места на том транспортном средстве, которое было указано перед прокладкой.
Используя Яндекс Карты, расстояние между точками можно измерить следующим образом:
- Прокрутить колесико мыши, приблизив карту так, чтобы были видны оба объекта между которыми нужно узнать расстояние.
- Нажать на изображение кнопки с линейкой, расположенной в левом верхнем углу карты. (Расчет расстояний можно осуществить по прямым или ломаным линиям, повторяя повороты на дороге.)
- Установить стартовую точку пути.
- Добавить последующие точки, нажимая левую кнопку мыши. Около последней из них будет показана длина всего отрезка.
Проложенный путь можно отредактировать, перетащив любую из точек на требуемое место. Для удаления отметок потребуется дважды нажать на них, чтобы стереть всю линию полностью — нажать на крестик около конечного пункта.
Замерить расстояние на карте Яндекс достаточно легко. С помощью линейки можно узнать не только длину маршрута, но и размер отдельных построек.
Имеется обратная связь, при помощи которой можно сообщить об ошибке, добавить собственную организацию или получить помощь в использовании сервиса.
Компания постоянно дорабатывает программу, добавляя новые возможности и полезную информацию, чтобы пользователи могли померить расстояние на карте Яндекс и пользоваться другими функциями более комфортно.
Управление картой — Яндекс.Карты. Помощь
На жаль, цей документ ще не перекладено на Українська мову. На цій сторінці наведено мову документа за замовчуванням — Російська мова.
Главная страница сервиса
По умолчанию, сервис показывает вам карту вашего города или региона.
Чтобы посмотреть другой участок карты, нажмите и, удерживая левую кнопку мыши, передвиньте карту в нужном направлении.
Изменить масштаб карты можно:
- С помощью кнопок и .
- С помощью колеса мыши: покрутите его на себя, чтобы уменьшить масштаб, или от себя — чтобы увеличить.
- С помощью кнопок мыши: двойной щелчок левой кнопкой мыши на карте увеличивает масштаб карты, а правой — уменьшает.
- С помощью правой кнопки мыши:
- Нажмите правой кнопкой мыши точку на карте.
- Не отпуская кнопку, переместите мышь в нужном направлении. При движении мыши на карте будет выделена область.
- Отпустите кнопку мыши. Выделенная область переместится в центр карты; масштаб карты при этом увеличится.
Измерить расстояние можно по прямой или по ломаной линии (например, повторяя линии улиц):
-
Нажмите кнопку Линейка: .
-
Нажмите на начальную точку измеряемого отрезка:
-
Нажмите на следующую точку измеряемого отрезка:
-
Нажмите на последующие точки измеряемой линии. Возле последней точки отображается длина всей заданной линии:
Полученную линию можно откорректировать: любую из точек можно перетащить на новое место.
-
Чтобы удалить точку — дважды нажмите на нее.
Чтобы удалить линию целиком — нажмите крестик возле конечной точки.
Вы можете напечатать карту, которую вы видите на экране, вместе с дополнительными элементами: найденными объектами, построенными маршрутами, панорамами (но не с пробками и фотографиями):
-
Нажмите кнопку (Печать). Откроется окно предварительного просмотра.
-
В этом окне вы можете изменить масштаб карты и переместить её так, как захотите.
-
В поле, расположенном слева от кнопки Печать, выберите:
- формат страницы:
- ориентацию страницы:
- портретная ─ длинная сторона листа располагается по вертикали;
- альбомная ─ по горизонтали.
-
При необходимости напишите в поле, расположенном в нижней части страницы, текст к печатаемой карте. Этот текст будет напечатан под картой.
-
- В открывшемся стандартном окне выберите принтер и параметры печати.
- Нажмите кнопку Печать.
- Выбранная карта будет напечатана в соответствии с заданными параметрами.
Вы можете также напечатать карту, на которую нанесете собственные объекты, см. раздел Мои карты (конструктор карт).
Нажмите кнопку (Слои) и выберите нужный режим отображения Яндекс.Карт ─
- Схема (схематическое изображение дорог, домов и т. д.):
- Спутник (снимок местности, сделанный из космоса) или Гибрид (снимок местности, сделанный из космоса, дополненный информацией карты: названиями улиц, адресами и др.):
Режим отображения не влияет на остальные функции карты: поиск, построение маршрутов или перемещение карты.
Яндекс.Карты могут отображаться на разных языках: русском, английском и других.
По умолчанию используется язык, соответствующий выбранному домену. Например, на домене RU ─ русский (https://yandex.ru/maps), на COM ─ английский (https://yandex.com/maps).
На некоторых доменах язык, при необходимости, можно изменить:
-
Откройте главную страницу Яндекса.
-
В правом верхнем углу страницы, слева от имени пользователя, нажмите кнопку Настройка.
-
В открывшемся меню выберите пункт Изменить город или Настройки портала.
-
На открывшейся странице настроек, в верхней части страницы, отобразится список доступных вкладок: Местоположение, Закладки, Язык и другие.
Перейдите на вкладку Язык.
-
На открывшейся вкладке Язык интерфейса, нажмите на поле, где отображается текущий язык интерфейса и в открывшемся списке доступных языков ─ выберите нужный. Нажмите кнопку Сохранить.
Настройка будет работать во всех сервисах Яндекса, поддерживающих выбранный язык. В том числе на Яндекс.Картах.
Если для выбранного вами домена Яндекс.Карты поддерживаются на разных языках, то в нижней части карты появится переключатель между языком домена и языком, заданным вами в настройках.
Так, если вы открываете Яндекс.карты на украинском домене (UA), но в настройках задали русский язык (или наоборот, задали украинский язык на домене RU), то в нижней части карты отобразится переключатель языков RU/UA:
Была ли статья полезна?
Попередня
Главная страница сервиса
Наступна
Закладки
Дополнительный функционал
На этом основные функции Яндекс.Карт заканчиваются. Вкратце пробежимся по дополнительных, который не менее интересны. Их перечень откроется после клика по иконке в виде знака «равно».
Поделиться
Функция отправит ссылку с координатами отображаемого объекта в выбранные социальные сети в виде поста и сгенерирует URL для вставки на интернет-ресурс. В окне предварительного просмотра выбирается центр участка местности и осуществляется масштабирование картинки. При этом сохраняются все сделанные изменения: проложенные маршруты, измеренные линейкой расстояния.
Сообщение об ошибке
Любой пользователь сервисом волен внести небольшой вклад в его развитие и совершенствование. Оповещения о недоработке или неточности разделяются на несколько категорий:
- проблемы с работой сервиса;
- отзыв об оформлении;
- отсутствует организация;
- на карту не нанесен какой-либо объект;
- обнаруживаются неточности, касающиеся места расположения и информации об организации или месте.
При возможности, сообщайте разработчикам о недостатках сервиса.
Добавление организации
Если не обнаруживаете сведений о какой-либо организации, предприятии или ином интересном заведении, их можно добавить самостоятельно соответствующей кнопкой даже без авторизации на ресурсе.
После клика по кнопке для добавления организации откроется окно для указания более подробных сведений об ней:
- название;
- график работы;
- сфера деятельности;
- краткое описание;
- контакты.
После отправки уведомления оно будет рассмотрено на протяжении 5-ти рабочих дней. Функция позволяет сделать рекламу своему бизнесу или делу близких людей.
Народная карта
Информационная карта, куда любой желающий после авторизации в сервисе может добавить полезную информацию или внести коррективы. Все они проходят тщательную модерацию как опытными пользователями, так и ответственными за это сотрудниками Яндекс.
После перехода в режим откроется новое окно с картой, на которой нанесено гораздо больше объектов, чем на оригинальной. Её можно редактировать и наносить ряд дополнительных слоев:
- дороги и тропинки;
- различные здания и сооружения;
- интересные места с их адресами;
- рельеф местности;
- преобладающий вид растительности;
- структура дороги;
- места расположения водоёмов;
- объекты железнодорожного (станции, остановки), водного (пристани) и воздушного транспорта;
- заборы и прочие ограждения.
Схема метро
Клик по одноимённому пункту выпадающего меню откроет сервис Яндекс.Метро со схемами метрополитена в крупнейших городах Украины и России.
Выбираем город с метрополитеном, указываем начальную и конечную станции, а приложение рассчитает схему передвижения с учётом пересадок.
Мои карты
Это конструктор карт, позволяющий добавлять собственные метки на местности: линии, многоугольники, пробки на любом из слоёв. Эти метки имеют собственные названия и поля для введения комментариев. Такие карты часто используются на сторонних ресурсах, например, для отображения схемы проезда или места расположения объекта, отсутствующего на иных схемах. Они могут быть интерактивными (с возможностью пролистывания для просмотра местности) и статичными.
Карту можно сохранить на Яндекс.Диск, загрузить в виде картинки или распечатать с заданными размерами и качеством. Для использования нанесённых объектов на навигаторе, они экспортируются в поддерживаемый им формат: kml, xlsx, gps, csv и прочие.
Этот режим наиболее интересен для активных пользователей и достоин большего внимания со стороны разработчика.
Мы ознакомились с основными и дополнительными возможностями сервиса Яндекс.Карты и узнали, как ими пользоваться в общем случае. Для работы с сервисом на компьютере не нужно ничего устанавливать, в отличие от мобильных платформ. Для них разработаны приложения с аналогичным набором функций.
Как определить масштаб карты в Яндекс картах?
Масштаб карты — это отношение длины отрезка на карте к его действительной длине на местности. На карте Российской Федерации указан масштаб (1 : 500 000). Читается это так: карта сделана в масштабе одна пятисот тысячная. Такой масштаб значит, что в 1 см на карте помещается 500 000 см реального расстояния.
Где кнопка линейка в Яндекс картах?
карты? Здесь нажимаем на кнопку «Измерить расстояние», включится режим линейки. Теперь с помощью кнопки (+) у правого края экрана можно добавлять новые точки.
Как уменьшить масштаб карты?
- Щелкните объект на карте, чтобы его увеличить.
- Щелкните объект на карте правой кнопкой мыши, чтобы его уменьшить.
- Используйте колесо прокрутки для увеличения и уменьшения.
- Перетащите курсор по карте для увеличения определенной области.
Как сделать масштаб 1 к 2000?
- 1 мм на карте – 2 м (0.002 км) на местности
- 1 см на карте – 20 м (0.02 км) на местности
- 10 см на карте – 200 м (0.2 км) на местности
Как настроить масштаб в 2гис?
В онлайн-версии 2ГИС и версии для ПК для изменения масштаба карты можно использовать кнопки «+» и «-» и колёсико мыши, мобильные приложения 2ГИС поддерживают использование жестов для увеличения и уменьшения. Чтобы изменить масштаб, используйте колесико мыши или кнопки «+» и «-» в правой части карты.
Как найти масштаб Если известно расстояние на карте?
Если на карте обозначен масштаб 1:20 000 000, то измерив расстояние между пунктами в сантиметрах и умножив его на 20 000 000, вы получите реальное расстояние между пунктами в сантиметрах. Для упрощения вычислений можно масштаб сразу перевести в километры или метры на местности.
Как понять какой масштаб?
Численный масштаб записывают в виде дроби, в числителе которой стоит единица, а в знаменателе — степень уменьшения проекции. Например, масштаб 1:5000 показывает, что 1 см на плане соответствует 5000 см (50 м) на местности.
Как настроить яндекс карту?
Нажмите на изображение профиля или кнопку . Нажмите Настройки → Карта → Тип карты. Выберите нужный тип карты: Схема — схематическое изображение дорог, домов и других объектов.
Как сохранить изображение с яндекс карты?
- Нажмите на изображение профиля или кнопку .
- Нажмите Офлайн-карты → .
- Введите название страны, города или региона. Также его можно выбрать из подсказок.
- Нажмите . Размер карты указан слева от кнопки. Если на устройстве недостаточно памяти, удалите ненужные приложения, фото или видео.
Сколько см в 2000 масштабе?
Это численный масштаб, который показывает сколько в 1 см на карте или плане содержится метров или километров на местности. В данном случае 1:2000 масштаб показывает, что в 1 см содержится 20 метров или 2000 см на местности.