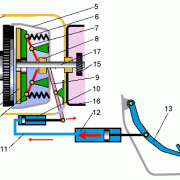Значок номер на айфоне
Содержание:
- Использование знака номера на Android
- Полный список кодов в РФ
- Как включить символы рядом с буквами в Gboard клавиатуре.
- Способ третий
- Go Keyboard
- Как в ворде поставить знак номера
- Как поставить знак номера № на клавиатуре ПК
- Состав клавиатуры: назначение клавиш
- Внешняя клавиатура
- Ввод специальных символов на сотовом телефоне Android: нормально
- Как поставить знак на клавиатуре Андроида
- Наиболее популярные вопросы и квалифицированные ответы
- Раскладка как на клавиатуре для ПК
- Новый формат
- Экранная клавиатура
- Как поставить значок «номера», если его нет на встроенной клавиатуре
Использование знака номера на Android
По умолчанию на некоторых предустановленных виртуальных клавиатурах присутствует отдельная кнопка на раскладке с прочими спецсимволами. В случае с таким вариантом достаточно будет переключиться на страницу со специальными знаками, нажав кнопку «?123» и выбрав нужный символ.
Способ 1: Установка клавиатуры
Если знак номера изначально отсутствует на клавиатуре, максимальной простой способ его добавления заключается в скачивании и установке одного из специальных приложений, предоставляющих собственную виртуальную клавиатуру. К основным достоинствам настоящего метода можно отнести гибкие настройки, имеющиеся в каждой программе, и весьма высокую вариативность.
- Посетив официальную страницу в магазине Google Play, скачайте и установите приложение. Дальше откройте системный раздел «Настройки» и в блоке «Личные данные» перейдите на страницу «Язык и ввод».
- Из появившегося списка разделов в блоке «Клавиатура и способы ввода» тапните по строке «Виртуальная клавиатура» и на следующем этапе воспользуйтесь кнопкой «Управление» со значком «+».
- Находясь на странице «Управление клавиатурами», выберите нужное приложение, воспользовавшись рядом расположенным ползунком.
Дополнительно, чтобы избежать возможных проблем в процессе использования новой клавиатуры, убедитесь в отключении прочих методов ввода. Особенно это относится к варианту «Клавиатура Android», доступному и активированному по умолчанию на большинстве устройств.
- В остальном какие-то специальные действия для добавления знака номера не потребуются. Достаточно открыть текстовое поле, отобразить новую виртуальную клавиатуру и перейти на страницу со списком спецсимволов.
Несмотря на сказанное, подавляющее большинство приложений не предоставляет знака номера на вкладке со специальными символами. Избавиться от проблемы в таком случае можно несколько иначе, и распространяется это как на стандартную клавиатуру, так и на установленные из Google Play Маркета.
Способ 2: Стандартные средства
Любая виртуальная клавиатура на Android, раскладка которой не предоставляет специального символа номера, наверняка позволяет добавить его посредством другой кнопки. В качестве примера нами будет рассмотрена клавиатура Google – Gboard, которая практически не отличается от других вариантов, включая стандартный.
- Откройте текстовое поле и отобразите клавиатуру. По аналогии с другими спецсимволами, перейдите на страницу «?123».
- Здесь необходимо найти и на несколько секунд зажать кнопку со значком решетки «#». В результате отобразится небольшое поле с возможностью выбора знака номера «№».
- После выбора данный значок сразу же появится в текстовое поле. При этом для доступа к символу каждый раз придется повторять настоящую процедуру.
Как видно, использование знака номера на любой клавиатуре не представляет собой ничего сложного.
Полный список кодов в РФ
У каждого транспортного средства, стоящего на учете в ГИБДД, есть свой регистрационный знак, который служит для идентификации ТС. Этот номер помогает определить, кому принадлежит машина. Он состоит из трех частей:
- букв (означают серию);
- цифрового номера авто (обычный — три символа, ведомственный — чаще всего четыре);
- двух- или трехзначного кода региона ТС.
Все это размещается на белой табличке.
Буквы на номерах автомобилей, принадлежащих дипломатическим и консульским учреждениям иностранных государств, военным подразделениям, органам внутренних дел, установлены особые. В зависимости от ведомства, будет разниться и цвет фона, на котором располагается автомобильный знак.
Расшифровываются буквы на номерах машин следующим образом:
- МММ, АММ и СММ — органы внутренних дел;
- ЕРЕ — нижняя палата Федерального Собрания РФ (Госдума);
- ААА, СОО, АОО и т. д. — Президентская Администрация;
- ММР и ВМР — Правительство РФ;
- ООО, ССС, САС, ЕКХ — ФСБ и ФСО.
Расшифровка букв на номерах
Это неполный список, в каждом регионе России своя расшифровка букв на номерах машин.
У некоторых водителей вызывает недоумение, что так мало символов из русского алфавита на регистрационных знаках. Причина — они должны быть «читабельны» и для других стран. Поэтому в номерах автомобилей России используются только те буквы, которые имеют аналогичное написание и в латинском алфавите. Особенно это актуально для передвижения по территории стран Евросоюза. Регулируется формат средств идентификации Конвенцией о безопасности дорожного движения 1968 г.
Иногда на номерах автомобилей встречаются буквы D и T. Первая применяется для дипломатических представительств, а вторая — для ТС, приобретенных в Калининграде и следующих в другие регионы транзитом через территорию Евросоюза.
Дипломатический номер автомобиля
Все существующие коды номеров автомобилей в России (в виде таблицы) смотрите ниже.
Коды регионов России 01-39
Коды регионов России 40-79
Коды регионов России 80-99
Коды регионов России 100-799
Как включить символы рядом с буквами в Gboard клавиатуре.
Заходим в любое приложение где нам понадобится ввод с клавиатуры, это может быть смс или браузер. Слева от пробела есть символ, у разных версий он может по-разному выглядеть, нажмите на него и держите, появится шестеренка, не отпуская пальца от экрана наведите на неё.

Высветится всплывающее окно в котором будет два пункта: «Языки» и «Настройки клавиатуры Gboard», выбираем второй пункт. Попадаем в меню, в котором нужно снова выбрать пункт «Настройки».

Далее в самом низу находим пункт «Долгое нажатие: символы», активируем его.

Теперь клавиатура будет отображаться с символами над буквами, что в значительной мере упрощает написание знаков препинания и прочих символов.
Также многие люди интересуются как поставить значок диаметра на андроид. Скажу честно, рабочего метода как его печатать на клавиатуре не нашел, но я нашел этот знак и его можно просто скопировать и вставить в нужное вас место. Вот они: Ø и ø.
Рекомендуем посмотреть:
- Где найти номер на клавиатуре телефона
- Что дает категория ве
- Дорожные знаки дополнительной информации картинки с…
- Запрещающие и разрешающие знаки дорожного движения
- Изи селект или супер селект
- От чего пошло название
Способ третий
Вы также можете воспользоваться таблицей символов Windows, но предварительно ее надо вызвать.
Нажимаем Win+R на клавиатуре.

Появляется окно «Выполнить». Добавляем команду charmap.exe, жмем ОК.

Таблица символов запущена.

Находим значок номера (в примере используется шрифт Arial), кликаем по нему, а затем по очереди нажимаем на клавиши «Выбрать» и «Копировать».

Вставляем в нужное место текста.

Если вам нужен символ решетки (тоже используется как знак номера), о нем мы уже рассказывали.
Источник статьи: https://fulltienich.com/gde-simvol-nomera-na-klaviature-kompyutera-windows/
Go Keyboard
- Установите приложение Go Keyboard.
- Откройте его и нажмите кнопку OK, когда увидите сообщение на английском языке.
- Нажмите 1. отметить галочкой Go Клавиатура.
- Отметьте Ок при уведомлении о сборе персональных данных. Это формальность, которую следует соблюдать при загрузке любых приложений, где необходим ввод текста.
- Нажмите 2. переключить на GO Клавиатура.
- Установите нужные флажки. Проверьте языки клавиатуры, используемые программой. При необходимости загрузите недостающие.
- Откройте сообщение и введите текст, используя новые символы.
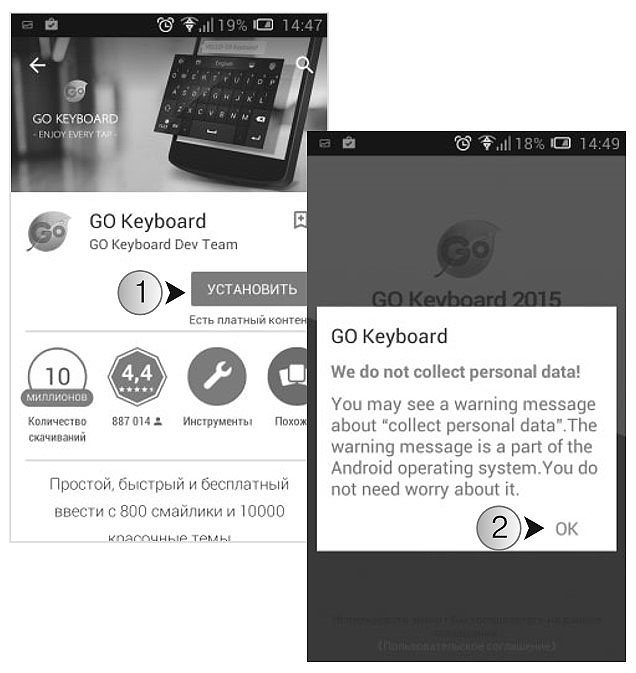
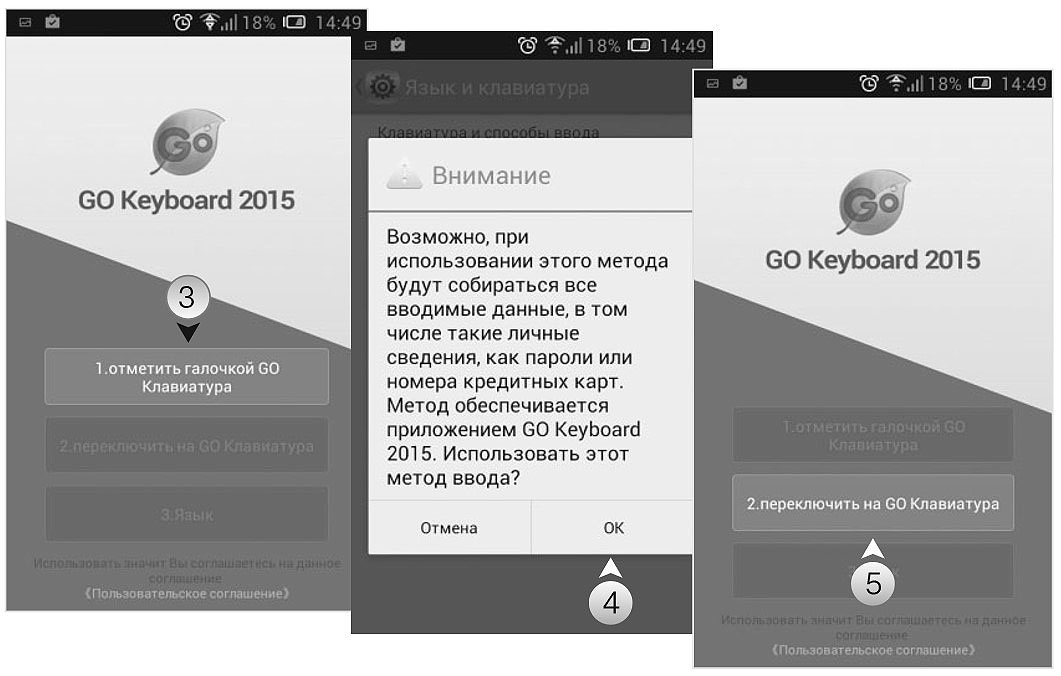
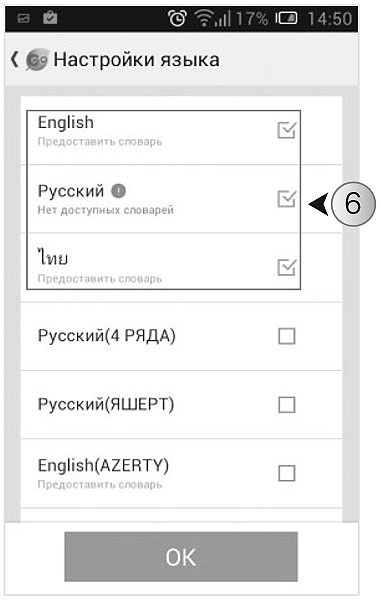
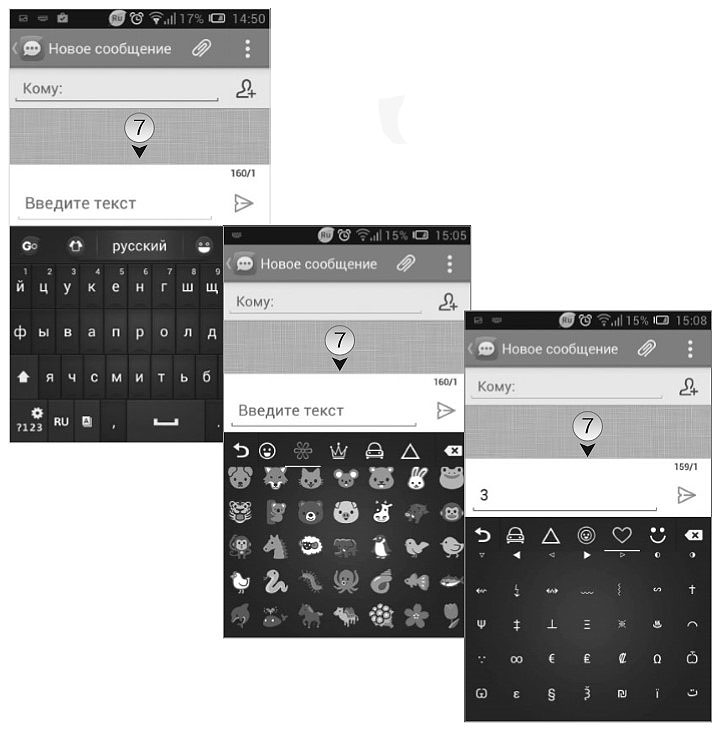
Кнопка Go перенаправит в другие вкладки приложения: Тема, Смайлик, Править, Звук, Trending и Настройки. Тема позволяет загрузить другую тему из магазина приложений. Раздел Смайлики, полностью посвящен символам. Здесь есть графические изображения на любой вкус — от милых рожиц и забавных зверюшек до символичных изображений Эйфелевой башни и мировых валют.
Печатать быстрее по сравнению с обычным способом поможет функция «Непрерывный ввод».
Как в ворде поставить знак номера
На клавиатуре отсутствует знак приблизительного равенства, а для вставки часто применяют копирование из другого места. Но есть и более удобные способы, которые помогут быстро напечатать символ в любом месте документа Word или Excel.
Конвертация кода в знак
Первый способ заключается в конвертации юникода символа в знак. В любом месте документа набираем 2248 и одновременно нажимаем «Alt» + «X».
Вторая возможность связана с ASCII-кодом и преобразование идёт следующим чередом:
Оба варианта работают в Word, Excel и других офисных программах.
Вставка символа без клавиатуры
В Word для вставки символа приблизительно равно можно воспользоваться функцией вставки. На вкладке «Вставка» открываем окно «Другие символы».

Выбираем шрифт «обычный текст» и набор «математические операторы». В первых рядах будет нужный знак.

Похожие знаки равенства
Кроме знака примерного равенства есть много похожих математических и геометрических операндов. Они часто используются в формулах и имеют разную смысловую нагрузку.
К ним также применимы способы вставки в офисных программах.

Вероятнее всего, вы хотя бы раз сталкивались с необходимостью вставить в MS Word знак или символ, которого нет на компьютерной клавиатуре. Это могло быть, к примеру, длинное тире, символ градуса или правильной дроби, а также много чего другого. И если в некоторых случаях (тире и дроби) на помощь приходит функция автозамены, то в других все оказывается намного сложнее.
Мы уже писали о вставке некоторых специальных символов и знаков, в этой статье мы расскажем о том, как быстро и удобно добавлять в документ MS Word любые из них.
Вставка символа
1. Кликните в том месте документа, куда необходимо вставить символ.

2. Перейдите во вкладку “Вставка” и нажмите там кнопку “Символ”, которая находится в группе “Символы”.

3. Выполните необходимое действие:


4. Символ будет добавлен в документ.
Вставка специального знака
1. Кликните в том месте документа, куда необходимо добавить специальный знак.

2. Во вкладке “Вставка” откройте меню кнопки “Символы” и выберите пункт “Другие символы”.

3. Перейдите во вкладку “Специальные знаки”.

4. Выберите необходимый знак, кликнув по нему. Нажмите кнопку “Вставить”, а затем “Закрыть”.
Как поставить знак номера № на клавиатуре ПК
Набор знака символа на ПК можно выполнить несколькими основными способами. Ниже мы разберём каждый из них, с подробным описанием необходимых для этого шагов.
Способ №1. Нажатие клавиш Shift+3 позволить поставить знак №
Первый из способов напечатать знак номера на ПК состоит в использование сочетания клавиш Shift и «3» (верхняя цифровая клавиатура).
Выполните следующее:
- Переключитесь на русскую раскладку вашей клавиатуры, если она не выбрана на текущий момент (для переключения нажмите на Ctrl+Shift или Alt+Shift);
-
Нажмите на клавишу «Shift» и не отжимая её нажмите на клавишу с цифрой 3, которая расположена в верхней цифровой клавиатуре;
- Отпустите клавишу Shift;
- В месте нахождения курсора отобразится знак номера «№». Если вместо знака номера отобразился знак решётки, значит у вас включена англоязычная раскладка. Переключитесь на русскую раскладку, а затем повторите операцию.
Способ №2. Клавиша Alt+8470
Другим способом набрать знак «N» на ПК является использования сочетания клавиш «Alt» и кода 8470 с цифровой клавиатуры. Выполните следующее:
- Нажмите на клавишу «Alt»;
- Не отжимая клавишу «Alt» последовательно наберите на цифровой клавиатуре справа цифры 8470;
- Отожмите клавишу Alt. На месте курсора отобразится символ номера «N».
Способ №3. Код 2116 и Alt+X
Третий способ набрать символ № на клавиатуре состоит в использовании кода 2116 и сочетания клавиш Alt+X. Выполните следующее:
- Установите курсор в нужное место для набора символа №;
- Наберите последовательность цифр 2116, после чего одновременно нажмите на сочетание клавиш «Alt+X» (клавиша X на английской клавиатуре);
- Вместо цифр 2116 отобразится символ «№».
Способ №4. Использование символов виртуальной клавиатуры
Функционал ОС Виндовс даёт возможность использовать возможности виртуальной клавиатуры, в числе символов которой можно найти нужный нам знак номера №.
Для этого понадобится сделать следующее:
- Нажмите одновременно на клавиши Win+R;
-
В открывшемся окне наберите charmap.exe и нажмите ввод;
- Отобразится таблица символов. Найдите в её перечне знак номера и кликните на нём;
-
Далее выберите внизу «Выбрать», а затем рядом «Копировать»;
- Далее установите курсор в нужное место, где вам нужен знак №;
- Нажмите на сочетание клавиш Ctrl+V (Вставить) для вставки символа.
Способ №5. Использование диалогового окна Word или Excel
Диалоговое окно для вставки символа представляет собой библиотеку символов, из которой вы можете вставить любой символ в документ Ворд всего за пару кликов мыши.
Чтобы набрать знак номера на клавиатуре выполните следующее:
- Откройте документ Ворд;
- Щелкните, чтобы поместить курсор туда, куда вы хотите вставить символ;
- Перейдите на вкладку «Вставка» сверху;
-
Найдите категорию «Символы» и кликните на ней;
-
Далее кликните на «Другие символы»;
-
В открывшемся окне символов в поле «Код знака» введите 2116. После того, как знак номера будет определён, нажмите на кнопку «Вставить» внизу;
- В месте расположения курсора отобразится знак номера.
Состав клавиатуры: назначение клавиш
Алфавитно-цифровые клавиши
Алфавитно-цифровые клавиши служат для ввода информации и команд, набираемых по буквам. Каждая из клавиш может работать в разных регистрах, а также обозначать несколько символов.
Переключения регистра (ввод строчных и прописных символов) осуществляется удержанием клавиши Shift. Для жесткого (постоянного) переключения регистра используется Caps Lock.
Если клавиатура компьютера используется для ввода текстовых данных, абзац закрывается нажатием клавиши Enter. Далее, ввод данных начинается с новой строки. Когда клавиатуру используют для ввода команд, Enter завершает ввод и начинает её исполнение.
Функциональные клавиши
Функциональные клавиши расположены в верхней части клавиатуры и состоят они из 12 кнопок F1 – F12. Их функции и свойства зависят от работающей программы, а в некоторых случаях операционной системы.
Общепринятой функцией во многих программах обладает клавиша F1, вызывающая справку, где можно узнать функции других кнопок.
Специальные клавиши
Специальные клавиши расположены рядом с алфавитно-цифровой группой кнопок. Из-за того, что пользователи часто прибегают к их использованию, они имеют увеличенный размер. К ним относятся:
- Рассмотренные ранее Shift и Enter.
- Alt и Ctrl –используют в комбинации с другими клавишами клавиатуры для формирования специальных команд.
- Tab служит для табуляции при наборе текста.
- Win – открывает меню Пуск.
- Esc – отказ от использования начатой операции.
- BACKSPACE – удаление только что введённых знаков.
- Print Screen – печать текущего экрана или сохранение его снимка в буфере обмена.
- Scroll Lock – переключает режим работы в некоторых программах.
- Pause/Break – приостановка/прерывание текущего процесса.
Клавиши управления курсором
Клавиши управления курсором находятся справа от алфавитно-цифровой панели. Курсор – экранный элемент, указывающий место ввода информации. Клавиши с указателями выполняют смещение курсора в направлении стрелок.
- Page Up/Page Down – перевод курсора на страницу вверх/вниз.
- Home и End – переводят курсор в начало или конец текущей строки.
- Insert – традиционно переключает режим ввода данных между вставкой и заменой. В разных программах, действие кнопки Insert может быть иным.
Дополнительная числовая клавиатура
Дополнительная числовая клавиатура дублирует действия цифровых и некоторых других клавиш основной панели ввода. Для её использования необходимо предварительно включить кнопку Num Lock. Также, клавиши дополнительной клавиатуры могут использоваться для управления курсором.
Внешняя клавиатура
В отличие от РС-клавиатур, Apple-клавиатура имеет не три, а четыре управляющих клавиши-модификатора: `? Shift` `сtrl` `? сmd` `? аlt`
Стрелки `?` `?` `?` `?` работают обычным образом, перемещая курсор на одну позицию. Кроме того, во всех раскладках для перемещению по тексту и его правки могут использоваться следующие клавишные комбинации:

Любое перемещение при нажатом `? Shift` приводит к соответствующему выделению.
Для переключения раскладок клавиатуры используется сочетание `?` `пробел` (на специализированных iPad-клавиатурах может быть предусмотрена особая клавиша).
Русская раскладка (кириллица)
Все символы, присутствующие на цифровых
клавишах в латинской раскладке, могут быть введены из русской раскладки при помощи сочетания `?` с нужной цифровой клавишей.
Ряд символов латинской раскладки доступен из русской раскладки следующими альтернативными способами:

Ряд специальных символов, отсутствующих на клавиатуре, может быть введён с помощью следующих сочетаний клавиш:

Примечания к таблице:
- Длинное тире em-dash используется как основное: при передаче диалогов и синтаксическом разделении предложений — вот так. Короткое тиреen-dash в российской типографике используется редко; его основное назначение — это указание числовых диапазонов (война 1939–1945) и объединение фамилий (пакт Молотова–Риббентропа).
- Символ dagger † в российской типографике используется главным образом для указания года смерти или статуса «умер». Однако его изначальное предназначение — немаркированные сноски (в русскоязычной литературе для этого употребляются звёздочки). Может использоваться на пару сdouble dagger (см. ниже).
- Российская типографика требует использования кавычек-«ёлочек». Использование “лапок” допускается в ситуации «кавычки внутри кавычек» и некоторых экзотических ситуациях (например, в художественной литературе для мысленного диалога персонажа с самим собой).
Латинская раскладка (латиница)
Из данной раскладки можно получить ряд символов, полезных и в русских текстах.

С помощью комбинации `? ` `E` вводится надстрочный акцент, которым можно пользоваться для имитации ударений: «???». Для этого после указанной комбинации нужно нажать соответствующую букву.
P.S. Для удобства читателей эту же шпаргалку выкладываем в PDF файле .
Михаил Баландин специально для
Превратился в архиважную вещь. Теперь купертиновцы используют его напрямую в названиях новых продуктов! Яркий пример – смарт-часы . Это и изящное, и практичное решение – значок куда более нагляден и заменяет собой сразу 5 букв.
Одна беда — если на Mac
«изобразить» яблоко из Купертино не составляет труда, то на клавиатуреiOS такой символ не набрать при всём желании. Если вы всё же хотите использовать «яблочный» логотип в переписке сiPhone илиiPad — ниже мы предлагаем простую инструкцию о том, как добавить знак на ваш смартфон или планшет от Apple.
Всё, что нужно сделать — отправить символ на iPhone / iPad по электронной почте и добавить его к числу клавиатурных сокращений для клавиатуры iOS.
1
2
. Напечатайте значок на компьютере Mac. Для этого переключитесь на английскую раскладку и зажмите клавиши⌥Option (Alt) + ⇧Shift + К . Если ничего не происходит — убедитесь, что системным шрифтом по умолчанию является Helvetica, так как «яблочный» логотип есть не во всех шрифтах.

Если у вас компьютер на Windows — ничего страшного, просто скопируйте логотип прямо из этой статьи. «Копипаст», конечно же, могут сделать и пользователи Mac.
3
. Отправьте письмо со значком самому себе.
4
. На iPhone или iPad получите новое письмо и скопируйте из него значок (коснитесь его на пару секунд, отпустите и выберите вариантСкопировать ).

5
. Перейдите вНастройки , выберитеОсновные , затемКлавиатура иСокращения .
6
. Нажмите на значок+ в правой верхней части экрана.
7
. В полеФраза вставьте (долгий тап, затемВставить )логотип Apple . В полеСокращение впишите слово или несколько букв — в процессе набора они автоматически превратятся в желанное «яблочко». В нашем случае слово-сокращение — «Ябл».

Готово! Теперь зайдите в любое приложение для обмена текстом и попробуйте сокращение в действии. Всё, что нужно сделать — набрать на клавиатуре то сокращение, которое вы придумали. iOS сразу же предложит подставить логотип Apple. Чтобы сделать это, просто нажмите пробел.

Ввод специальных символов на сотовом телефоне Android: нормально
Если вы регулярно пользуетесь мобильным телефоном, вам, вероятно, уже приходилось писать такие знаки, как » @ «Или символ» % Возможно, вы уже знаете, как открыть этот раздел.
Но, если у вас все еще есть сомнения, первое, что нужно сделать, чтобы написать специальные символы на мобильном телефоне Android, — это открыть приложение, в котором вы хотите писать специальные символы на Android, например браузер или WhatsApp, чтобы вы могли щелкнуть по панели клавиатура и откройте клавиатуру.
Теперь не имеет значения, настроили ли вы свой телефон для отображения клавиатуры в » Qwerty «,» 3/4 Или любое другое доступное положение. Что ж, в каждом из них вы можете найти значок, который направляет вас в раздел символов.
Как правило, он расположен в нижней левой части клавиатуры и обычно представлен одним из этих символов или цифрами » 123 «, Вы даже можете найти это в комбинации двух.
После нажатия на этот элемент вы увидите, что появляется окно со всеми наиболее часто используемыми специальными символами. Если вы все еще не можете найти тот, который вам нужен, это может быть связано с тем, что некоторые из них более скрыты или расположены на другой странице в том же месте. Не волнуйтесь, вы все еще можете научиться быстрее набирать текст на клавиатуре мобильного телефона Android .
Как поставить знак на клавиатуре Андроида
И все же, в некоторых оболочках Android, к примеру, на устройствах Xiaomi (линейка Redmi) и Meizu, знак номера есть, так как производители понимают, что их гаджеты используются по всему миру, а не только в США. Также с рядом оболочек телефонов Samsung, Honor, LG, ASUS и т.д.
Стандартными средствами
Если говорить о стандартной виртуальной клавиатуре, там есть кнопка, по нажатию на которую открывается раздел со спецсимволами. Символ номер на клавиатуре телефона вводится следующим образом:
 Как найти символ №?
Как найти символ №?
- Открыть «Сообщения», мессенджер или социальную сеть, тапнуть по строке ввода текста, чтобы отобразилась клавиатура.
- Когда нужно будет напечатать значок номера, нажать по кнопке «?123» (левый нижний угол). В результате отобразится панель спецсимволов.
- В среднем ряду расположен значок решетки #. Надо зажать его на несколько секунд, чтобы появилось контекстное окно, где и будет символ №. Достаточно тапнуть по нему, чтобы ввести в текстовое поле.
Вот таким образом можно набрать знак номера, причем штатными средствами. Единственное, процедуру придется повторять каждый раз, когда понадобится использовать этот символ.
С помощью виртуальной клавиатуры
Преимущество этого способа в том, что пользователь персонализирует свое устройство, добавляя функции, отсутствующие по умолчанию. В интернете доступно немало сторонних клавиатур, в некоторые даже встроен инженерный калькулятор. Скачивать ПО инструмента ввода рекомендуется из проверенных источников, например, из официального магазина Play Market, иначе есть вероятность заразить гаджет вирусом.
Если же виртуальная клавиатура загружается с нелицензированного сайта, например, 4PDA, понадобится скачать на смартфон файл APK, разрешить в настройках работу с ПО от сторонних ресурсов, и запустить установку.
Порядок действий:
- Открыть магазин приложений Play Market.
- В поисковой строке написать «клавиатура» или «keyboard».
- Выбрать один из предложенных вариантов (из популярных стоит выделить SwiftKey, Fleksy, GO Keyboard, Simple Keyboard, Chrooma Keyboard).
- Установить, как любое другое Android-приложение.
- Открыть «Настройки» гаджета, тапнув по иконке шестеренки.
- Перейти в раздел «Язык и ввод», оттуда в пункт «Виртуальная клавиатура».
- Нажать «Управление клавиатурами» (рядом стоит значок +) и выбрать загруженный инструмент ввода, переведя ползунок напротив в активное состояние.
 Виртуальная клавиатура SwiftKey.
Виртуальная клавиатура SwiftKey.
Чтобы новая клавиатура работала без сбоев, необходимо отключить стандартную под названием «Клавиатура Android». Делается это переключением тумблера.
Бывает, система уведомляет об успешной установке приложения, но в списке оно не отображается. Решается ситуация перезагрузкой телефона.
Через голосовой ввод
Голосовое управление есть на всех новых мобильных устройствах. Голосом можно набирать поисковые запросы, диктовать сообщения, устанавливать время будильника и т.д. Достаточно четко проговаривать слова, знаки препинания, символы, и они будут отображаться в текстовом поле.
Чтобы ввести знак номера, или любой другой символ, отсутствующий на клавиатуре, надо четко произнести его название, и он автоматически вставится в поле набора текста.
Копирование символа из интернета
Когда стандартная клавиатура удовлетворяет требованиям пользователя, и не хочется менять ее на другую, можно вручную добавить значок номера в шаблон.
Инструкция:
Добавление символа в личный словарь.
- Открыть Play Market.
- Перейти в дополнительное меню, тапнув по кнопке в виде трех черточек.
- Из любого источника скопировать символ №.
- Зайти в «Настройки».
- Перейти в раздел «Личные данные», оттуда в «Язык и ввод», и открыть «Клавиатура и способы ввода» (на гаджетах Ксиоми пункт называется «Клавиатура, мышь, трекпад»).
- Нажать на «Экранная клавиатура» (в некоторых оболочках пункт называется «Виртуальная клавиатура»).
- Выбрать стандартную, установленную по умолчанию.
- Выбрать русскую или английскую раскладку – ту, на которой будет отображаться символ.
- Далее открыть «Словарь» – «Личный словарь».
- Нажать «+». В первую строку скопировать символ №, во вторую ввести «_number».
Кнопки сохранения изменений нет, поэтому надо вручную проверить, добавился ли знак.
Стандартная раскладка клавиатуры Android не предполагает наличия знака №, т.к. в США он не используется. Тем не менее на многих оболочках, причем стандартных, он есть, достаточно зажать палец на символе # и выбрать его в контекстном меню. А если отсутствует, решение – установка сторонней клавиатуры или использование функции с шаблоном.
Наиболее популярные вопросы и квалифицированные ответы
| Для чего нужны специальные символы? | При написании текстов, а особенно, коротких сообщений они приобретают особую значимость, поскольку позволяют экономить время и количество символов (при отправке СМС). Подобными знаками можно заменять слова, термины, эмоции. |
| Какие настройки можно применять в клавиатуре? | Здесь можно регулировать высоту раскладки, менять звуки и сигналы, продолжительность нажатия клавиш. |
| Какие инструменты ввода подходят для использования на мобильных Android-устройствах? | Стандартные клавиатуры от Google, а также любые сторонние приложения. Главное, загружать их из проверенных источников, а лучше из Play Market. |
Несмотря на то, что во многих Android-клавиатурах отсутствуют некоторые символы, как, например, знак номера, существует много способов вставить их в текст. Наиболее действенные были рассмотрены в данной статье. В крайнем случае, можно установить на свой смартфон новую клавиатуру с гораздо большими возможностями.
Поделиться ссылкой:
Раскладка как на клавиатуре для ПК

В клавиатуре Google для Android можно включить раскладку, которая характерна типичным клавиатурам для компьютеров, но работает она только на английском. Не расстраивайтесь — ее можно использовать как альтернативную английскую, что определенно удобно, ведь у такой раскладки есть строка с цифрами и дополнительные символы.
Чтобы включить ПК-раскладку в клавиатуре Google, переходим в ее настройки → Вид и раскладки → Персонализированные стили. Там добавляем новый стиль, где в разделе «Раскладка» выбираем PC, а язык любой необходимый вам.
После добавления стиля приложение сразу же предложит его активировать в настройках. Находим ее в списке и активируем. После этого на новую раскладку можно переключиться кнопкой с глобусом на клавиатуре.
Новый формат
С 2019 г. вступил в силу новый национальный стандарт для государственных регистрационных знаков. Он предусматривает 6 групп и 28 типов ГРЗ. Буквы на номерах автомобилей (расшифровки) пока остаются прежними. Но несколько изменились требования по размерам и креплению, в зависимости от транспортного средства.
В Правительство также было внесено предложение об отказе от региональных кодов. В современных условиях они потеряли свою актуальность, в отличие от времен СССР. Поэтому обсуждается вопрос об увеличении символов в автомобильном номере с одновременным отказом от привязки к конкретному субъекту Федерации.
https://youtube.com/watch?v=1M9Tb2xjNMU%3F
Экранная клавиатура
Для позиционирования курсора
необходимо коснуться пальцем нужной области экрана и, не сдвигая палец, задержать касание на 2–3 секунды. После этого появляется «увеличительное стекло», детально показывающее область касания с курсором. Не отпуская палец, увести курсор в нужное место.
Отпускание пальца при видимом «увеличительном стекле» приводит к появлению в этом месте меню, позволяющего **выбрать и скопировать текст в буфер, а также вставить его из буфера (в зависимости от конкретного приложения, вид этого меню может несколько отличаться).
В некоторых приложениях одновременно с меню появляются маркеры выбора текста, имеющие вид «булавок», в других за их появление отвечает пункт меню «выбрать» (или «select»). Перемещая маркеры, отметить ими нужный фрагмент текста, затем выбрать пункт меню «вырезать» («cut») или «копировать» («copy»).
Существуют и другие способы выделения текста. Короткий
тап двумя пальцами в пределах абзаца выделяет этот абзац целиком.Долгий тап двумя расставленными пальцами выделяет текст между точками касания.
Касание? приводит к тому, что один следующий символ сменит регистр с нижнего на верхний или наоборот. Если нужно набрать НЕСКОЛЬКО символов в другом регистре, то нужно коснуться обоих
?. Для этого в системных настройках «Основные? Клавиатура» должна быть включена опция «Вкл. Caps Lock». Там же есть опция «Автопрописные», при которой после ввода точки следующий символ автоматически приводится к верхнему регистру. Экранной клавишей? можно пользоваться так же, как и на обычной клавиатуре: коснуться её, затем не отпуская, коснуться нужного символа и отпустить пальцы.
На русской экранной клавиатуре отсутствуют точка и запятая. Для быстрого ввода точки
можно ввести два пробела подряд, которые преобразуются системой в комбинацию «точка-пробел». (Чтобы это работало, необходимо в системных настройках «Основные? Клавиатура» включить опцию “Быстрая клавиша «.»”). Запятая, к сожалению, доступна только из цифровой раскладки (см. ниже).
Для ввода буквы «ё»
в русской раскладке необходимо нажать `e` и задержать касание на 2–3 секунды. Появится изображение дополнительной клавиши, к которой нужно переместить палец, не отрывая его от экрана.
В латинской раскладке аналогичным образом «расширяются» клавиши `e` `y` `u` `i` `o` `a` `s` `z` `c` `n`, позволяя вводить эти буквы с различными надстрочными и подстрочными акцентами. «Расширение» клавиш `!,` и `?.` позволяет вводить апостроф и кавычку.
Возможен быстрый доступ из буквенной раскладки в цифровую
. Для этого необходимо коснуться клавиши `.?123` и задержать касание на 2–3 секунды. Появится цифровая раскладка, на которой нужно переместить палец к требуемой клавише, не отрывая его от экрана.
На цифровой раскладке «расширяются» следующие клавиши:
`0` — символ градуса «°»;
`-` — различные тире («–», «-») и символ элемента списка « »;
`$` — символы валют «??€??»;
`&` — символ параграфа «§»;
`.` — многоточие «…»;
`!` и `?` — перевёрнутые изображения «?» и «?»;
`’` — ‘одинарные’ кавычки и обратный апостроф;
`»` — „разные“ «виды» “двойных” кавычек.
На дополнительной цифровой клавиатуре, вызываемой по `#+=`, «расширяется» клавиша `%`, делая доступным символ промилле «‰».
Как поставить значок «номера», если его нет на встроенной клавиатуре
Если не повезло, проблема с отсутствием номера на клавиатуре андроид-устройства решается двумя способами — созданием специального шаблона с нужным символом или установкой софта, адаптированного под русскоязычные правила оформления.
Установка сторонней виртуальной клавиатуры из магазина Гугл, на которой есть знак «№»
Главное достоинство данного способа — возможность персонализации. В Сети можно найти сотни вариантов оформления инструмента ввода, где будет встроен даже инженерный калькулятор. Однако устанавливать ПО со сторонних ресурсов крайне не рекомендуется, поэтому ниже приводится вариант с использованием Play Market.
Обратите внимание! Чтобы сменить раскладку через нелицензированный сайт, нужно скачать APK-файл на телефон, в настройках разрешить работу с ПО от сторонних ресурсов и запустить установку. Пошаговая инструкция:
Пошаговая инструкция:
- Зайти в Play Market.
- В поле поиска ввести запрос «клавиатура» (лучше написать «keyboard», так будет предложено больше вариантов выбора).
- Ознакомиться с имеющимися вариантами и выбрать наиболее привлекательный.
- Установить, как любое другое андроид-приложение.
- Далее перейти в настройки самого смартфона.
- Найти раздел «Язык и ввод».
- В разделе «Клавиатуры и методы ввода» выбрать установленную версию по умолчанию.
Важно! Если система уведомила, что приложение было установлено, но в представленном разделе его нет, нужно перезагрузить смартфон. При наличии обновлений их также стоит установить

При желании можно установить клавиатуру, как на iPhone
Копирование символа из Интернета и его добавление в шаблон
Если заводская клавиатура полностью удовлетворяет и привыкать к другой нет никакого желания, стоит рассмотреть вариант, как поставить знак «номер» на андроид самостоятельно.
Инструкция следующая:
- Зайти в Play Market.
- Вызвать дополнительное меню, нажав на кнопку с тремя черточками в левом верхнем углу.
- Перейти в раздел «Настройки».
- Следом открыть блок «Личные данные».
- Дальше открыть раздел «Язык и ввод».
- Тут найти пункт «Клавиатура и способы ввода»
- Следом тапнуть на «Экранная клавиатура» (в некоторых версиях «Виртуальная клавиатура»).
- Выбрать заводскую (в стандартных настройках она называется «Gboard»).
- Кликнуть на нужную раскладку (русскую или английскую), где впоследствии будет находиться символ.
- Далее перейти в раздел «Словарь».
- Затем открыть «Личный словарь».
- Нажать на «+».
- В первой строке ввести заранее скопированный из любого текста символ номера.
- Напротив слова «Shortcut» написать «_number».
Так как никаких кнопок подтверждения или сохранения системой не предусмотрено, остается только вернуться назад и проверить добавление символа в заданной раскладке.

Наглядно, как добавить символ в шаблон
Обратите внимание! Таким же образом можно добавлять целые предложения. Например, можно задать кнопку, которая будет вводить адрес электронной почты целиком, что будет удобно при авторизации или регистрации на различных ресурсах