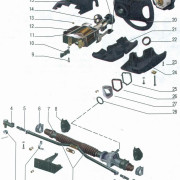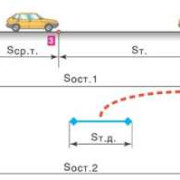Как на клавиатуре телефона поставить знак номера
Содержание:
- Как на Android набрать символ номера “№”?
- Из Википедии — свободной энциклопедии
- Использование знака номера на Android
- Как напечатать значок номера на смартфоне Андроид
- Красивые символы для оформления ников и т.п
- Использование знака номера на Android
- Как поставить знак на клавиатуре Андроида
- Как поставить знак номера № на клавиатуре ПК
- Использование
- Внешняя клавиатура
- Ношение жетона
- Вставка знаков мобильного и стационарного телефона в MS Word
Как на Android набрать символ номера “№”?
Откройте символьную клавиатуру (кнопкой ?123 и дальше !?#), зажмите на символе # пальцем, высветится знак №. Отпустите палец и он напечатаеся.
Спасбо огромное, а то с появления андроида не знал как поставить номер)
После N можно удержать “0” (ноль) и появится
подобие номера только без чертоки внизу)
Странно конено поему забыли или по какой то причине не внесли этот знак.
Оказалось, поставить номер очень просто. Выберите иностранную клавиатуру. Большую букву N и маленькая буква “о”. Получается. Номер – No. Как просто, когда знаешь. Попробуйте.
но все же хочется одним нажатием это делать)
О какой функции смартфона на Андроид мало кто знает?
Мало кто знает о том что можно включить режим “Для разработчиков” и там будет очень много полезных функций. Например “Отображать касания”, с помощью этой функции можно проверить работоспособность тачскрина, если вы видите что на ваши касания тачскрин реагирует некорректно.
Как на телефоне перейти на английский клавиатуру?
Зависит от того что у вас за смартфон и какая клавиатура установлена. Можно попробовать несколько вариантов:
В нижней части клавиатуры может быть значок глобуса. Нажав на него, вы переключите язык.
Проведите по пробелу пальцем в право или в лево. На некоторых клавиатурах этим жестом можно также переключить язык.
Но лучше указать модель телефона, тогда будет проще вас сориентировать)
Что обозначает этот знак ))))) в переписке?
Скобочки в переписках обозначают степень улыбки пользователя, который их отправляет. То есть одна скобочка это просто “доволен”, две чуть больше “доволен”, три уже смех и далее подразумевается, что пользователь очень сильно смеётся, но обычно, всё это не работает и скобки ставят просто по привычке.
Как подключить виртуальный номер самому?
Можете установить какой-нибудь бесплатный софтфон на телефон или компьютер.
Для компьютера популярен Phoner Lite, а для смартфонов Zoiper.
В софтфоне введёте адрес SIP-сервера провайдера номера, а также выданные логин и пароль.
Звонки будут поступать по интернету. Исходящие также сможете совершать.
Будет работать в любой точке мира, зависимость только от качества и стабильности интернета.
Источник статьи: https://yandex.ru/q/question/computers/kak_na_android_nabrat_simvol_nomera_no_b6fcbe41/
Из Википедии — свободной энциклопедии
В русской типографике для обозначения порядкового числа предмета (при условии обязательного указания числового значения) в ряду других однородных — номера — употребляется символ №. В США номер обозначают знаком решётки — #.
В англоязычной типографике знак «№» (англ. numero sign ) использовался в прошлом, ныне номер обозначается триграфом No. (сокращение более или менее общепринято в Великобритании; также можно и без точки) или # — октоторпом (в литературных изданиях употребляется редко и принят скорее в технических текстах, более распространён в США).
В немецкой типографике номер обозначается буквами Nr.
Во французской типографике в XIX веке обозначался как N o (и был в таком виде заимствован в Россию); сейчас национальной типографией рекомендуется использовать обозначение n o (n os для множественного числа), «o» в надстрочном написании для удобства иногда заменяется очень похожим знаком градуса, присутствующим во французской раскладке «AZERTY» (n°).
В итальянской, испанской и португальской типографиках сохранились способы сокращений, близкие к французскому позапрошлого века (в единственном числе используются N o и n o , N. o и n. o и N. o и n. o , N os и т. п. во множественном), но специальный символ не распространён.
В скандинавских языках используется обозначение nr. или nr:.
В случае ограниченных возможностей или иных причин знак номера (№) часто неправомерно выводится как латинская буква N.
В Юникоде имеет код U+2116 (в HTML следует использовать № или № ). Знак номера присутствует в кодировке Windows-1251, ему соответствует код 0xB9 (десятичное значение 185).
В России и других русскоязычных странах часто к символу № добавляют сокращение «п/п» («по порядку») для обозначения номера позиции в перечислении (например, № п/п).
В iOS для ввода символа № необходимо зажать символ # (в русской раскладке) и появится выбор символа.
Использование знака номера на Android
По умолчанию на некоторых предустановленных виртуальных клавиатурах присутствует отдельная кнопка на раскладке с прочими спецсимволами. В случае с таким вариантом достаточно будет переключиться на страницу со специальными знаками, нажав кнопку «?123» и выбрав нужный символ.
Способ 1: Установка клавиатуры
Если знак номера изначально отсутствует на клавиатуре, максимальной простой способ его добавления заключается в скачивании и установке одного из специальных приложений, предоставляющих собственную виртуальную клавиатуру. К основным достоинствам настоящего метода можно отнести гибкие настройки, имеющиеся в каждой программе, и весьма высокую вариативность.
- Посетив официальную страницу в магазине Google Play, скачайте и установите приложение. Дальше откройте системный раздел «Настройки» и в блоке «Личные данные» перейдите на страницу «Язык и ввод».


Находясь на странице «Управление клавиатурами», выберите нужное приложение, воспользовавшись рядом расположенным ползунком.

Дополнительно, чтобы избежать возможных проблем в процессе использования новой клавиатуры, убедитесь в отключении прочих методов ввода. Особенно это относится к варианту «Клавиатура Android», доступному и активированному по умолчанию на большинстве устройств.

В остальном какие-то специальные действия для добавления знака номера не потребуются. Достаточно открыть текстовое поле, отобразить новую виртуальную клавиатуру и перейти на страницу со списком спецсимволов.
Несмотря на сказанное, подавляющее большинство приложений не предоставляет знака номера на вкладке со специальными символами. Избавиться от проблемы в таком случае можно несколько иначе, и распространяется это как на стандартную клавиатуру, так и на установленные из Google Play Маркета.
Способ 2: Стандартные средства
Любая виртуальная клавиатура на Android, раскладка которой не предоставляет специального символа номера, наверняка позволяет добавить его посредством другой кнопки. В качестве примера нами будет рассмотрена клавиатура Google – Gboard, которая практически не отличается от других вариантов, включая стандартный.
- Откройте текстовое поле и отобразите клавиатуру. По аналогии с другими спецсимволами, перейдите на страницу «?123».

Здесь необходимо найти и на несколько секунд зажать кнопку со значком решетки «#». В результате отобразится небольшое поле с возможностью выбора знака номера «№».

После выбора данный значок сразу же появится в текстовое поле. При этом для доступа к символу каждый раз придется повторять настоящую процедуру.

Как видно, использование знака номера на любой клавиатуре не представляет собой ничего сложного.
Как напечатать значок номера на смартфоне Андроид
В большинстве случаев в предустановленной виртуальной клавиатуре на смартфоне с ОС Андроид сложно обнаружить символ «№». Всё из-за того, что ОС Андроид разрабатывали в американской «Google,» которая как и другие американские компании отказалась от данного символа в пользу символа решётки «#». Тем не менее, набрать символ на клавиатуре телефона Андроид возможно, и ниже мы опишем пару основных способов.
Способ №1. Зажмите символ «#»
Первый из способов состоит в использовании функционала обычной виртуальной клавиатуры для ОС Андроид.
Чтобы написать знак № на клавиатуре телефона Андроид, выполните следующее:
- Установите курсор в место для набора символа номера (к примеру, в текстовом смс);
-
На отобразившейся виртуальной клавиатуре слева нажмите на кнопку «?123»;
-
На клавиатуре символов нажмите и зажмите символ решётки «#». Вместо него отобразится символ «№»;
- Тапните на данный символ, и он будет размещён в месте курсора.
Способ №2. Установите стороннюю клавиатуру.
Другим вариантом поставить символ № на телефоне является установка более функциональной сторонней клавиатуры для вашего телефона. Для этих целей мы рекомендуем клавиатуру «Swiftkey», которая имеет удобный знак номера привязанный к клавише «Х».
Выполните следующее:
- Найдите в Плей Маркете приложение «Клавиатура Microsoft SwiftKey» и установите его на ваш телефон;
-
Запустите данное приложение и нажмите на «Включить Swiftkey»;
-
Отобразится перечень клавиатур, передвиньте ползунок «Клавиатура Microsoft Swiftkey» в правое положение;
-
Далее в приложении нажмите на кнопку «Выберите Swiftkey» и установите данную клавиатуру как использующуюся по умолчанию;
- Нажмите на «Завершить»;
- При предложении отправки данных нажмите «Не сейчас» — «Нет»;
-
Далее войдите в режим написания текста, отобразится клавиатура «Swiftkey». Включите русскую раскладку клавиатуры, и на клавише «Х» сверху справа будет размещён символ «№»;
- Для его выбора просто выполните длительное нажатие на клавишу «Х»
Как напечатать знак «№» на айфоне
На айфоне символ «№» также прячется за символом решётки, как и на Андроид-телефонах. Для его набора необходимо выполнить следующее:
- Откройте любое приложение, использующее виртуальную клавиатуру телефона;
- Выберите русскую раскладку;
- Нажмите на «123», а затем «#+=»;
- Отыщите символ «#» и выполните продолжительное нажатие на него;
- Отобразится символ «№», который и понадобится выбрать.
Красивые символы для оформления ников и т.п
Иероглифы:牡 マ キ グ ナ ル フ ァ 系 路 克 瑞 大 阪 市 立 学鎰 命 科 ャ マ 能 力 ϒ 人 は 妻 ス テ ィ 要 望 通り 玉 宏 ¥ サ 丹 谷 Ѫ 灯 影 伝 鶐
Арабский алфавит — The Arabic alphabetء ي ڴ ک م ن وۇ ه ل ر ز س شغ ق ی گ ب پ
Армянский алфавит — The Armenian alphabetԱ ա Բբ Գգ Դ դ Եե Զզ Էէ Ըը Թթ Ժ ժ Իի ԼլԽ խ Ծծ Կկ Հհ Ձձ Ղ ղՃ ճ Մմ Յյ Նն Շշ Ոո ՉչՊպ Ջջ Ռռ Սս Վվ Տտ ՐրՑց Ււ Փփ Քք Օօ Ֆֆ
Греческий алфавит — Greek alphabetΑ α Β β Γ γ Δ δ Εε Ζ ζ Η η Θ θ ΙΪ ι ϊ Κ κ Λ λ Μ μΝ ν Ξ ξ Ο ο Π π Ρρ Σ σ ς Τ τ Υ Ϋ υ ϋΦ φ Χ χ Ψ ψ Ω ω
Грузинский алфавит — Georgian alphabetა ბ გ დ ე ვ ზ ჱ თი კ ლ მ ნ ჲ ო პჟ რ ს ტ უ ჳ ფ ქ ღ ყ შჩ ც ძ წ ჭ ხ ჴ ჯ ჰ ჵ
Иврит — Hebrewא ב ג ד ה ו ז ח ט י כ (ך) ל מ(ם) נ (ן) ס ע פ (ף) צ (ץ) ק ר ש ת
Кирилица — CyrillicА Б В Г Ґ Д Ђ Ѓ Е (Ѐ) Ё Є Ж З (Ζ) ЅИ (Ѝ) І Ї Й Ј К Л Љ М Н Њ О П Р СТ Ћ Ќ У Ў Ф Х Ц Ч Џ Ш Щ Ъ Ы Ь Э Ю
Исторические буквы — Historical characters(Ҁ) (Ѹ) Ѡ (Ѿ) (Ѻ) Ѣ ІA ѤІѢ Ѧ Ѫ Ѩ Ѭ Ѯ Ѱ Ѳ Ѵ (Ѷ)
Буквы неславянских языков — Letters of non-Slavic languagesӐ Ӓ Ә Ӛ Ӕ Ғ Ӷ Ҕ Ӗ Ҽ Ҿ Ӂ Җ Ӝ Ҙ ӞӠ Ӥ Ӣ Ӏ Ҋ Қ Ҟ Ҡ Ӄ Ҝ Ӆ Ӎ Ҥ Ң Ӊ Ӈ Ӧ Ө ӪҨ Ҧ Ҏ Ҫ Ҭ Ӳ Ӱ Ӯ Ү Ұ Ҳ Һ Ҵ Ӵ Ҷ Ӌ Ҹ Ӹ Ҍ Ӭ
Перевёрнутые алфавиты — Inverted alphabets¿ ¡ ˙ ‘ ʁ o є q| q q m m Һ цх ф ʎ ʟ ɔ d u о н wv ʞ ņ n ɛ ж ǝ ǝ 6ɹ ʚ 9 ɐ z ʎ x ʍ ʌn ʇ s ɹ b d o uɯ l ʞ ɾ ı ɥ ƃ ɟ ǝ p ɔ q ɐ
Использование знака номера на Android
По умолчанию на некоторых предустановленных виртуальных клавиатурах присутствует отдельная кнопка на раскладке с прочими спецсимволами. В случае с таким вариантом достаточно будет переключиться на страницу со специальными знаками, нажав кнопку «?123» и выбрав нужный символ.
Способ 1: Установка клавиатуры
Если знак номера изначально отсутствует на клавиатуре, максимальной простой способ его добавления заключается в скачивании и установке одного из специальных приложений, предоставляющих собственную виртуальную клавиатуру. К основным достоинствам настоящего метода можно отнести гибкие настройки, имеющиеся в каждой программе, и весьма высокую вариативность.



Дополнительно, чтобы избежать возможных проблем в процессе использования новой клавиатуры, убедитесь в отключении прочих методов ввода. Особенно это относится к варианту «Клавиатура Android», доступному и активированному по умолчанию на большинстве устройств.

Несмотря на сказанное, подавляющее большинство приложений не предоставляет знака номера на вкладке со специальными символами. Избавиться от проблемы в таком случае можно несколько иначе, и распространяется это как на стандартную клавиатуру, так и на установленные из Google Play Маркета.
Способ 2: Стандартные средства
Любая виртуальная клавиатура на Android, раскладка которой не предоставляет специального символа номера, наверняка позволяет добавить его посредством другой кнопки. В качестве примера нами будет рассмотрена клавиатура Google – Gboard, которая практически не отличается от других вариантов, включая стандартный.



Как видно, использование знака номера на любой клавиатуре не представляет собой ничего сложного.
Как поставить знак на клавиатуре Андроида
И все же, в некоторых оболочках Android, к примеру, на устройствах Xiaomi (линейка Redmi) и Meizu, знак номера есть, так как производители понимают, что их гаджеты используются по всему миру, а не только в США. Также с рядом оболочек телефонов Samsung, Honor, LG, ASUS и т.д.
Стандартными средствами
Если говорить о стандартной виртуальной клавиатуре, там есть кнопка, по нажатию на которую открывается раздел со спецсимволами. Символ номер на клавиатуре телефона вводится следующим образом:
 Как найти символ №?
Как найти символ №?
- Открыть «Сообщения», мессенджер или социальную сеть, тапнуть по строке ввода текста, чтобы отобразилась клавиатура.
- Когда нужно будет напечатать значок номера, нажать по кнопке «?123» (левый нижний угол). В результате отобразится панель спецсимволов.
- В среднем ряду расположен значок решетки #. Надо зажать его на несколько секунд, чтобы появилось контекстное окно, где и будет символ №. Достаточно тапнуть по нему, чтобы ввести в текстовое поле.
Вот таким образом можно набрать знак номера, причем штатными средствами. Единственное, процедуру придется повторять каждый раз, когда понадобится использовать этот символ.
С помощью виртуальной клавиатуры
Преимущество этого способа в том, что пользователь персонализирует свое устройство, добавляя функции, отсутствующие по умолчанию. В интернете доступно немало сторонних клавиатур, в некоторые даже встроен инженерный калькулятор. Скачивать ПО инструмента ввода рекомендуется из проверенных источников, например, из официального магазина Play Market, иначе есть вероятность заразить гаджет вирусом.
Если же виртуальная клавиатура загружается с нелицензированного сайта, например, 4PDA, понадобится скачать на смартфон файл APK, разрешить в настройках работу с ПО от сторонних ресурсов, и запустить установку.
Порядок действий:
- Открыть магазин приложений Play Market.
- В поисковой строке написать «клавиатура» или «keyboard».
- Выбрать один из предложенных вариантов (из популярных стоит выделить SwiftKey, Fleksy, GO Keyboard, Simple Keyboard, Chrooma Keyboard).
- Установить, как любое другое Android-приложение.
- Открыть «Настройки» гаджета, тапнув по иконке шестеренки.
- Перейти в раздел «Язык и ввод», оттуда в пункт «Виртуальная клавиатура».
- Нажать «Управление клавиатурами» (рядом стоит значок +) и выбрать загруженный инструмент ввода, переведя ползунок напротив в активное состояние.
 Виртуальная клавиатура SwiftKey.
Виртуальная клавиатура SwiftKey.
Чтобы новая клавиатура работала без сбоев, необходимо отключить стандартную под названием «Клавиатура Android». Делается это переключением тумблера.
Бывает, система уведомляет об успешной установке приложения, но в списке оно не отображается. Решается ситуация перезагрузкой телефона.
Через голосовой ввод
Голосовое управление есть на всех новых мобильных устройствах. Голосом можно набирать поисковые запросы, диктовать сообщения, устанавливать время будильника и т.д. Достаточно четко проговаривать слова, знаки препинания, символы, и они будут отображаться в текстовом поле.
Чтобы ввести знак номера, или любой другой символ, отсутствующий на клавиатуре, надо четко произнести его название, и он автоматически вставится в поле набора текста.
Копирование символа из интернета
Когда стандартная клавиатура удовлетворяет требованиям пользователя, и не хочется менять ее на другую, можно вручную добавить значок номера в шаблон.
Инструкция:
Добавление символа в личный словарь.
- Открыть Play Market.
- Перейти в дополнительное меню, тапнув по кнопке в виде трех черточек.
- Из любого источника скопировать символ №.
- Зайти в «Настройки».
- Перейти в раздел «Личные данные», оттуда в «Язык и ввод», и открыть «Клавиатура и способы ввода» (на гаджетах Ксиоми пункт называется «Клавиатура, мышь, трекпад»).
- Нажать на «Экранная клавиатура» (в некоторых оболочках пункт называется «Виртуальная клавиатура»).
- Выбрать стандартную, установленную по умолчанию.
- Выбрать русскую или английскую раскладку – ту, на которой будет отображаться символ.
- Далее открыть «Словарь» – «Личный словарь».
- Нажать «+». В первую строку скопировать символ №, во вторую ввести «_number».
Кнопки сохранения изменений нет, поэтому надо вручную проверить, добавился ли знак.
Стандартная раскладка клавиатуры Android не предполагает наличия знака №, т.к. в США он не используется. Тем не менее на многих оболочках, причем стандартных, он есть, достаточно зажать палец на символе # и выбрать его в контекстном меню. А если отсутствует, решение – установка сторонней клавиатуры или использование функции с шаблоном.
Как поставить знак номера № на клавиатуре ПК
Набор знака символа на ПК можно выполнить несколькими основными способами. Ниже мы разберём каждый из них, с подробным описанием необходимых для этого шагов.
Способ №1. Нажатие клавиш Shift+3 позволить поставить знак №
Первый из способов напечатать знак номера на ПК состоит в использование сочетания клавиш Shift и «3» (верхняя цифровая клавиатура).
Выполните следующее:
- Переключитесь на русскую раскладку вашей клавиатуры, если она не выбрана на текущий момент (для переключения нажмите на Ctrl+Shift или Alt+Shift);
-
Нажмите на клавишу «Shift» и не отжимая её нажмите на клавишу с цифрой 3, которая расположена в верхней цифровой клавиатуре;
- Отпустите клавишу Shift;
- В месте нахождения курсора отобразится знак номера «№». Если вместо знака номера отобразился знак решётки, значит у вас включена англоязычная раскладка. Переключитесь на русскую раскладку, а затем повторите операцию.
Способ №2. Клавиша Alt+8470
Другим способом набрать знак «N» на ПК является использования сочетания клавиш «Alt» и кода 8470 с цифровой клавиатуры. Выполните следующее:
- Нажмите на клавишу «Alt»;
- Не отжимая клавишу «Alt» последовательно наберите на цифровой клавиатуре справа цифры 8470;
- Отожмите клавишу Alt. На месте курсора отобразится символ номера «N».
Способ №3. Код 2116 и Alt+X
Третий способ набрать символ № на клавиатуре состоит в использовании кода 2116 и сочетания клавиш Alt+X. Выполните следующее:
- Установите курсор в нужное место для набора символа №;
- Наберите последовательность цифр 2116, после чего одновременно нажмите на сочетание клавиш «Alt+X» (клавиша X на английской клавиатуре);
- Вместо цифр 2116 отобразится символ «№».
Способ №4. Использование символов виртуальной клавиатуры
Функционал ОС Виндовс даёт возможность использовать возможности виртуальной клавиатуры, в числе символов которой можно найти нужный нам знак номера №.
Для этого понадобится сделать следующее:
- Нажмите одновременно на клавиши Win+R;
-
В открывшемся окне наберите charmap.exe и нажмите ввод;
- Отобразится таблица символов. Найдите в её перечне знак номера и кликните на нём;
-
Далее выберите внизу «Выбрать», а затем рядом «Копировать»;
- Далее установите курсор в нужное место, где вам нужен знак №;
- Нажмите на сочетание клавиш Ctrl+V (Вставить) для вставки символа.
Способ №5. Использование диалогового окна Word или Excel
Диалоговое окно для вставки символа представляет собой библиотеку символов, из которой вы можете вставить любой символ в документ Ворд всего за пару кликов мыши.
Чтобы набрать знак номера на клавиатуре выполните следующее:
- Откройте документ Ворд;
- Щелкните, чтобы поместить курсор туда, куда вы хотите вставить символ;
- Перейдите на вкладку «Вставка» сверху;
-
Найдите категорию «Символы» и кликните на ней;
-
Далее кликните на «Другие символы»;
-
В открывшемся окне символов в поле «Код знака» введите 2116. После того, как знак номера будет определён, нажмите на кнопку «Вставить» внизу;
- В месте расположения курсора отобразится знак номера.
Использование
Индонезийский и малазийский
«Nomor» на индонезийском языке и «nombor» на малайзийском; поэтому «Нет». обычно используется как сокращение со стандартным написанием и точкой.
Итальянский
Знак обычно заменяется сокращением «n». или «nº», в последнем случае используется порядковый мужской указатель, а не надстрочный индекс «O».
Филиппины
Из-за более чем трехвековой испанской колонизации слово « нумеро» встречается почти во всех филиппинских языках. «Нет.» это обычная нотация на местных языках, а также на английском.
португальский
В Португалии часто используется обозначение «n.º», как и в Испании. В Бразилии, где португальский является официальным языком, «nº» часто используется в официальных документах.
русский
Машинка 1912 года с русской раскладкой. Знак № виден на 8 ключе.
Русская пишущая машинка, около 1985 года. Знак № на 1 ключе.
Знак числа очень широко используется в России и других постсоветских государствах во многих официальных и неофициальных контекстах. Примеры включают использование для нумерации юридических и других официальных документов, названия учреждений (больниц, детских садов, школ, библиотек, организационных отделов и т. Д.), Нумерацию периодических изданий (например, газет и журналов), нумерацию маршрутов общественного транспорта и т. Д.
Внешняя клавиатура
В отличие от РС-клавиатур, Apple-клавиатура имеет не три, а четыре управляющих клавиши-модификатора: `? Shift` `сtrl` `? сmd` `? аlt`
Стрелки `?` `?` `?` `?` работают обычным образом, перемещая курсор на одну позицию. Кроме того, во всех раскладках для перемещению по тексту и его правки могут использоваться следующие клавишные комбинации:
Любое перемещение при нажатом `? Shift` приводит к соответствующему выделению.
Для переключения раскладок клавиатуры используется сочетание `?` `пробел` (на специализированных iPad-клавиатурах может быть предусмотрена особая клавиша).
Русская раскладка (кириллица)
Все символы, присутствующие на цифровых
клавишах в латинской раскладке, могут быть введены из русской раскладки при помощи сочетания `?` с нужной цифровой клавишей.
Ношение жетона
Одной из обязанностей военнослужащего является ношение личного жетона. Командир части вправе провести проверку правильности ношения. Хотя особые правила и не были регламентированы законодательно, есть негласные правила, которые солдат должен соблюдать.

Не секрет, что многие склонны нарушать неписанные правила. Так, модным считается ношение жетона на связке с ключами. Если наказания за это можно избежать, то случайной утери избежать вряд ли получится. Хотя замена жетона или его восстановление обычно оборачиваются для военнослужащих неприятными разбирательствами, так как речь идет о ненадлежащем способе хранения.
Вставка знаков мобильного и стационарного телефона в MS Word

Как часто вы работаете в Microsoft Word и как часто вам приходится добавлять в этой программе различные знаки и символы? Необходимость поставить какой-либо знак, отсутствующий на клавиатуре, возникает не так уж и редко. Проблема в том, что не каждый пользователь знает, где нужно искать тот или иной знак или символ, особенно, если это знак телефона.
Хорошо, что в Microsoft Word есть специальный раздел с символами. Еще лучше, что в широком обилии шрифтов, доступных в этой программе, есть шрифт «Windings». Написать слова с его помощью у вас не получится, а вот добавить какой-нибудь интересный знак — это вы по адресу. Можно, конечно, выбрать этот шрифт и нажимать подряд все клавиши на клавиатуре, пытаясь найти необходимый знак, но мы предлагаем более удобное и оперативное решение. Урок: Как изменить шрифт в Ворде
1. Установите курсор там, где должен будет находиться знак телефона. Перейдите во вкладку «Вставка».

2. В группе «Символы» разверните меню кнопки «Символ» и выберите пункт «Другие символы».

3. В выпадающем меню раздела «Шрифт» выберите «Windings».

4. В изменившемся списке символов вы сможете найти два знака телефона — один мобильного, другой — стационарного. Выберите тот, который вам нужен, и нажмите кнопку «Вставить». Теперь окно символ можно закрыть.

5. Выбранный вами знак будет добавлен на страницу.

Каждый из этих знаков можно добавить и с помощью специального кода:
1. Во вкладке «Главная» измените используемый шрифт на «Windings», кликните в том месте документа, где будет находиться значок телефона.

2. Зажмите клавишу «ALT» и введите код «40» (стационарный телефон) или «41» (мобильный телефон) без кавычек.
3. Отпустите клавишу «ALT», знак телефона будет добавлен.

Вот так просто можно поставить знак телефона в Microsoft Word. Если вы часто сталкиваетесь с необходимостью добавления в документ тех или иных символов и знаков, рекомендуем изучить стандартный набор символов, доступных в программе, а также знаки, входящие в состав шрифта «Windings». Последних, к слову, в Ворде аж три. Успехов и обучении и работе!
Помимо этой статьи, на сайте еще 12546 инструкций. Добавьте сайт Lumpics.ru в закладки (CTRL+D) и мы точно еще пригодимся вам.