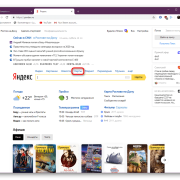Как прокладывать маршруты в картах на смартфоне: инструкция
Содержание:
- Очистка истории
- Вариант 1: Веб-сайт
- 2Как построить маршрут в Яндекс.Картах
- Прокладываем маршрут в Яндекс.Навигаторе
- Поездка между двумя точками или стандартный маршрут
- Как в Яндекс навигаторе построить маршрут
- Прокладываем маршрут пешком в Яндекс.Картах
- Функции
- Google Maps отличный вариант для путешествий
- Что такое Яндекс.Транспорт
- Способ 1: Онлайн-сервис
- Использование
Очистка истории
Теперь разберёмся, как очистить историю поиска, если надобности в ней больше нет. Чтобы удалить эти данные, выполняем следующее:
- жмём кнопку меню в виде трёх полосок;
- выбираем «Настройки» – «Очистить историю поиска» внизу списка опций;
- подтверждаем действие.
Очистить историю можно и альтернативным способом (действия за пределами приложения):
- идём в настройки смартфона, раздел «Приложения»;
- на вкладке «Все» находим нужный нам софт, выбираем его;
- на странице приложения в блоке «Кэш» жмём «Очистить кэш», затем в блоке «Память выбираем «Стереть данные», чтобы удалить все данные и выполненные пользователем действия, включая историю поиска.
Работать с сервисом просто. Теперь, узнав основные правила настройки и использования, вы сможете без труда строить маршруты по городу и узнавать необходимую информацию о движении ТС.
Вариант 1: Веб-сайт
На официальном сайте Яндекс.Карт произвести сохранение маршрута можно несколькими способами в зависимости от требований к результату. При этом большая часть методов позволяет использовать нужную информацию лишь отдельно от данного сервиса без привычных навигационных возможностей, тогда как единственным исключением является сохранение данных о передвижениях общественного транспорта.
Способ 2: Печать карты
Если вы хотите пользоваться информацией независимо от устройства, лучше всего прибегнуть к распечатке. Для этого проложите путь нужным образом, на верхней панели разверните меню с тремя точками и выберите «Печать».
Подробнее:
Измените на свое усмотрение основные параметры карты и воспользуйтесь кнопкой «Печать» в правом верхнем углу
Обратите внимание, что масштаб в дальнейшем поменять не получится, так как схема будет преобразована в статичное изображение.
Разобравшись с настройками на сайте сервиса, установите подходящие значения во всплывающем окне браузера. Особое внимание стоит уделить «Принтеру», указав определенное устройство, подключенное к ПК, или сохранение в PDF-файл.
Обязательно также ознакомьтесь и отредактируйте параметры в подразделе «Еще настройки»
Чтобы завершить сохранение маршрута данным способом, нажмите кнопку «Печать» или «Сохранить» в нижней части окна.
В случае с PDF-файлом результат можно открыть в любой подходящей программе, включая мобильные приложения, и отправить другому пользователю в качестве документа. Кроме того, в правом нижнем углу всегда будет доступен QR-код, содержащий ссылку на Яндекс.Карты.
Способ 3: Отправка маршрута
- На рассматриваемом сервисе вполне можно отправлять маршруты в виде ссылки, используя соответствующую опцию. Для этого создайте путь, разверните меню «…» на верхней панели сайта и выберите пункт «Поделиться».
Чтобы получить прямую ссылку на карту, используйте поле «Ссылка на карту». Также можете опубликоваться адрес в одной из предложенных социальных сетей или вставить код миниатюрной копии карты на собственном сайте.
- Кроме сказанного, в карточке можно воспользоваться кнопкой «Отправить» напротив строки «Отправьте этот маршрут на телефон». Это позволит открыть дополнительные параметры пересылки.
Доступные во всплывающем окне опции в первую очередь нацелены на отправку информации при помощи уведомления, СМС-сообщения или QR-кода. В качестве альтернативы также предоставляется возможность пересылки URL-адреса по электронной почте.
Какой бы из вариантов пересылки вы не выбрали, в результате можно будет открыть полноценную Яндекс.Карту с уже проложенным маршрутом. При этом в случае с мобильными устройствами по умолчанию используется официальный клиент, а не облегченная версия веб-сайта.
2Как построить маршрут в Яндекс.Картах
Метод построения маршрута в “Яндекс.Картах” зависит от вида транспорта, которым хочет добраться до места назначения пользователь. Возможен также вариант пешей ходьбы.
Большое плюс этого сервиса в том, что не нужно регистрироваться и входить под своим именем, чтобы пользоваться базой. Следует просто посетить одноименный сайт. Пользователь увидит перед собой:
- карту своего города (если нужен другой населенный пункт, его также можно выбрать);
- вверху можно найти строку, куда следует ввести адрес интересующего объекта (она подсвечена оранжевым);
- справа от строки расположены две важные функции “Маршруты” и “Пробки”.
Когда пользователь выберет “Маршруты” для построения своего пути, то откроется специальная форма, где справа будет располагаться карта, а слева – нюансы маршрута. Их обязательно нужно указать, чтобы система проложила путь.
Выбираем автомобиль
Сперва пользователю нужно выбрать позицию “Автомобиль” вверху экрана. Это сделать легко, потому что сразу можно заметить значок автомобиля.
Затем алгоритм действий будет таким же простым:
Нужно указать точку “А” – место отправления. Если ее видно визуально на карте, то можно просто кликнуть по ней. Если же ее нет, то придется вручную ввести адрес в строке. Система предложит возможные варианты, следует выбрать подходящий.
Также поступить и с точкой “В” – пунктом назначения.
Система выдаст возможные варианты маршрута. Если выбрать один из них, то на экране появятся детали (длительность, особенности пути и т.д.). Можно просмотреть все доступные варианты, а уже потом сделать выбор.
Автоматически система реагирует и учитывает пробки на выбранном пути
Если это неважно, то в настройках можно убрать галочку с этой позиции, и маршрут изменится.
Функция “Просмотреть подробнее” позволит окончательно проанализировать свой маршрут с учетом светофоров, пробок, ремонтных работ и прочих сложностей в пути.
“Яндекс.Карты” дают прекрасную возможность постоянным пользователям упросить работу в системе. Для этого была разработана функция памяти маршрута. Если ежедневно человек ездит по одному пути, то в графе пункта отправления и назначения нужно выбрать значок дома или работы. Тогда веб-ресурс запомнит эти данные и предложит их выбрать в следующий раз.
Также можно добавить промежуточный пункт назначения. И путь будет рассчитан так, чтобы посетить и его.

Выбираем общественный транспорт
Воспользоваться картами от “Яндекс” можно даже, если пользоваться общественным транспортом. Принцип построения маршрута будет аналогичным, но есть свои особенности.
Алгоритм действий будет следующим:
- теперь нужно выбрать значок трамвая;
- ввести данный точек отправления и назначения;
- выбрать из построенных маршрутов подходящий.
Помимо самого маршрута можно также сравнить расстояния и время, которое уйдет на дорогу. Если путь будут прерывать пересадки на другой транспорт, то система подскажет, какие именно варианты лучше подобрать (будут указаны номера автобусов, троллейбусов или трамваев и даже время их отправления).
Описание настолько детальное, что даже прописывается количество остановок и их название.
Но есть и небольшой минус, от которого не скрыться. Он заключается в непредвиденной отмене рейсов, что бывает часто, поломке общественного транспорта или смене расписания.

Выбираем пеший ход
“Яндекс.Карты” будут полезны и пешеходу. Чтобы построить маршрут в этом случае, нужно нажать на эмблему идущего человека и аналогично указать координаты.
Система автоматически выбирает самый короткий путь, но может предложить и несколько вариантов на выбор.
Также веб-ресурс предлагает воспользоваться функцией “Искать вдоль маршрута”. Она будет полезна тем, кто хочет заглянуть в различные заведения по пути (кафе, рестораны и т.д.).
Также в настройках карты можно увеличивать ее размер и менять вид. Например, выбрав интерактивную карту, можно наблюдать как она видоизменяется по мере прохождения маршрута. Статичная же менее подвижна.

“Яндекс.Карты” – полезный и функциональный ресурс. Разработчики постарались, чтобы он был удобен и для тех, кто находится за рулем, и для тех, кто идет пешком. Интерфейс понятен и визуально привлекателен. А плюс ко всему этому – такие веб-карты абсолютно бесплатные.
Прокладываем маршрут в Яндекс.Навигаторе
В рассматриваемом приложении проложить маршрут достаточно просто. Проделать это можно тремя разными путями, идентичными для Андроид и иОС.
Вариант 1: Голосовой ассистент
- Первый и самый простой – использовать голосовой поиск посредством встроенного в приложение ассистента Алисы. Для этого просто нажмите на кнопку с изображением микрофона.
-
Когда появится окошко ввода, надиктуйте фразу:
- Далее остаётся только подождать, пока ассистент проложит маршрут, и нажать «Поехали».
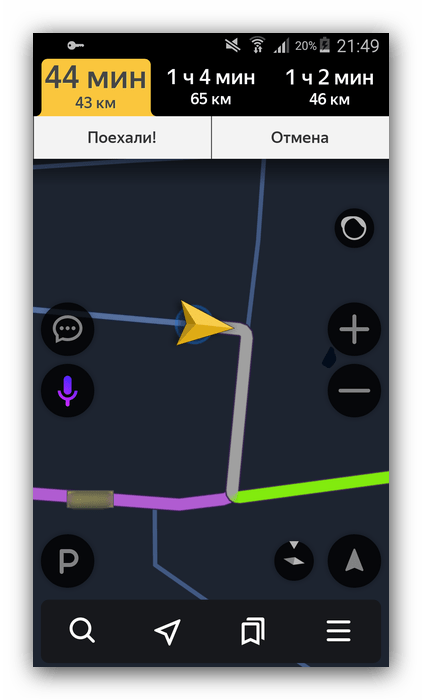
Вариант 2: Текстовый поиск
Второй вариант тоже достаточно простой – следует задействовать «Поиск».
- Найдите кнопку с изображением увеличительного стекла и тапните по ней.
- Откроется список категорий и строка текстового поиска. Среди категорий можно выбрать интересующую, тапнуть по ней и уже там найти объект, к которому следует проложить маршрут.
- Использование строки поиска предполагает ввод названия интересующей позиции.
После того как объект обнаружен, тапните по кнопке «Поехали» и дождитесь, пока программа подготовит отображение.

Вариант 3: Ручной ввод
Последний из доступных методов прокладки маршрута – ручной выбор пунктов отправки и назначения.
-
Найдите на карте местоположение отправной точки и сделайте по ней долгий тап. Появится контекстное меню, в котором следует коснуться кнопки «Отсюда».
К слову, если тапнули немного не там, где надо, всегда можно переместить карту к нужному пункту – она остаётся активной и при открытом контекстном меню.
- Далее точно таким же методом вызовите меню на пункте назначения, но на этот раз жмите на кнопку «Сюда».
- Подождите, пока программа создаст оптимальный путь, после нажимайте «Поехали».

Что делать, если Навигатор не ведёт по маршруту
Иногда может случиться так, что маршрут проложен, но навигатор по нему не ведёт. Вот краткая инструкция по решению проблемы:
- Первым делом проверьте, включён ли GPS – приложение без активации этого модуля может работать некорректно.
Подробнее: Как включить GPS на Android и iOS
- Также стоит проверить подключение к интернету: без него программа работает только частично, и для полноценной оффлайн-навигации надо загрузить карту желаемого региона.
- Если с предыдущими пунктами всё в порядке, проблема может заключаться в единичном программном сбое, устранить который можно перезагрузкой девайса.
Урок: Как перезагрузить Android и iPhone
Заключение
Как видим, построить маршрут в Яндекс.Навигаторе очень просто. Эту операцию можно проделать тремя способами, которые подходят для разных категорий пользователей.
Поездка между двумя точками или стандартный маршрут
Откройте главную страницу приложения и выберите раздел «Маршруты» в нижнем меню.

В верхнем меню на странице маршрута нажмите на иконку автомобиля.
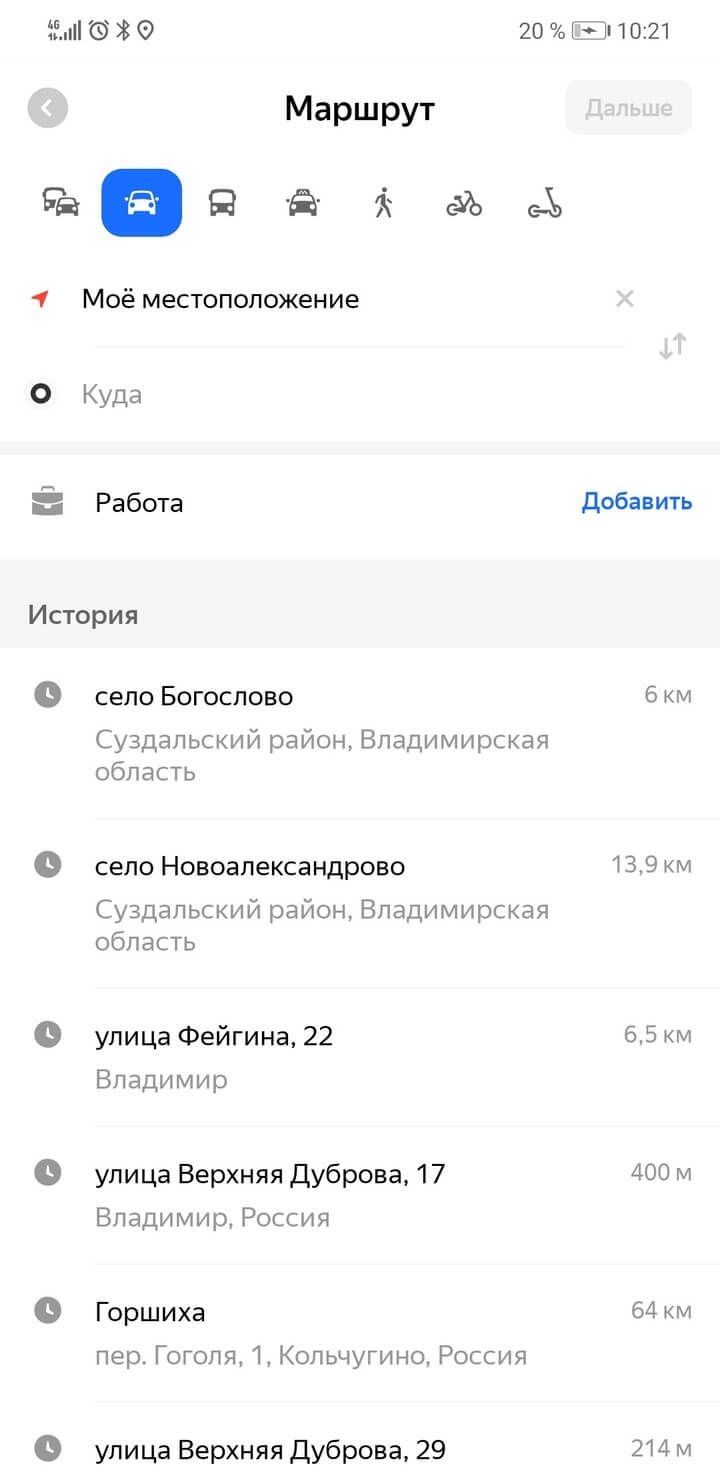
Если вам нужно выехать из той точки, где вы находитесь, строчку «Откуда» не трогайте. В ней будет отмечено ваше местоположение. Выберите пункт «Куда». Приложение предложит отметить точку прибытия. Это можно сделать тремя способами:
- вбить руками адрес или, скажем, название населённого пункта в поисковую строку;
- то же самое сделать с помощью голосового ввода;
- указать точку с помощью карты.
Далее мы использовали карту.
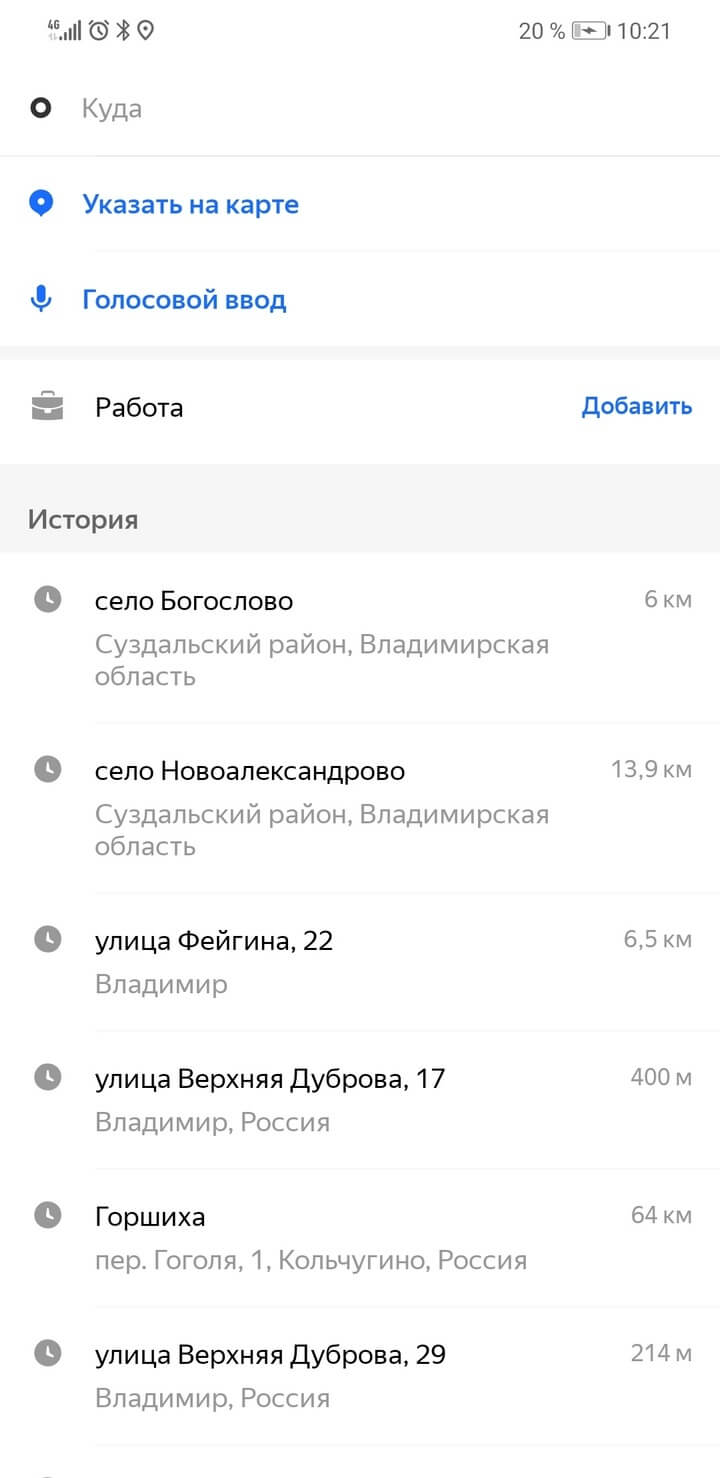
Подвиньте маркер конечной точки на нужный вам пункт прибытия и нажмите кнопку «Готово».
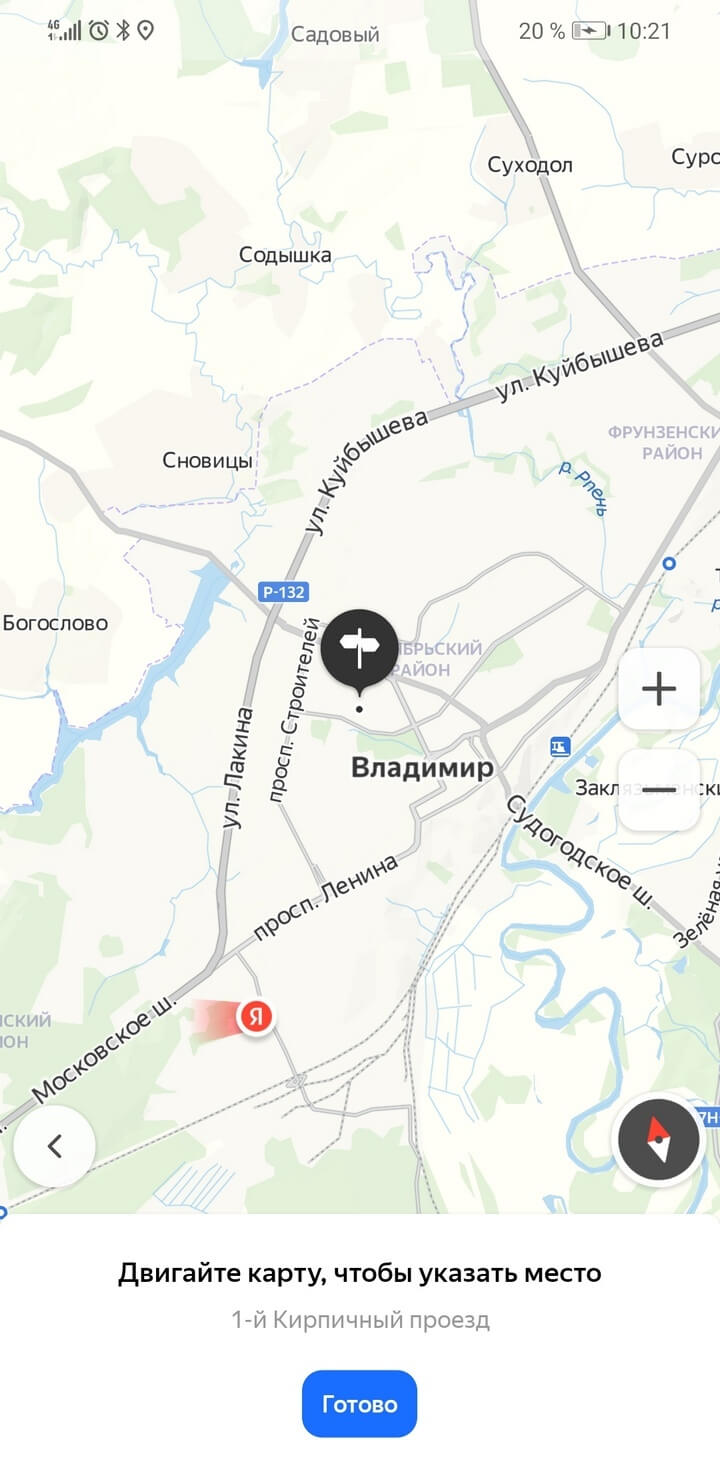
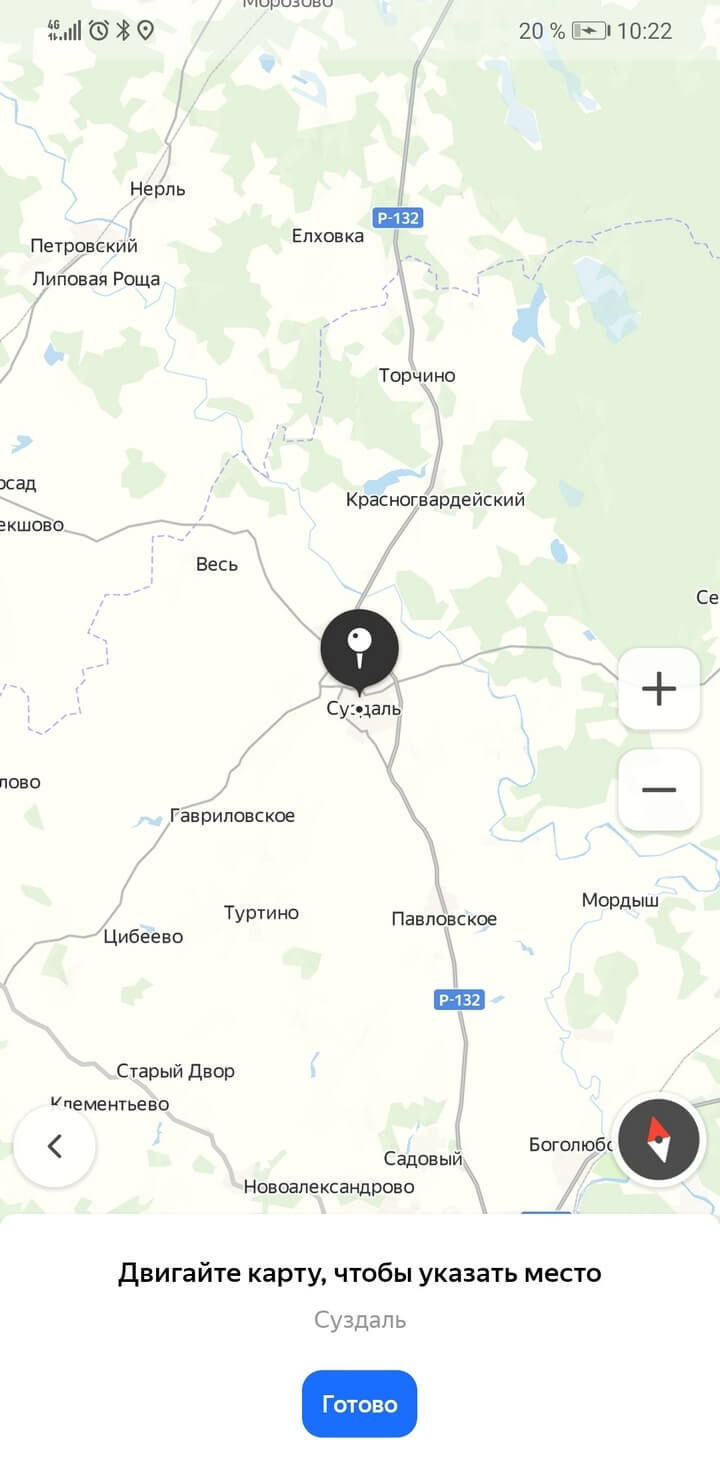
Приложение покажет вам несколько маршрутов с указанием времени и дорожными ситуациями, например ремонтными работами. Самый быстрый, по мнению сервиса, маршрут отметится зелёным цветом. Нажимаем кнопку «Поехали» и — в путь.

Рекомендация лучшего маршрута от «Яндекс.Карт» — не истина в последней инстанции. С опытом, в знакомой местности вы время от времени станете выбирать альтернативный путь и добираться при этом быстрее.
Не из точки нахождения, а от точки до точки
Если вы хотите увидеть в качестве начала маршрута какую-то произвольную точку, а не то место, где вы сейчас, то на экране построения маршрута нажмите на пункт «Откуда». Точно так же с помощью карты или поиска задайте пункт старта.
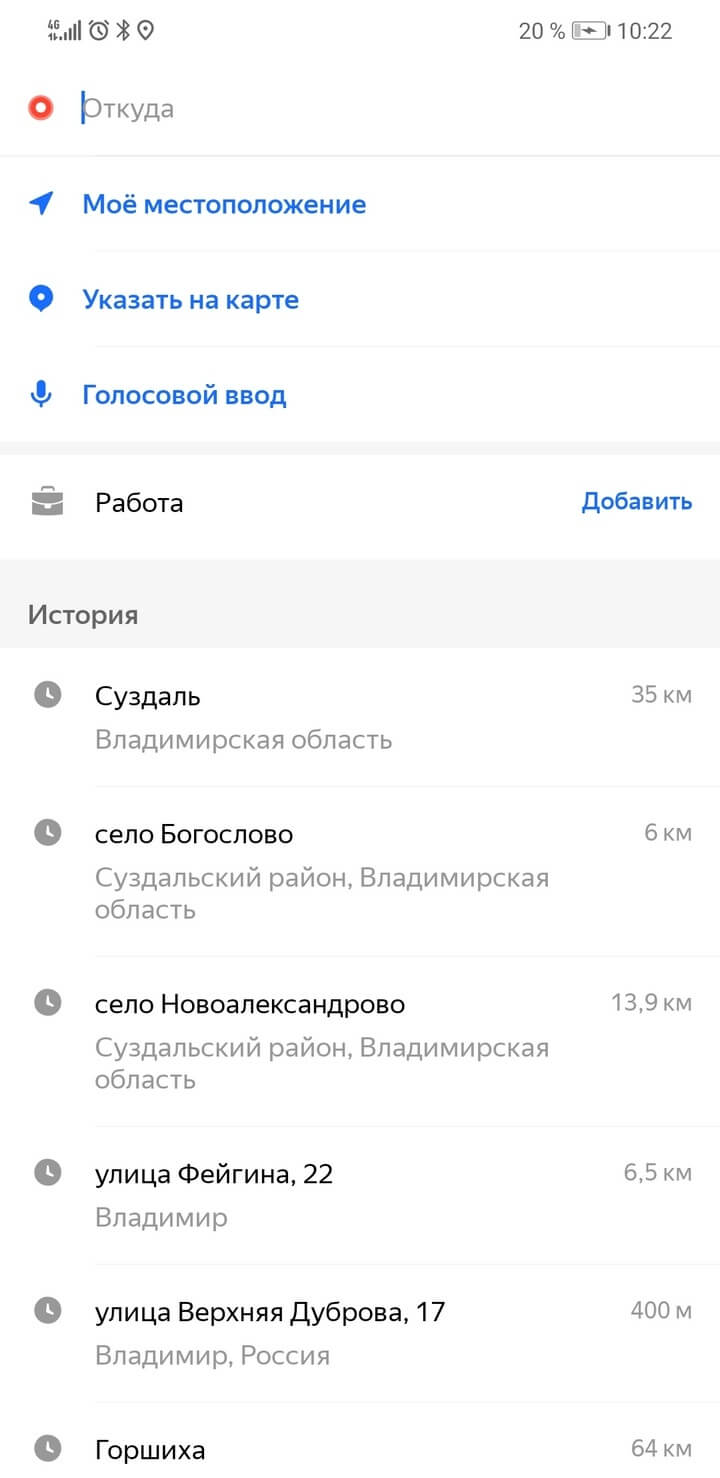
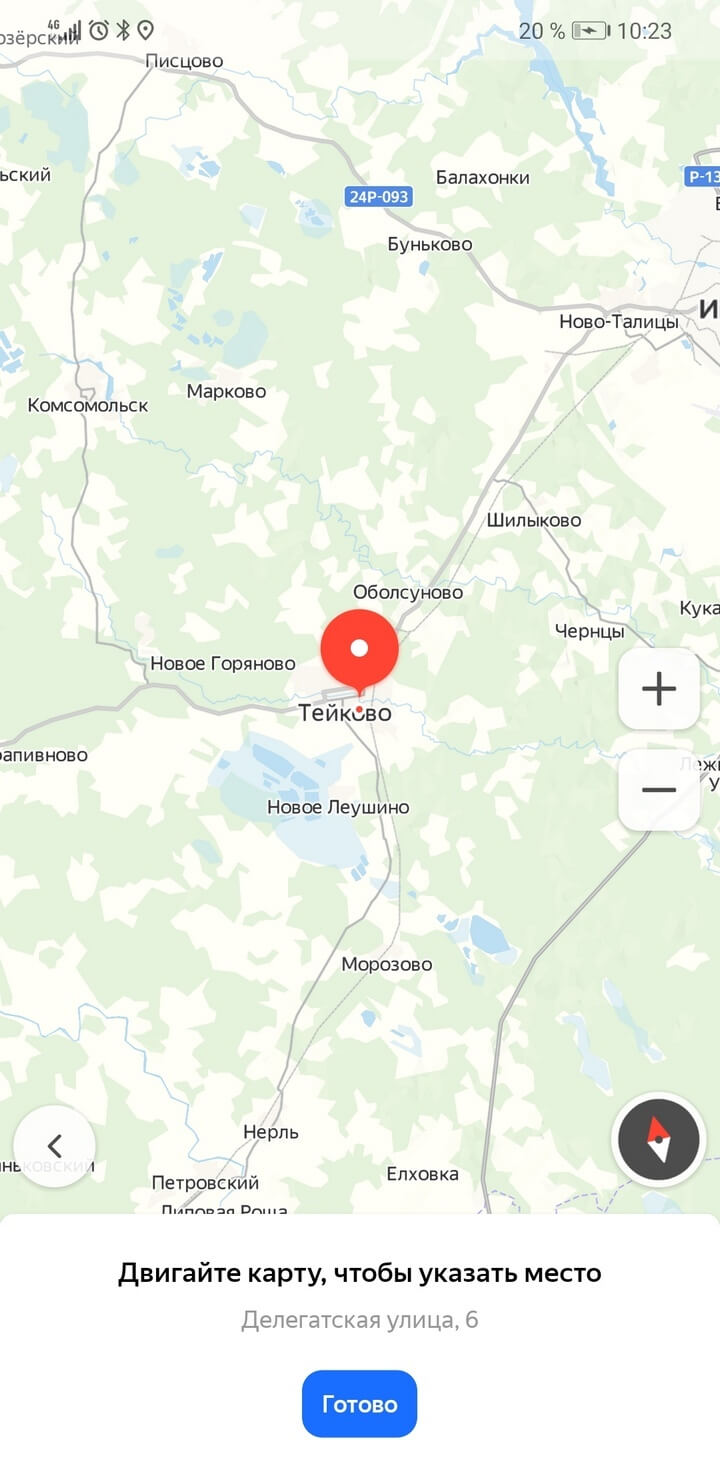
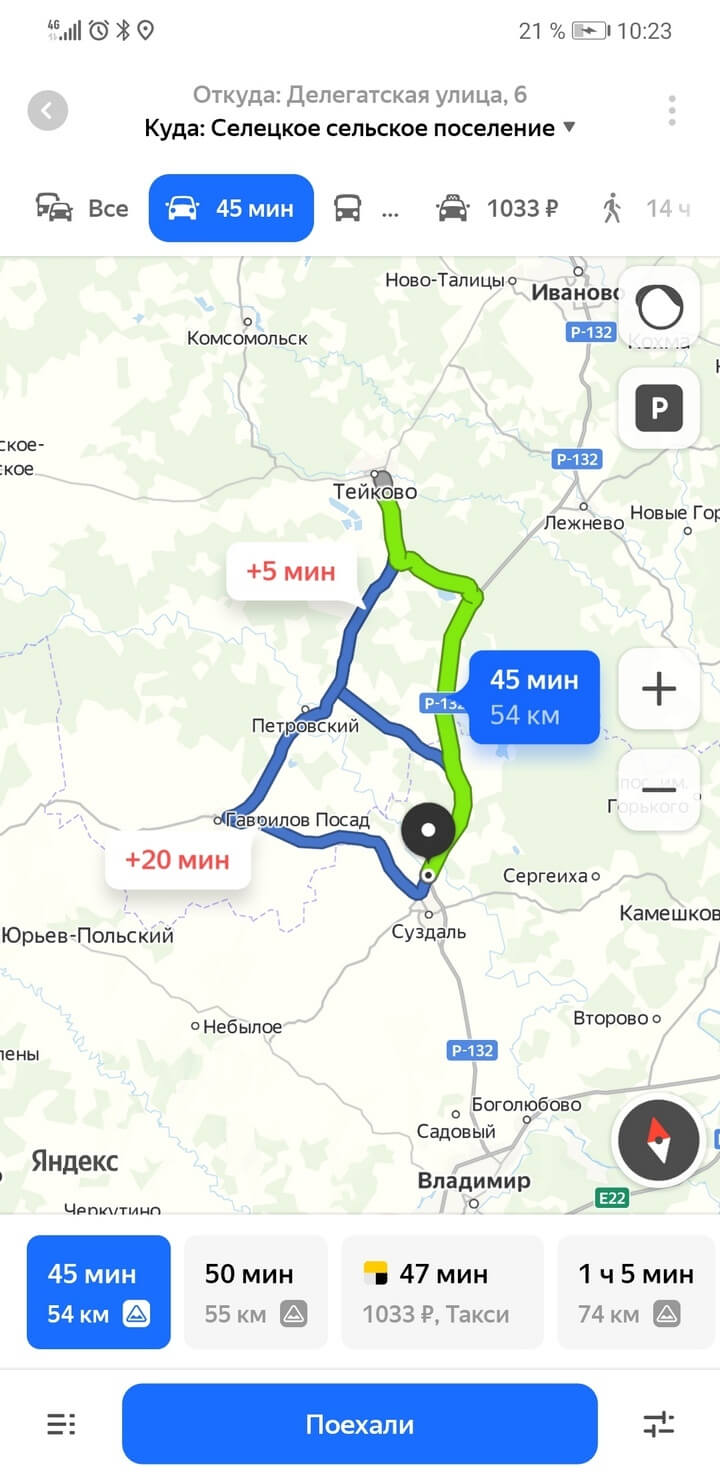
Материал по теме
Электросамокат, гироскутер, моноколесо: в чём отличия, как выбрать
Как в Яндекс навигаторе построить маршрут
В этой статье, я покажу различные варианты построения маршрута, в Яндекс навигаторе.
Как в Яндекс навигаторе построить маршрут
Стандартный маршрут
Стандартное построение маршрута, выглядит следующим образом. Пользователь запускает Яндекс навигатор на своём устройстве, навигатор автоматически определяет место нахождения, от этой точки будет прокладываться маршрут.
1. Нажать на кнопку «Поиск». 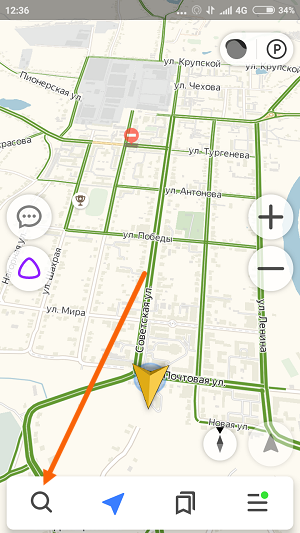
2. В строке поиска ввести Адрес конечной точки, после нажать кнопку найти. 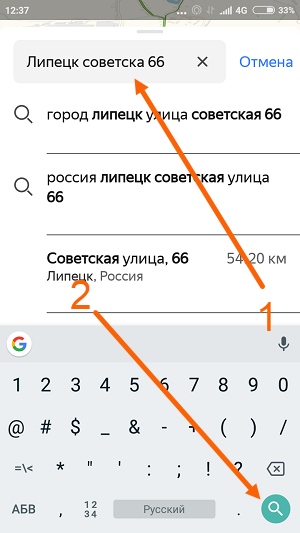
3. Дождаться пока навигатор найдёт адрес на карте, далее нажать на кнопку «Поехали». 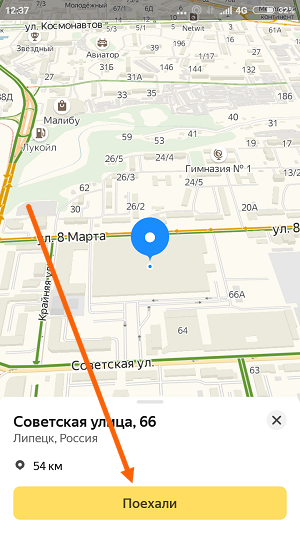
4. После построения маршрута навигатором, выбрать оптимальный вариант и ещё раз нажать на кнопку «Поехали». 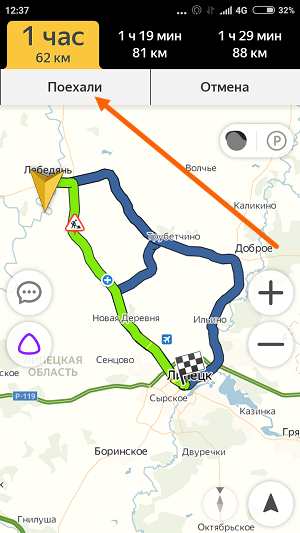
5. Если у места куда вы собираетесь ехать, нет конкретного адреса, и вы не знаете его координаты (какой-то участок дороги). Найдите эту точку на карте и нажмите на неё, удерживая несколько секунд, до появления меню, в меню выберите пункт «Сюда». 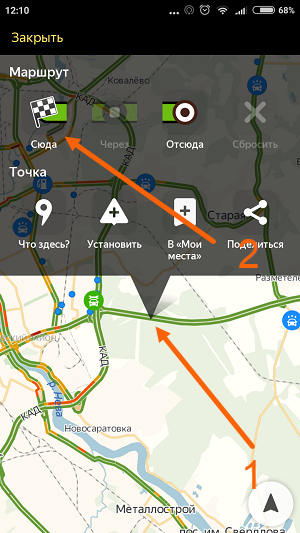
Через несколько точек
В предыдущем разделе, мы прокладывали стандартный маршрут из точки A в точку B, где навигатор предложил нам кратчайший путь.
В этом разделе, мы построим маршрут через несколько точек, двумя способами.
1. Прокладываем обычный маршрут, от начальной до конечной точки, к примеру из Москвы в Санкт-Петербург. 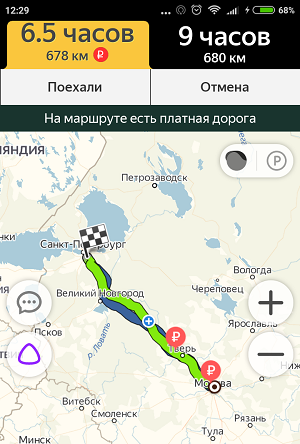
2. Устанавливаем на карте, дополнительную точку, через которую будет пролегать маршрут, я выбрал город Псков. Нажимаем на эту точку и удерживаем некоторое время, в открывшемся меню, жмём на кнопку «Через». Карту можно увеличить, чтобы детально указать нужное место. 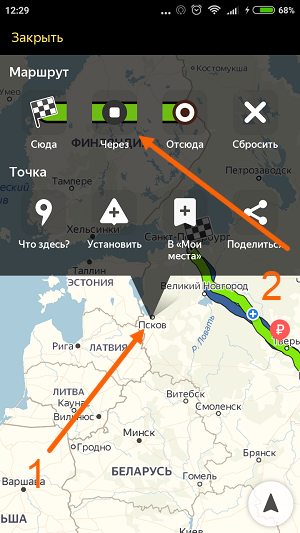
3. Наш маршрут перестроился, через указанную промежуточную точку, если он устраивает вас, жмите кнопку «Поехали». При необходимости, можете указать ещё несколько промежуточных точек. Повторюсь, что карту можно увеличить, для более детального просмотра.
1. Прокладываем маршрут от начальной, до конечной точки
Обращаем внимание на значок «Плюс», расположенный в середине маршрута
2. Зажимаем значок «Плюс», и перетаскиваем его в промежуточную точку. 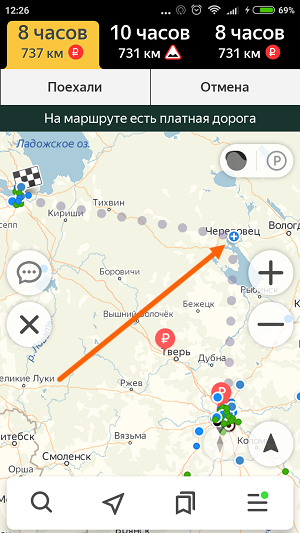
3. Маршрут перестроился через указанную точку, и поделился на два отрезка. Посередине каждого, имеется ещё по значку «Плюс», которые тоже можно перенести. Таким образом, можно проложить свой маршрут. 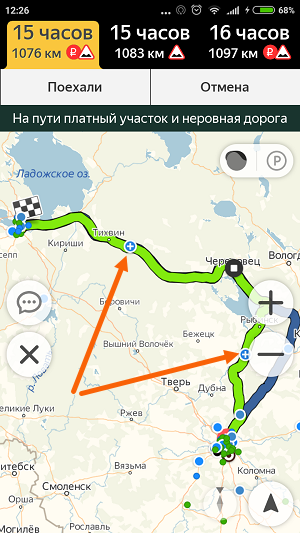
Не из точки нахождения а от точки до точки
1. Запускаем навигатор, далее ищем на карте точку, от которой нужно проложить маршрут.
2. Нажимаем на эту точку и удерживаем несколько секунд, в открывшемся меню, выбираем пункт «Отсюда». 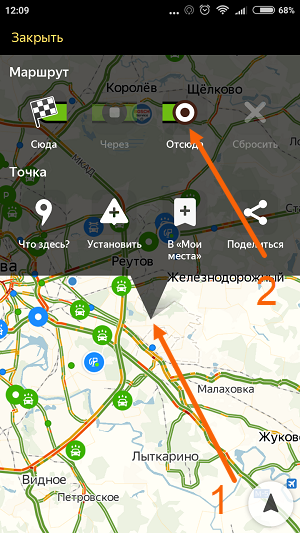
3. Теперь, когда начальная точка указана, необходимо найти на карте конечную точку, зажать её до появления меню, после выбрать пункт «Сюда». 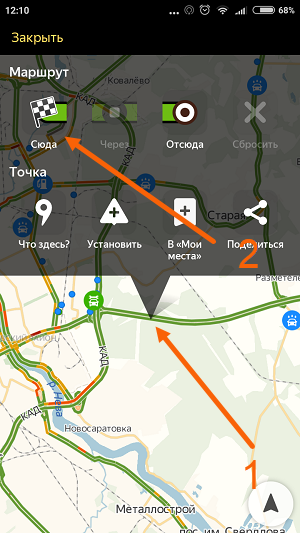
4. Перед нами отобразился маршрут, не из точки нахождения. 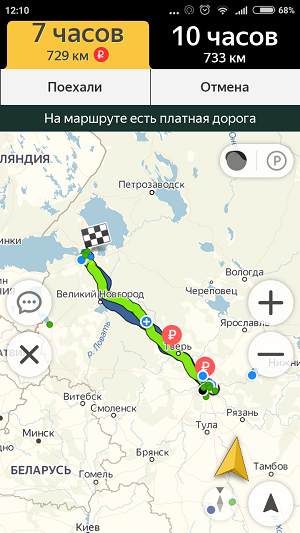
Пешком
Этот вопрос довольно часто задают пользователи, однако на момент написания статьи, такой возможности в Яндекс навигаторе, не предусмотрено.
Для того чтобы прокладывать пешие маршруты, воспользуйтесь приложением Яндекс карты, которое можно бесплатно скачать в Плей Маркете.
После загрузки и установки Яндекс карт, прокладываем обычный маршрут, после выбираем режим «Пешехода». 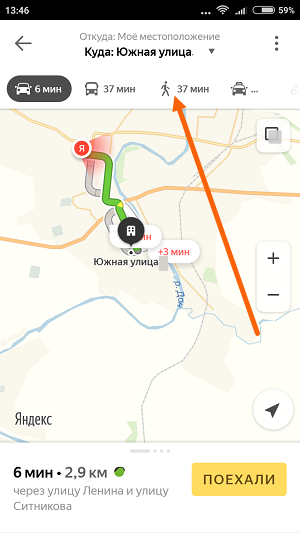
По координатам
Помимо стандартного построения маршрута по адресу, или через точку на карте. В Яндекс навигаторе, имеется возможность прокладки маршрута по координатам. Как это сделать:
1. Нажимаем на кнопку «Поиск». 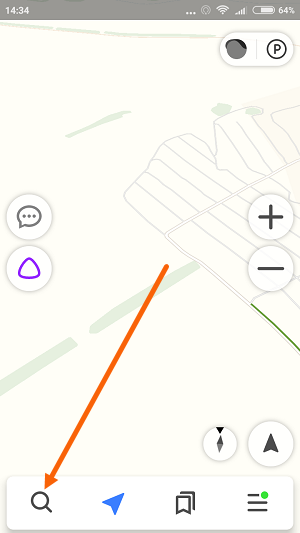
2. В строке поиска вводим координаты (широты и долготы) через запятую, без пробела, не более семи знаков после точки. Далее, жмём кнопку найти.
По умолчанию в Яндекс навигаторе используется (Северная широта, Восточная долгота). Если вы хотите использовать другие значения, изучите инструкцию на сайте разработчика. 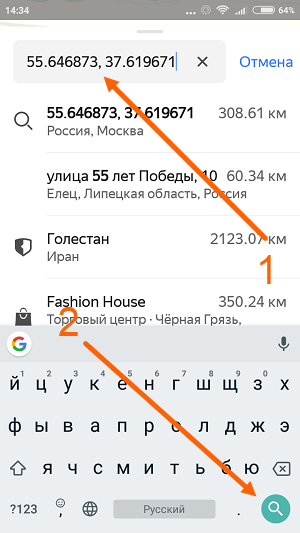
3. После того как Яндекс навигатор нашёл нужную точку, жмём на синий значок, чтобы открыть карточку данного объекта. 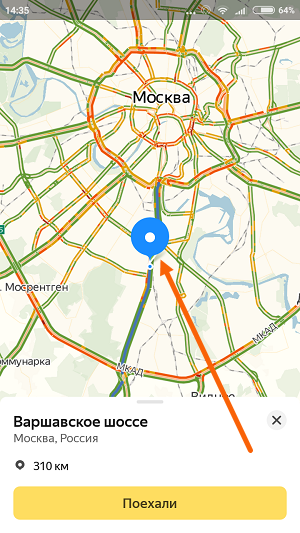
4. В открывшейся карточке, мы можем нажать кнопку «Поехали», после чего будет проложен маршрут, от вашего места нахождения, до этой точки.
Либо кнопку «Отсюда», данная точка станет началом маршрута. Далее, таким-же способом вводим координаты конечной точки, жмём «Поехали». 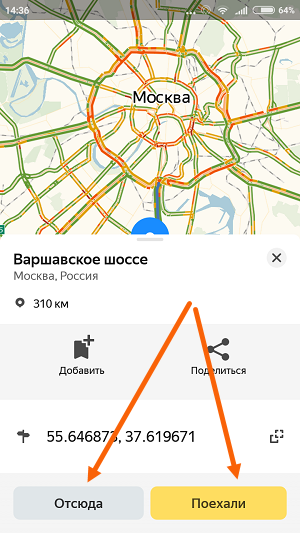
Прокладываем маршрут пешком в Яндекс.Картах
Сейчас практически все поездки или прогулки по неизвестным местам значительно упрощаются при помощи GPS-навигаторов и специальных приложений, показывающих маршрут. Они подходят не только для автомобилистов и могут быть вполне задействованы пешеходами. В прокладывании необходимого пути нет ничего сложного, а убедиться в этом вам помогут приведенные далее инструкции.
Способ 1: Полная версия сайта
Еще не все пользователи полностью перешли на мобильные устройства или некоторым может потребоваться прикинуть примерный маршрут. Тогда с этим идеально справится полная версия сайта Яндекс.Карты, которая доступна к просмотру через любой удобный браузер. Пеший путь там прокладывается следующим образом:
- Откройте главную страницу сайта Яндекс и перейдите в раздел «Карты». Кнопка переключения находится прямо над строкой поиска.

Нажмите на соответствующую кнопку справа от поля ввода, чтобы открыть новую форму маршрута.

Введите точку А, затем выберите подходящий вариант из отобразившихся результатов.

После выбора точки она сразу же будет отмечена на карте справа.

Точку B можно выбрать, кликнув левой кнопкой мыши по определенному участку на карте или задав название в поле ввода.

Далее переместите тип маршрута на пешеходный, щелкнув по соответствующему значку.

В зависимости от продолжительности и типа пути он может отличаться от автомобильного, поскольку существуют пешеходные зоны.

Помимо этого, существует несколько вариантов пути. Они приведены на панели слева, где показывается время и расстояние. Нажмите по одному из них, чтобы просмотреть все детали.

При необходимости доступно добавление еще нескольких точек, которые будут совмещены в один маршрут.

Распределение всех точек на карте выглядит так, как это показано на следующем скриншоте.

Среди дополнительных функций стоит отметить определение места вашего расположения и переключение видов.

Еще хотим отметить, что в полной версии сайта хоть и демонстрируется ваше текущее расположение, назначить его в качестве точки «Мое местоположение» нельзя. Потребуется вручную кликать на место или вводить адрес в поле.
Способ 2: Мобильное приложение
Сейчас наступила эра развития мобильных технологий, соответственно, приложения для смартфонов и планшетов тоже набирают огромную популярность, ведь пользоваться большинством из них достаточно удобно, упрощая себе при этом выполнение повседневных задач. Яндекс.Карты смело можно отнести к списку таких инструментов. Функциональности здесь на порядок больше, чем в той же полной версии сайта, а построение пешего маршрута осуществляется так:
- Установите приложение, скачав его из Google Play Market или AppStore, затем запустите и нажмите на соответствующую кнопку для перехода к составлению пути.

Включите определение местоположения, чтобы автоматически выбрать в качестве отправной точки свою локацию. Вы также можете самостоятельно указать любую точку в качестве пункта А.

После добавления всех необходимых точек (доступна работа более с чем двумя пунктами) нажмите на кнопку «Построить».

Переместите варианты маршрута на пешеходный, тапнув по значку человека.

Теперь отобразится сам маршрут. Чтобы запустить движение, нажмите на кнопку «Начать».

Как и в полной версии сайта, здесь предлагают на выбор несколько маршрутов. Поэтому вы можете оценить каждый из них и следовать по оптимальному.

После начала пути отобразится иконка вашего нахождения и будет перемещаться в зависимости от продвижения. Будут также показаны количество оставшегося пути и примерное время, которое затратится на это.

На этом наш материал подходит к концу. Как видите, оба способа составления пешеходного маршрута достаточно просты и справится с этой задачей даже начинающий пользователь, который впервые столкнулся с работой на сайте или в приложении.
Опишите, что у вас не получилось.
Наши специалисты постараются ответить максимально быстро.
Функции
Основные функции:
- пеший Яндекс Навигатор построит путь с учётом времени, которое необходимо для преодоления дистанции;
- сравнивать маршрут можно с учетом альтернативных схем передвижения, например, общественного транспорта;
- разрешает построить путь на дистанцию свыше 50 км.
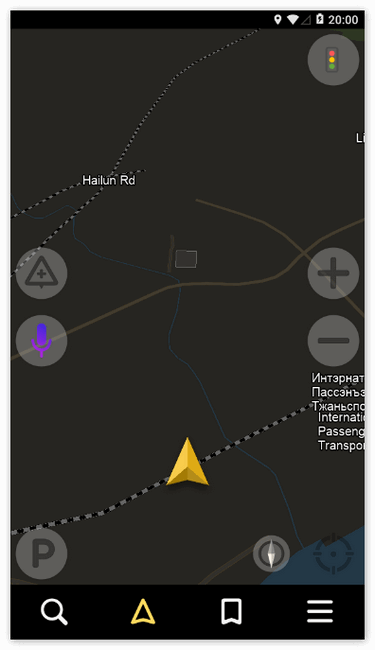
Как установить приложение на смартфон
Перед тем как начать использование навигатора, его требуется скачать для Андроид.
Установка:
- переходим в Play Market;
- находим приложение и выбираем «Скачать»;
- при запуске необходимо принять лицензионное соглашение.
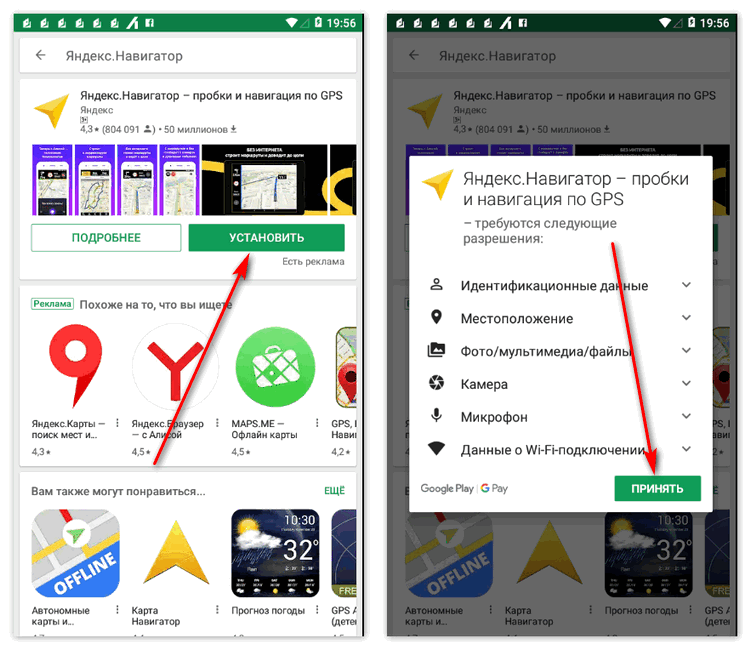
Обзор интерфейса
В верхней левой части экрана расположены кнопки, отображающие дорожную ситуацию: аварии, ограничение движения, ремонтные работы и т.д. Также возможно отслеживать передвижение общественного транспорта. В верхней правой части экрана находится переключатель режима отображения карты 2D или 3D.
В нижней части приложения расположились инструменты, помогающие задать маршрут:
- «Голосовой ассистент», с помощью которого пользователь может уточнить интересующую информацию, например, «Куда сходить отдохнуть» и Яндекс предоставит необходимые данные;
- «Поиск» – позволяет уточнить необходимое место с помощью выбора категории;
- «Задать путь» основной элемент интерфейса, позволяющий задать путь от начальной точки до конечной. Возможно создание шаблона, например, «Дом и Работа». С помощью данной функции можно включить режим пешком.
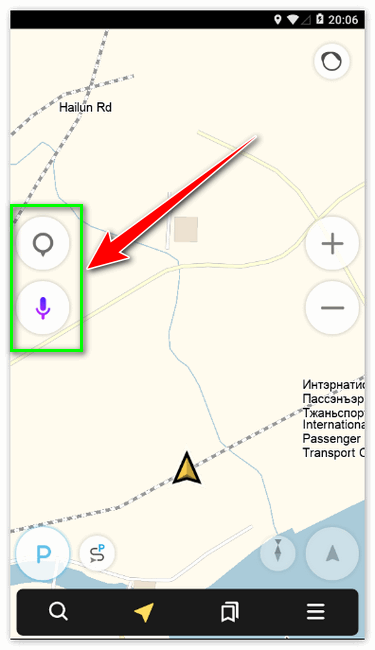
Рядом с панелью инструментов расположена кнопка «Настройки», она имеет следующие функции:
- параметры для отображения карты: «Схема», «Спутник» и «Гибрид»;
- «Слои». Отображают на карте пробки, парковки, общественный транспорт, дорожную ситуацию;
- «Закладки». Пользователь может создать шаблоны маршрутов, которыми часто пользуется;
- «Офлайн карты». Используются при слабом интернет-сигнале. Скачиваются вручную прямо в приложении;
- «Настройки». Предназначены для гибкой настройки всех элементов интерфейса.
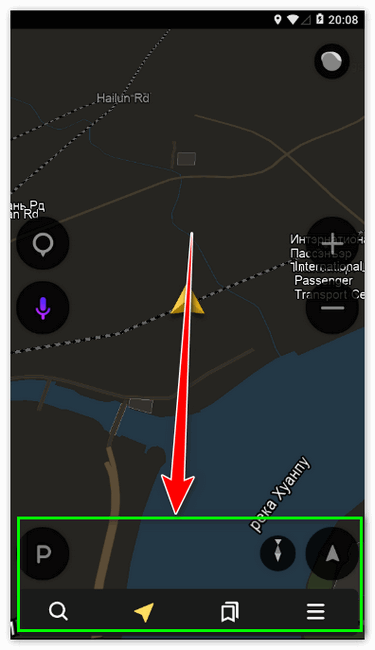
Google Maps отличный вариант для путешествий
Компания регулярно создает новые фото местности с помощью спутников и специальных машин, которые фотографируют улицы.
В СНГ пользователи сервиса тоже могут просмотреть карту улиц и проложить по ней дорогу.
Однако, в наших странах обновления от Гугл происходят не так часто, как на Западе, поэтому советуем использовать Google Maps, если вы находитесь в Европе, Азии, Южной или Северной Америке.
В России и СНГ состояние дорожных работ и ограждений, которые могут встречаться в маршрутах, часто не соответствует действительности, а вот в других странах (где не всегда точно отображает Яндекс) всё работает отлично.
В мобильной версии программы созданный путь можно сохранить. Таким образом, пользователь без проблем получает доступ к карте без наличия Интернет-соединения.
Стоит заметить, что сохраненный ранее путь не будет синхронизироваться с вашим местоположением.
Создание в
Следуйте инструкции, чтобы создать с помощью сервиса Google Maps:

Рис.8 – главная страница Google Maps

Рис.9 – готовая схема пути от Гугл

Рис.10 – просмотр способов проезда
Заметьте, сервис предлагает сразу несколько вариантом пути через разные места. Возле каждого типа маршрута указано его приблизительное время и расстояние между двумя точками.
Кликните на понравившийся вариант, а затем выберите пункт «По шагам», чтобы начать следовать.

Рис.11 – просмотр указаний навигатора

Рис.12 – выбор способа сохранения
https://www.youtube.com/watch?v=rnlP7BygRj4
Мобильное приложение Google
Если вы часто используете карты во время вождения автомобиля или поездок в другие города, рекомендуем работать с мобильной версией сервиса Google Maps. Она доступна для всех мобильных ОС.

Рис.13 – страница приложения в Google Play
С помощью программы вы сможете не только создавать точные маршруты, но и искать на карте ближайшие хотспоты Wi-Fi, закусочные, отели, заправки и достопримечательности. Для каждого заведения есть функция просмотра отзывов о нем. Также, можно увидеть часы минимальной и максимальной загруженности мест.
Для создания в мобильной программе кликните на клавишу «Как добраться?», а затем выполните действия по определению точек аналогично к тому, как это описано для десктопной версии сайта.

Рис.14 – просмотр дороги в мобильном приложении от Google
Что такое Яндекс.Транспорт
В официальном магазине Google Play программа теперь зовётся «Яндекс.Карты и Транспорт — поиск мест и навигатор», хотя по-прежнему можно установить и старые версии APK файлом.
Переезд Яндекс.Транспорта в Карты вовсе не означает, что ранее доступные в отдельном приложении возможности теперь утеряны – сервис полноценно работает в симбиозе с Картами, и здесь можно найти те же данные, а построение маршрутов ничем не отличается.
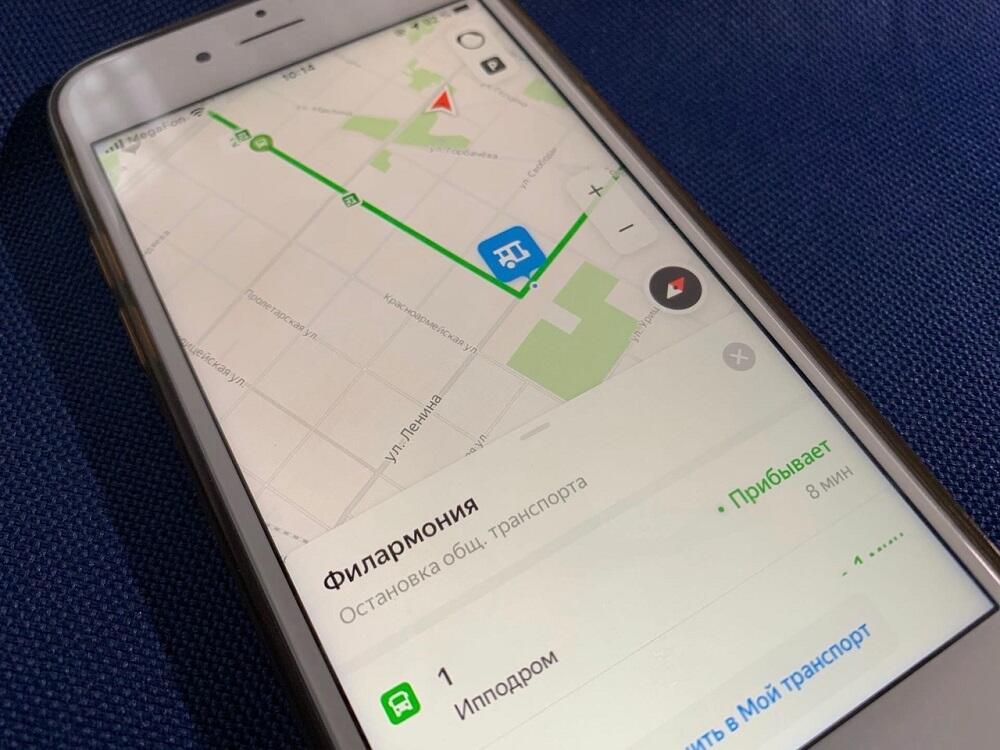
Так, все возможности, которые были доступны в отдельном приложении, теперь перекочевали в «Карты», например, наблюдать движение общественного транспорта в своём городе здесь можно с помощью кнопки «Транспорт» в виде автобуса на главном экране, а избранные маршруты и остановки сохранять в разделе «Мой транспорт». Избранное из старой версии софта при этом сохраняется при переходе на Яндекс.Карты и Транспорт.
Транспортный режим в программе меняет вид карты – значки мест и автодороги уменьшатся, а остановки станут крупнее. Движение городского транспорта будет показано в реальном времени (опция доступна более чем для 70 городов России).
Приложение предлагает широкие возможности:
- поиск и выбор мест, в том числе без подключения к интернету;
- построение маршрутов (пеших, на городском транспорте, велосипеде, машине);
- использование функций Транспорта;
- автомобильная навигация (уведомления о пробках, ДТП, камерах, скоростных радарах, ограничениях и превышениях скорости, навигатор с голосовыми подсказками);
- скачивание офлайн-карт.
Транспортный режим в приложении позволяет:
- просматривать на карте в реальном времени метки общественного транспорта (путь автобуса, трамвая или маршрутки и прибытие на остановку);
- увидеть остановки и станции метро;
- поиск по номеру автобуса и просмотр его маршрута;
- сохранение автобусов и остановок в избранное;
- оставлять на карте только избранные маршруты.
Движущиеся метки транспортных средств видно на карте многих крупных городов, таких как Москва, Санкт-Петербург, Новосибирск, Нижний Новгород, Краснодар и других.
Способ 1: Онлайн-сервис
Узнать, где сейчас находится конкретный автобус, можно в веб-интерфейсе сервиса Яндекс.Карты, открытого с помощью любого браузера.
-
Если сначала нужно авторизоваться в сервисе, жмем иконку «Меню», а затем «Войти».
Вводим логин,
в следующем окне пароль и подтверждаем вход.
- Ищем нужный автобус с помощью поисковой строки.
- На карте зеленым цветом отобразится схема маршрута, а слева откроется его карточка с остановками и расписанием.
- Теперь приближаем карту до тех пор, пока на схеме не появятся движущиеся зеленые иконки. Они имитируют движение автобусов.
- Если нужно определить, когда он прибудет на конкретную остановку, открываем вкладку «Расписание», кликаем стрелочку справа от назначенной по умолчанию остановки,
в списке выбираем нужную и жмем «Готово».
Теперь можно узнать примерное время прибытия автобуса на эту остановку в течение всего дня.
- Для сохранения маршрута жмем соответствующую кнопку.
Теперь при следующем использовании Яндекс.Карт жмем иконку «Движущийся транспорт» и включаем опцию «Мой транспорт». На карте отобразятся избранные маршруты.
- Чтобы сервис показал только один из сохраненных маршрутов, щелкаем по значку пользователя и открываем «Закладки».
- Выбираем интересующий нас маршрут в соответствующей вкладке.
Использование
Как же использовать сервис для того, чтобы построить маршрут? Для этого не нужно быть зарегистрированным в системе или входит в свой аккаунт.
В верхней части экрана вы увидите оранжевую строку ввода адреса, а справа от нее две кнопки – Маршруты и Пробки. Вам, в данный момент, необходим сервис Маршруты.
Нажмите на соответствующую иконку.

Сервис
После нажатия на нее, в правой части окна вашего браузера появится форма для заполнения данных. Далее действуйте в зависимости от того, какого типа вам необходим.
На автомобиле
В верхней части открывшегося окна, над строками ввода конечной и начальной точек пути, нажмите на изображение автомобиля. Далее действуйте согласно алгоритму ниже:
1Установите курсив в поле ввода первой точки (А);
2Если вы видите ее на карте, то просто щелкните по ней один раз;
3Если вы не видите этой точки, но знаете адрес, начните вводить его в поле, и в выпашем списке адресов, известных системе, укажите тот, который вам необходим;

Ввод пунктов
4То же самое проделайте со вторым полем ввода, указав в нем пункт назначения;
5С помощью стрелок между полями пунктов отправления и назначения можно поменять местами;
6Слева от окна ввода также есть три круглые кнопки – нажав на ту, которая обозначена знаком домика, вы сможете ввести свой домашний адрес для того, чтобы при следующей работе с картами не заполнять его по новой;

7Рядом с этой кнопкой есть и другая – с изображением портфеля, нажав на нее, вы сможете ввести рабочий адрес для тех же целей;
8После того, они будут указаны, система тут же укажет вам возможный вариант маршрута (изображение автоматически изменится и на нем появится рисунок, а в окне будут описаны возможные варианты);

Возможные варианты
9Нажимая на тот или иной вариант в списке, вы можете посмотреть его на карте и увидеть детализацию (длительность, расстояние, особенности и т. д.);
10По умолчанию маршрут высчитывается в объезд пробок, если галочку в чек-боксе напротив соответствующего пункта убрать, то он изменится таким образом, что не будет предполагать объезда пробок;
11Под полями ввода в есть строка № «Добавить точку», нажав на нее, вы сможете указать любой промежуточный пункт назначения перестроится с учетом этого.

Дополнительные точки
При нажатии на кнопку «Посмотреть подробнее» в окошке с описанием, вы откроете полное подробное описание всей дороги, с указанием поворотов, светофоров, круговых развязок и т. д.

Детализация
На общественном транспорте
Для построения маршрута при условии езды на общественном транспорте, нажмите кнопку с изображением трамвая над полями ввода пунктов назначения.
После этого введите точки (две или более) таким же способом, как тот, что описан выше.

На общественном транспорте
Система построит маршруты, варианты которых отобразятся в окошке ввода пунктов назначения.
Помимо длительности, там также указаны расстояния, которые необходимо пройти пешком, а также виды и номера общественного транспорта, которыми будет необходимо воспользоваться.
Нажмите «Подробнее» Для того, чтобы увидеть следующие данные:
- Пункт отправления;
- Расстояние, которое нужно пройти пешком;
- Номера общественного транспорта;
- Примерное (максимальное) время его ожидания;
- Количество остановок;
- Время в пути;
- Название конечной остановки и т. д.
Детализация у данного сервиса довольно подробная. Однако он не всегда учитывает отмены рейсов, расписание выходных и будних дней, устаревшее расписание и т. д.

Виды транспорта
Пешком
Для того чтобы построить пеший маршрут, нажмите третью кнопку в верхней части окна ввода пунктов отправления и назначения. Она маркирована изображением идущего человечка.
Введите адреса пунктов, и система построит его за вас.

Пеший вариант
Обычно, строится только один вариант – самый короткий. Но если есть различные, то и они будут отображаться.
Указывается не только длительность по времени, но и расстояние, которое требуется пройти пешком.
В верхней части окна браузера есть строка поиска, в которой указано «Искать вдоль маршрута».
В ней вы можете прописать типы заведений, которые необходимо найти поблизости от вашего пути (туалеты, кафе и т. д.).
https://youtube.com/watch?v=5HM2xn7irkA
Беззаботное путешествие: Как проложить маршрут на Яндекс-Картах?
Беззаботное путешествие: Как проложить маршрут на Яндекс-Картах?
8.8 Рейтинг
Один из лучших существующих навигаторов
Отличный сервис для построения маршрутов, хорошо показывает пробки и с их учетом выстраивает наиболее удобный путь для автомобиля
Интерфейс
8.5
Функциональность
8
Удобство использования
10