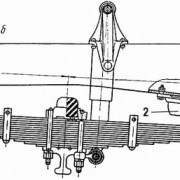Проблема «в приложении произошла ошибка» на android
Содержание:
- Вариант 2: Позволить установить приложение из незнакомых веб-ресурсов
- Диагностирование проблемы
- Как исправить системные ошибки в Windows 10? Восстановление системных файлов Windows
- Удалите кэш Microsoft Store для исправления ошибки 0х8000FFFF
- Расшифровка ошибки
- Как ее исправить
- Не печатает принтер: ошибка очереди печати
- Как исправить проблему
- Как скинуть ошибку двигателя
- Вариант 3: Подключить отладку по ЮСБ
- Программные ошибки печати принтера
- Как выявить ошибку
- Как исправить системные ошибки в Windows 10? Переустановка Windows
- Что такое Сервисы Google Play
- Полный сброс настроек Windows 10, как последняя попытка решить проблему с ошибкой 0х8000FFFF
- Создайте новую локальную учетную запись.
Вариант 2: Позволить установить приложение из незнакомых веб-ресурсов
Согласно требованиям системной защиты телефон с ОС Андроид способен осуществлять запрет на установку постороннего софта с незнакомых веб-ресурсов, дозволяя делать это лишь из Гугл Плэй Маркет. Это объясняется тем, что скаченный из незнакомых источников способен нанести вред смартфону.
Поэтому когда пользователь выполняет установку файла под названием .apk, то это способно вызвать проблемный вопрос. Для исправления положения следует позволить скачивание с незнакомых сайтов. Такое положение есть в настройках, отвисающих за защиту смартфона. Для этого необходимо:
- выполнить переход в «Настройки»;
- затем выбрать «Безопасность»;
- в разделе «Неизвестные источники» и выделить разблокировку скачивания — если телефон запросит подтверждение, то следует согласиться и нажать на «OK».
После этого следует возвратиться в папку, где располагается указанный файл, нажав на него и выполнив установку.
Диагностирование проблемы
Что вы меняли в последнее время

Постарайтесь вспомнить, что вы меняли в компьютере, его конфигурации и настройках в последнее время. Самая распространённая причина — недавнее изменение в настройках программной или аппаратной части компьютера. Сюда можно отнести установку новых драйверов, получение обновлений ОС.
Драйвер — это программное обеспечение, которое позволяет установленному в компьютер оборудованию взаимодействовать с Windows и корректно работать. Производители железа и разработчики драйверов к ним, не могут учесть всех возможных конфигураций как аппаратной, так программной части ПК. В связи с чем есть вероятность, что установленный или обновлённый драйвер вызывает критическую ошибку.
Проверьте внутреннее аппаратное обеспечение компьютера

В ряде случаев плохое соединение, плохие контакты внутри компьютера могут вызвать синий экран. Откройте корпус и проверьте подключение всех кабелей, убедитесь, что все провода надёжно закреплены, а все имеющиеся платы оборудования плотно установлены в свои разъёмы.
Если для персонального компьютера проверить не составит труда, то владельцам ноутбуков сделать это проблематичней. Но можно проверить жёсткий диск и оперативную память, чтобы убедиться, что они подключены правильно.
Снимите, с помощью небольшой крестообразной отвёртки, съёмные панели в задней части ноутбука, под которыми скрыты жёсткий диск и оперативная память или плюс ко всему материнская плата, как на фотографии ниже. Проверьте плотность соединений штекеров.
Температура

Проверьте температуру компьютера: процессора, видеокарты, жёстких дисков. Перегрев может привести к сбоям оборудования. Одним из наиболее распространённых перегревов — это перегрев видеокарты. Вторым наиболее вероятным виновником может быть процессор. Температуру можно проверить в большинстве современных BIOS или с помощью специальных программ для Windows типа SpeedFan.
Проверка памяти
Частой причиной сбоев является сбойная планка оперативной памяти. Когда оперативная память начинает сбоить, то она приводит к нестабильной работе системы.
Вы можете проверить оперативную память с помощью программы под названием «Memtest86». Программа бесплатна и свободна для скачивания. Запустить её можно путём её записи на загрузочный компакт диск.
Нужно перезагрузить компьютер и загрузиться с диска. Memtest автоматически начнёт тест оперативной памяти компьютера, что может занять продолжительное время. Нужно дождаться результатов.
Проверка жёсткого диска

Запустите функцию CHKDSK — она используется на жёстком диске для сканирования на наличие ошибок и устранить возможные проблемы. Неисправный жёсткий диск может привести к голубой экран из-за повреждённых файлов.
Чтобы запустить CHKDSK:
- Откройте Компьютер → Мой компьютер и щёлкните правой кнопкой мыши диск, который требуется сканировать.
- Выберите Свойства.
- На экране Properties выберите вкладку Tools.
- Нажмите кнопку Проверить в разделе проверки ошибок.
- Компьютер попросит перезагрузить его для сканирования диска.
Отключаем всё лишнее

Один из способов определить причину сбоя заключается в том, что надо сузить круг поиска. Для этого нужно отключить всё без чего компьютер сможет работать, без чего он сможет запуститься. Если ошибка исчезнет, вы будете знать, что причина в одном из отключённых устройств.
- Для запуска настольному компьютеру необходимы: материнская плата, жёсткий диск, блок питания, оперативная память, видеокарта и клавиатура.
- Если в материнской плате есть видеоразъем, то подключаем монитор к нему, а внешнюю (дополнительную) видеокарту отключаем.
- Если в наличии несколько планок оперативной памяти, то лучше оставить одну из них, потом чередовать при загрузке варианты с разными слотами в материнской плате и плашками памяти.
- Если ПК запускается без ошибок, то пробуем подключать по одному устройству и запускать систему, пока не появится сообщение об ошибке. Это позволить точно узнать, какое именно оборудование вызывает сбой.
- К сожалению, этот метод неприменим к ноутбукам, там нет возможность отключать устройства (по крайней мере, для начинающего пользователя).
Как исправить системные ошибки в Windows 10? Восстановление системных файлов Windows
Утилита DISM
DISM (Deployment Image Servicing and Management) – это системный инструмент, который доступен каждому администратору компьютера через Командную строку или PowerShell. В его задачи входит ремонт поврежденных файлов Windows, без необходимости её переустановки.
Чтобы восстановить поврежденный системный файл необходимо выполнить следующие действия.
1. Запустите Командную строку от имени администратора.

2. В открывшемся окне введите команду: DISM /Online /Cleanup-Image /RestoreHealth и нажмите на Enter, чтобы подтвердить операцию.

3. Дождитесь завершения операции. Это может отнять около 10-15 минут времени.

Примечание. Если при вводе команды вы получили уведомление с ошибкой, убедитесь, что Командная строка была запущена от имени администратора. Если же с этим проблем нет, перепроверьте правильность ввода.
Далее рекомендуется перезапустить компьютер, чтобы внесенные утилитой изменения вступили в силу.
Утилита SFC
SFC (System File Checker) – это ещё один инструмент Windows, в задачи которого входит сканирование компьютера на наличие поврежденных файлов и их восстановление. Можете воспользоваться этим инструментом. Для этого необходимо выполнить следующие действия.
1. Запустите Командную строку от имени администратора.
2. Введите команду sfc /scannow и нажмите на клавишу Enter.

3. Процесс может занять некоторое время. Не закрывайте окно командной строки.
По завершению сканирования вы получите одно из следующих сообщений:
- Защита ресурсов Windows не обнаружила нарушений целостности. Это сообщение говорит о том, что инструмент SFC не нашел ни одного поврежденного файла в вашей системе. Система находится в отличном состоянии.
- Защита ресурсов Windows не может выполнить запрошенную операцию. Получив данное сообщение, не стоит впадать в панику. Повторите операцию в Безопасном режиме.
- Защита ресурсов Windows обнаружила поврежденные файлы и успешно их восстановила. Сведения см. в журнале CBS.Log %WinDir%\Logs\CBS\CBS.log. Это сообщение говорит о том, что все имевшиеся в системе ошибки были исправлены.
- Защита ресурсов Windows обнаружила поврежденные файлы, но не может восстановить некоторые из них. Сведения см. в журнале CBS.Log %WinDir%\Logs\CBS\CBS.log. Утилита обнаружила ошибки, но восстановить их не смогла. В этом случае у вас нет иного выбора, кроме как вручную заменить поврежденные файлы на новые.
Удалите кэш Microsoft Store для исправления ошибки 0х8000FFFF
Другой способ борьбы с проблемой заключается в очистке кэша Microsoft Store. К сожалению, подобное меню Microsoft не предусмотрела, так что придется руками ввести несколько команд.
1. Нажмите комбинацию Windows + R, чтобы открыть окно «Выполнить».
2. В поле «Открыть введите команду wsreset.exe и нажмите клавишу ОК.

3. Примерно на 10 секунд появится пустое черное окно, а когда оно исчезнет – запустится Microsoft Store. Если это не сработает, то кэш можно очистить иначе.
Снова нажмите комбинацию Windows + R и откройте окно «Выполнить».
Введите строку:
Откроется папка с кэшем магазина. Если внутри есть каталог Cache, то переименуйте его, например, в Cache.old. Затем, даже если папки Cache изначально и не было, создайте новую с этим именем.

Теперь можно запускать средство устранения неполадок, как было описано выше. Это поможет обнаружить и устранить проблему.
Расшифровка ошибки
Так как вызвать синий экран смерти может любая неполадка, то для исправления ошибки необходимо ее идентифицировать.

Как только удалось сфотографировать синий экран при загрузке Windows или записать информацию, которая на нем появляется, можно приступать к расшифровке ошибки, которая и стала причиной его возникновения:
- Первой строчкой система на английском вежливо уведомляет о том, что произошло критическое завершение работы Windows.
- Далее говорится о том, что именно вызвало проблему. Это может быть название файла или драйвера видеокарты, аудиокарты, TCPIP.SYS, SPCMDCON.SYS, DXGKRNLl.SYS, NTKRNLPA.EXE, NETIO.SYS и так далее. Если данная строчка отсутствует, то причину ошибки следует искать в компьютерном железе.
- Название ошибки, понятное для пользователя, например, DRIVER_IRQL_NOT_LESS_OR_EQUAL, свидетельствует о том, что при установке драйвера произошла ошибка.
- После этого следует большой массив текста, в котором Windows предлагает возможное решение проблемы. Например, проверить правильность установки драйверов, запустить службу проверки диска, провести восстановление системы и так далее.
- После слова STOP указывается технический код ошибки для более точной ее идентификации и устранения. Может носить вид типа 0x1000007e, 0x00000116 и тому подобное.
- Ниже система возможно повторно укажет имена файлов или драйверов, таких как TCPIP.SYS, SPCMDCON.SYS, NTKRNLPA.EXE, NTOSKRNL.SYS, NETIO.SYS и тому подобное, которые могли спровоцировать синий экран.
- Дополнительно, в зависимости от типа неполадки, Виндоус может выдать адрес оперативной памяти, по которому произошла критическая ошибка. По аналогии со STOP-кодом возможно будет иметь формат типа Address 0x00000116.
Зная эту информацию, становится понятно, как убрать синий экран смерти.
Как ее исправить
Предполагаем, что у читателя этого материала базовый уровень компьютерной грамотности, а потому он не понимает сложные термины. Это не проблема, ведь предложенные ниже способы подробно расписаны в виде пошаговых инструкций, а значит, разобраться с ними сможет даже новичок.

Сброс кэша и данных
Все программы, установленные на телефоне, постоянно взаимодействуют с памятью устройства, а именно с ОЗУ, внутренним хранилищем информации (иногда называют постоянной памятью) и кэш-памятью. Например, внутреннее хранилище программы используют для записи служебных файлов, пользовательских данных и изменений некоторых конфигураций. Разработчик сам определяет, что попадет во внутреннее хранилище.
Есть и кэш-память, которая управляется системой без вмешательства разработчиков ПО и пользователей.
Телефон сам решает, какую информацию добавить в кэш, а какую – нет. Зачем это нужно? Дело в том, что кэш – это самый быстрый вид памяти, который находится прямо в процессоре. Система в первую очередь обращается к нему, а уж после к ОЗУ и другим устройствам. Если в кэш будут записаны неправильные данные, то это может привести к критическим сбоям. Потому этот блок памяти иногда стоит очищать. Как это сделать, читайте ниже:
Откройте настройки. Для этого кликните по значку шестеренки на главном экране или в шторке уведомлений.
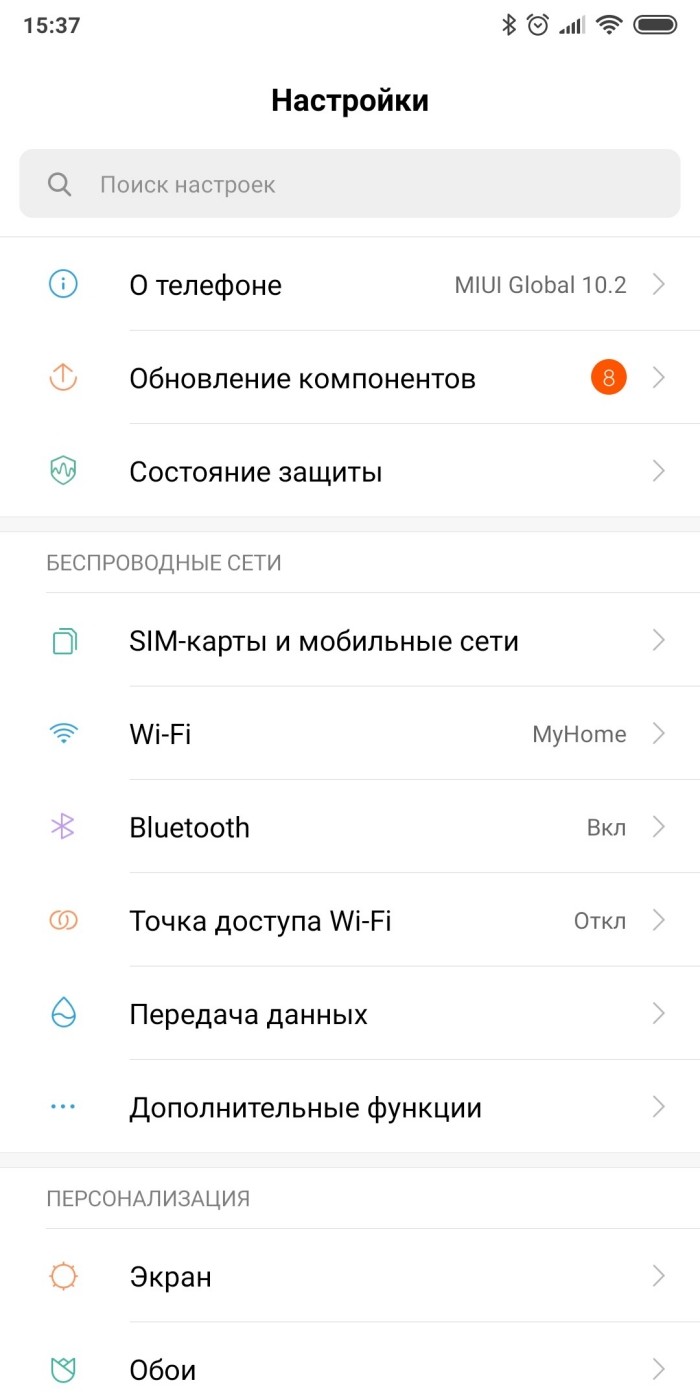
Перейдите в раздел «Приложения», а потом в подраздел «Все приложения».

- В списке найдите не работающую игру или программу и кликните по ней.
- Нажмите на кнопку «Очистить кэш».
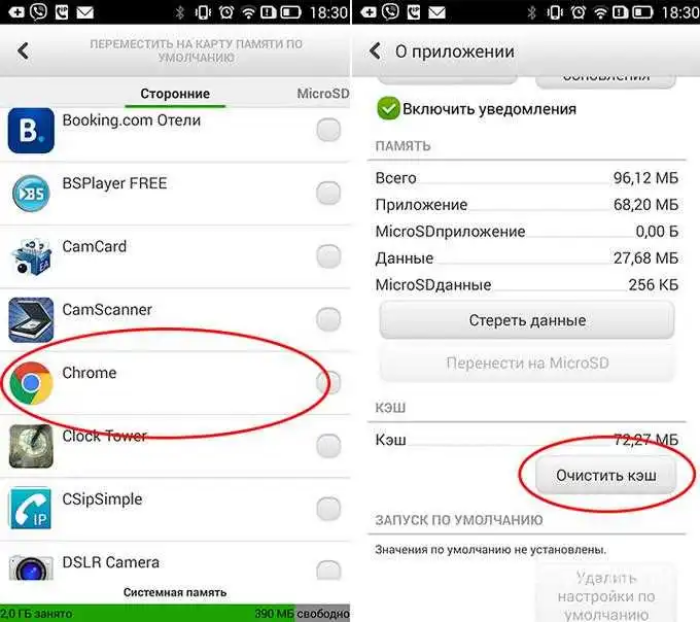
Там же кликните по другой кнопке «Стереть данные». Учтите, что после этих действий программа вернется к заводским настройкам. В некоторых случаях для решения проблема очистка данных является обязательным условием.
После этих махинаций попробуйте снова запустить приложение. Возможно, проблема решится. Если этого не произошло, то переходите к следующему способу.
Откат до заводских настроек
Это радикальная мера, после которой на телефоне удалятся все приложения, пользовательские файлы, несинхронизированные контакты и прочие ресурсы, которые не были загружены на карту памяти или в облако. Также пользователя «выкинет» из всех аккаунтов, а потому заходить в них придется повторно. Если вам важен результат, и вы готовы пойти на такие жертвы, то следуйте инструкции по сбросу до заводских настроек, которая представлена ниже:
Выключите телефон. Для этого зажмите кнопку питания, пока не появится меню выбора, а после в нем нажмите на «выключение».
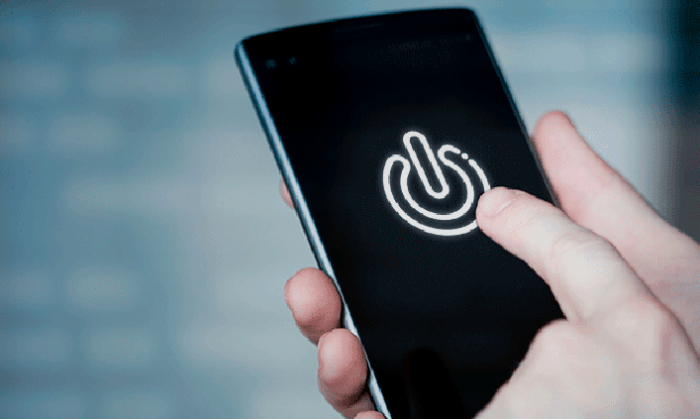
- Зажмите кнопку питания и кнопку уменьшения громкости, пока не запустится меню Recovery.
- С помощью кнопок изменения громкости опустите курсор до пункта «wipe data/factory reset».
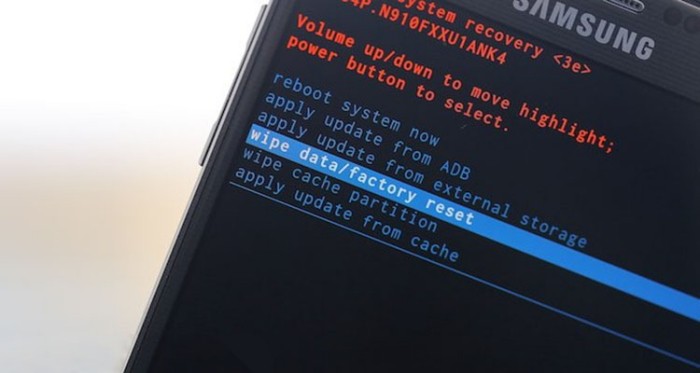
- Нажмите на кнопку питания, чтобы подтвердить выбор.
- Снова нажмите на кнопку питания, чтобы запустить сброс.
После останется дождаться завершения процедуры и автоматической перезагрузки телефона.
Не печатает принтер: ошибка очереди печати
Случается так, что из-за неполадок устройства пользователь раз за разом отправляет документ на печать, чем провоцирует еще одну проблему — скопление файлов в очереди, из-за чего система зависает и может не исправиться даже после перезагрузки. Тогда требуется ручная очистка очереди.
Сделать это несложно. В панели управления Windows найдите раздел с принтерами. Затем отыщите интересующую модель, с которой возникла проблема. Щелкните на ней правой кнопкой мыши, выберите пункт «Просмотр очереди». В открывшемся окне есть кнопка «Очистить очередь печати», на которую и следует нажать.

Как исправить проблему
Согласно статистике, примерно в 40–50% случаев имеет место единичный баг. Поэтому при появлении на экране с установленной Windows 10 сообщения «На вашем ПК возникла проблема…» следует просто прислушаться к предложению и произвести перезагрузку компьютера. Как правило, после этого всё входит в норму, и если на протяжении суток рецидивов болезни нет – можно считать произошедшее случайностью.
Бывает так, что, согласившись на перезагрузку, вы наблюдаете зависание компьютера, при котором на протяжении нескольких минут ничего не происходит. В таких случаях нужно действовать по следующему алгоритму:
- для десктопного ПК нажать кнопку «Reset»;
- если не поможет – зажать на 5 секунд кнопку «Power», компьютер при этом должен выключиться, включаем его стандартным способом;
- самый надёжный и не рекомендуемый способ – вытащить шнур питания из сети;
- у ноутбуков кнопки «Reset» нет, поэтому сразу переходим ко второму варианту;
- крайний способ для ноутбука – вытаскивание аккумулятора.
Как скинуть ошибку двигателя

Начнем с того, что ошибки двигателя могут возникать по разным причинам, так как система управления включает в себя большое количество датчиков и контролирует работу отдельных узлов, систем и механизмов. Также следует учитывать, что разные автомобили могут отличаться с учетом сложности той или иной системы. На одних машинах «чек» загорается, например, только в случае появления серьезных или критических ошибок (сбои в работе ДПРВ, ошибка детонации двигателя когда неисправен датчик детонации и т.п.).
Параллельно с этим check может не гореть в том случае, если возникли проблемы с давлением масла, имеются определенные отклонения от нормы в работе дросселя и т.д. На простых машинах загорается лампочка, на более технологичных авто в аналогичной ситуации появляется ошибка «потеря мощности двигателя» или «ошибка давления масла» в двигателе. По этой причине считывание ошибок двигателя является необходимой диагностической и профилактической процедурой независимо от того, горит «чек» или нет.
Теперь о сбросе. На многих автомобилях, особенно бюджетного сегмента, для сброса ошибки в ЭБУ следует выполнить следующие действия:
- прогреть силовой агрегат до рабочей температуры;
- снять клемму «плюс» с АКБ на 5-15мин, затем подсоединить клемму обратно через указанное время;
- вставить ключ в замок зажигания и повернуть в последнее положение перед запуском ДВС от стартера (лампочки и указатели на приборной панели должны гореть);
- оставить ключ в замке в таком положении на 1 минуту, затем вернуть ключ в исходное положение;
Такие действия в некоторых случаях позволяют удалить ошибки из ЭБУ. Теперь можно запустить двигатель (чек должен погаснуть после запуска) и дать ему поработать на холостых оборотах 2-3 минуты (педаль газа во время работы не нажимать). Теперь следует заглушить двигатель, после чего повторить процедуру запуска и остановки мотора еще пару раз.
Отметим, что подобный способ позволяет убрать «чек» тогда, когда причиной его загорания стала работа мотора с отключенным или неисправным датчиком, заправка неподходящим видом топлива, сбои зажигания по причине неработающих свечей и т.п. Если иначе, возникала неполадка, загорелся чек. Затем водитель обнаружил и устранил причину, после чего сбросил ошибку двигателя.
Одновременно нужно учитывать, что далеко не все ошибки удаляются из памяти ЭБУ подобным образом. Речь идет о ситуации, когда выбило ошибку двигателя, но после устранения причины чек продолжает гореть и его не получается сбросить путем снятия клеммы с АКБ. В таком случае убрать ошибку можно программно.
Для этого нужно воспользоваться специальным диагностическим разъемом, в который подключается дополнительное оборудование. Отметим, что на подавляющем большинстве авто, которые выпускались после «нулевых» годов, имеется стандартный разъем. Указанный разъем получил название OBD2. Местом расположения разъема может быть область возле педального узла, под рулевой колонкой и т.д. Для точного определения необходимо заглянуть в техническое руководство по конкретной модели ТС. На более старых моделях такой разъем может располагаться в подкапотном пространстве и других местах
Обратите внимание, для подключения оборудования в подобном случае может понадобиться специальный переходник
Вариант 3: Подключить отладку по ЮСБ
Активация отладки, выполненной по USB, не считается в действительности нужной для того, чтобы установить приложение Андроид, используя файл .apk. Хотя целый ряд владельцев смартфонов заявляют, что смогли исправить погрешность именно таким способом.
Для активации нужно активировать режим изготовителя продукции на собственном смартфоне. Для этого следует:
- перейти в «Настройки»;
- выбрать подраздел под названием «О телефоне» и открыть его;
- прокрутив вниз до «Номера сборки», семь раз нажать на него — после этого появится надпись «Сейчас вы — разработчик»;
- потом нужно возвратиться в подраздел «Настройки», прокрутив вниз и перейдя в «Система»
- заходим в пункт «Для разработчиков»
- там выполнить активацию подраздела «Отладка по ЮСБ».
Процесс подключения отладки такой операции на определенных устройствах может обладать собственной спецификой.
Программные ошибки печати принтера
Работу печатающего устройства обеспечивают два вида программ: драйвера и специальное ПО, которое предоставляется производителем и помогает удобно управлять рабочими задачами. В том случае, если программное обеспечение установлено ненадлежащим образом или отсутствует, то даже при наличии драйвера могут возникнуть проблемы. О них сигнализирует система, сообщением, которое появляется при отправке файла на печать.
Возможна также вирусная атака на компьютер, которая повредила софт, из-за чего принтер пишет ошибку при попытке работать с ним. Необходимо установить качественный антивирус и свежие базы, пролечить компьютер, а затем переустановить программное обеспечение.
Распространенная проблема — конфликт драйверов, если к одному ПК подключено сразу несколько печатающих устройств, либо есть локальная сеть с несколькими аппаратами и общим доступом. Рекомендуется единовременно подключать к компьютеру только один принтер, а при устройстве локальной сети выбирать одинаковые приборы для всех участников сети. Также можно зайти в «Панель управления» и настроить принтер, используемый по умолчанию.
Как выявить ошибку
На небольшом ресурсе легко проверить работоспособность ссылок вручную. Но если на сайте сотни и тысячи страниц, без дополнительного софта не обойтись. Есть немало сервисов и программ, позволяющих находить битые ссылки. Рассмотрим некоторые из них.
Search Console Google
Консоль поиска Google позволяет находить страницы с ошибкой 404 за несколько кликов:
- Войдите в учётную запись Google и перейдите в Search Console.
- Откройте раздел «Ошибки сканирования» → «Диагностика».
- Кликните на «Not Found».
Чтобы получить список страниц с ошибками, подтвердите права на ресурс — добавьте проверочную запись TXT в записи DNS регистратора домена. Такая запись не повлияет на работу сайта. Подробнее о процедуре подтверждения, читайте в справке Google.

Для использования Search Console Google нужно подтвердить свои права на сайт
Яндекс Вебмастер
Сервис для вебмастеров от Яндекса поможет быстро найти все ошибки 404:
- Откройте Вебмастер после авторизации в Яндекс-аккаунте.
- Выберите «Индексирование» → «Доступные для поиска страницы» → «Исключённые страницы».
- В выданном списке выберите фильтр «Ошибка HTTP: 404».
Чтобы использовать Яндекс.Вебмастер, также нужно подтвердить право владения сайтом — добавить метатег в HTML-код главной страницы.

Для входа в Вебмастер авторизуйтесь в Яндексе
Screaming Frog
Для начала загрузите и установите программу на компьютер. После запуска добавьте URL проверяемого сайта и начните поиск проблем. Неработающие ссылки можно искать даже в бесплатной версии.

Инструмент SEO-паук в Screaming Frog помогает найти технические неисправности сайта
SiteAnalyzer
Эта бесплатная десктопная программа позволяет обнаружить технические погрешности на сайте. SiteAnalyzer быстро отыщет нерабочие и несуществующие ссылки.

SiteAnalyzer бесплатно найдёт неработающие URL
Как исправить системные ошибки в Windows 10? Переустановка Windows
Если описанные выше способы не смогли помочь вам решить вопрос, как исправить системные ошибки в Windows 10, то единственным вариантом остается полная переустановка Windows с нуля.
Сделав это, вы вернете компьютер к чистому заводскому состоянию, в котором нет никаких повреждений. Однако все ваши программы и приложения будут удалены, их придется установить и настроить заново.
Кстати говоря, ни одна операционная система никогда не бывает идеальной. Всегда будут случаться какие-то ошибки, повреждения и разного рода баги. Нам остается лишь быть готовыми к этому, иметь знания и возможности, чтобы справиться с ними. А книга «Экстренная помощь для компьютера» поможет вам в этом.
Теперь и вы знаете, как исправить системные ошибки в Windows 10, если вдруг они возникнут.
Кстати, рекомендую почитать эти полезные книги:
1. Книга «Укрощение Windows 10. Настройка, оптимизация и безопасность» – содержит подробные материалы и знания по работе с операционной системой Windows 10, начиная с настройки и оптимизации системы, заканчивая обеспечением безопасности системы. Она предназначена для пользователей, которые хотят укротить и взять под полный контроль обновлённую «десятку».
2. Книга «Экстренная помощь для компьютера» – это пошаговое руководство о том, что нужно делать, если внезапно отказала операционная система Windows или аппаратная часть компьютера. Как можно быстро реанимировать и восстановить компьютер, если это все-таки случилось. Это мощный инструмент для оказания экстренной помощи вашему компьютеру!
3. Книга «Полная защита системы от любых атак» – это концентрация моего многолетнего опыта по обеспечению защиты и безопасности стационарных компьютеров, ноутбуков, мобильных устройств, а также роутеров. Она поможет обеспечить максимальную защиту системы от любых атак – хакеров, вирусов и вредоносного ПО, защитить роутер в домашней сети, обеспечить полную анонимность и безопасность пребывания в сети Интернет.
4. Книга «Резервное копирование компьютерных систем и мобильных устройств» – пошаговое руководство по обеспечению безопасности и гарантированной защите от потерь важных данных, по грамотной организации и настройки резервного копирования, чтобы процесс резервирования работал в автоматическом режиме.
5. Книга «Wi-Fi по максимуму. Как улучшить качество связи без дополнительных затрат» – содержит подробные материалы, знания и мой многолетний опыт работы с маршрутизаторами (роутерами) и дополнительными устройствами, которые расширяют и улучшают домашнюю сеть. Книга поможет пользователям использовать свою сеть Wi-Fi по максимуму, без дополнительных затрат! Начиная с идеальной планировки домашней сети, заканчивая улучшением качества связи и безопасности сети.
На этом пока все! Надеюсь, что вы нашли в этой статье что-то полезное и интересное для себя. Если у вас имеются какие-то мысли или соображения по этому поводу, то, пожалуйста, высказывайте их в своих комментариях.
Что такое Сервисы Google Play
Сервисы Google Play — это системное приложение OS Android, которое отвечает за:
- Доступ учетной записи пользователя Андроид-устройства к контенту магазина Play Маркет, связь аккаунта и скачанных программ (библиотека «Мои приложения и игры» тоже находится в его ведении), ручную установку и автоматическое обновление контента, активацию платных программ, передачу на сервер и загрузку данных сетевых приложений и игр (например, статистики) на устройство .
- Синхронизацию пользовательских данных владельца девайса и его учетной записи Google. Благодаря Сервисам контент пользователя (пароли, контакты, почта и прочее) сохраняется не только локально, но и централизованно на серверах Гугла.
- Резервное копирование системы.
- Получение и отправку почты через встроенный клиент GMail, геолокацию, загрузку и отображение карт Google maps, навигацию по картам, запуск сетевых приложений, например, YouTube, VK, Instagram и т. п.
- Push-уведомления различных приложений и служб (которые открываются в «шторке» устройства).
Полный сброс настроек Windows 10, как последняя попытка решить проблему с ошибкой 0х8000FFFF
Если вышеперечисленные способы не помогли, то настала пора переходить к последнему. Сброс настроек Windows 10 уж точно поможет. В ходе этой процедуры системные файлы будут заменены на оригинальные. Теоретически это должно устранить связанные с управлением памятью ошибки. Но при этом большинство важных файлов останется в целости и сохранности.
1. Перейдите в Параметры Windows → Обновление и безопасность → Восстановление. В разделе «Вернуть компьютер в исходное состояние» нажмите клавишу «Начать».

2. На последнем шаге останется выберите одну из опций: «Сохранить мои файлы» или «Удалить все».

После этого начнется перезагрузка, поэтому лучше стоит заранее сделать копии всех важных файлов.
Ошибка с кодом 0x8000FFFF побеждена!
Один из вышеприведенных рецептов или их комбинация должны устранить проблему и вернуть Microsoft Store в работоспособное состояние. Надеемся, что вам не придется прибегать к последнему, наиболее кардинальному способу. К нему стоит обращаться, как к абсолютному и окончательному решению.
Создайте новую локальную учетную запись.
Если ни один из упомянутых шагов не помог вам решить проблему, тогда стоит попробовать создать новую учетную запись пользователя. Иногда вновь созданные аккаунты могут решить проблемы с настройками и вернуть некоторые службы в нормальный строй
Также обратите внимание, что новые учетные записи не содержат данных, которые хранились ранее, поэтому не забудьте переместить туда свои файлы. Если новая учетная запись помогла вам решить проблему, вы можете оставить или удалить исходную после перемещения всех важных данных
Ниже вы можете найти шаги для создания новой учетной записи:
- Щелкните правой кнопкой мыши по значку Меню Пуск и выберите Настройки. Вы также можете нажать Windows Key + I сочетания клавиш.
- Перейдите в Учетные записи > Семья и другие пользователи.
- На правой панели прокрутите вниз до Другие пользователи раздела и нажмите Добавить пользователя для этого компьютера.
- Теперь выберите У меня нет данных для входа этого человека внизу.
- Выберите Добавить пользователя без учетной записи Майкрософт внизу.
- Затем введите имя пользователя и пароль для нового пользователя и нажмите Далее.
- Теперь вы можете переключиться на новую учетную запись (щелкнув на значок пользователя в Меню Пуск) и попробуйте снова открыть Центр обновлений.