Яндекс.навигатор: как начать пользоваться и проложить маршрут для грузовика
Содержание:
- Основные особенности приложения
- Как построить маршрут в Яндекс навигаторе
- Прокладываем маршрут в Яндекс.Навигаторе
- С десктопа на телефон в один клик
- ViewRanger
- С десктопа на телефон в один клик
- Вид координат в приложении «Яндекс. Навигатор»
- OsmAnd
- Как настроить яндекс навигатор для пешеходов?
- Как проложить оптимальный маршрут
- Парковки
- Работа в оффлайн режиме
- Особенности использования Яндекс.Карт
- Как проложить пеший маршрут в Яндекс Навигаторе
- Пошаговая инструкция по построению маршрута в навигаторе
- 3 главных преимущества Яндекс Навигатора
- Парковки
- От текущего места
- Добавление промежуточных точек
- CoPilot
- Яндекс Карты оффлайн. Как это работает.
Основные особенности приложения
В интернете можно найти большое количество предложений различных навигаторов на мобильное устройство. Чем же удобнее и практичнее продукт компании Яндекс?
- Приложение требует минимальных ресурсов от телефона.
Скачать и установить последнюю версию Яндекс. Навигатор можно на операционную систему Андроид (версия 4.1 и выше), и IOS (версия 8 и выше). Для тех, у кого мобильный версии ниже предложенной, также имеется возможность использовать программу, но без новых дополнений и обновлений. Что, на практике, не так и заметно.
- Программа предоставляется абсолютно бесплатно.
После установки, пользователь не столкнётся со скрытыми комиссиями, о которых не говорилось ранее. Единственная плата, которую придётся всё-таки вносить, это оплата мобильного интернета по тарифу оператора. При этом, компания Яндекс делает всё возможное, чтобы сократить и эти расходы.
- Навигатор может работать без интернета в режиме оффлайн.
Если у человека не работает на телефоне интернет или он не хочет тратить мобильный трафик, он может загрузить Яндекс.Карты с местностью, которая будет использоваться при поездке, заранее. После чего, продукт компании Яндекс сможет работать без соединения с сетью.
- Не требует авторизации.
Пользоваться продуктом можно без регистрации. Но следует помнить, что в таком случае не будет возможности сохранять маршруты, синхронизировать поездки с другими устройствами, просматривать посещенные места.
- Язык интерфейса меняется непосредственно в самой программе всего за несколько мгновений.
По умолчанию, для тех, кто устанавливает Яндекс. Навигатор в России, меню разработано на русском языке. Но его всегда можно изменить. Из доступных имеются: турецкий, французский, украинский и английский. При этом, ещё можно выбрать и голос диктора. В разных странах и регионах они незначительно отличаются. Это может быть мужчина, женщина или какая-то знаменитая личность, например, Фёдор Бондарчук.
Как построить маршрут в Яндекс навигаторе
Откройте приложение Яндекс навигатор . На главной странице, у вас будет два варианта, чтобы проложить маршрут:
– С помощью голоса. На карте слева нажмите на значок микрофона.
– С помощью поиска. Внизу слева нажмите на кнопку Поиск.
Когда вы нажмёте на микрофон, внизу откроется окно с надписью Говорите! Скажите вслух адрес или место куда вы хотите поехать. Можно так сказать: Поехали в сауну! Навигатор найдёт для вас ближайшую сауну и построит маршрут.
Когда маршрут будет построен, вам останется только нажать на кнопку Поехали!
Перейдите на страницу поиска. Вы можете здесь выбрать подходящую для вас категорию, чтобы быстро найти лучшее место в городе. Можно просто ввести адрес или название места в поиск вверху.
Когда вы введёте адрес, вам только останется нажать на кнопку Поехали!
Если место или адрес вас не устраивает, вы можете сбросить маршрут, нажав внизу на соответствующую кнопку.
Когда вы поедете по маршруту, голос будет вам подсказывать направления движения. В навигаторе будет показываться скорость движения, знаки на дорогах и т.д.
Всё готово! Вот так просто и быстро вы можете проложить маршрут в Яндекс навигаторе.
info-effect.ru
Прокладываем маршрут в Яндекс.Навигаторе
В рассматриваемом приложении проложить маршрут достаточно просто. Проделать это можно тремя разными путями, идентичными для Андроид и иОС.
Вариант 1: Голосовой ассистент
- Первый и самый простой – использовать голосовой поиск посредством встроенного в приложение ассистента Алисы. Для этого просто нажмите на кнопку с изображением микрофона.
-
Когда появится окошко ввода, надиктуйте фразу:
- Далее остаётся только подождать, пока ассистент проложит маршрут, и нажать «Поехали».
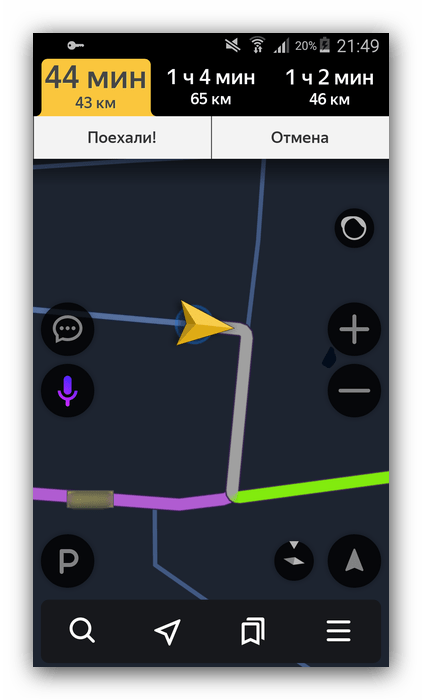
Вариант 2: Текстовый поиск
Второй вариант тоже достаточно простой – следует задействовать «Поиск».
- Найдите кнопку с изображением увеличительного стекла и тапните по ней.
- Откроется список категорий и строка текстового поиска. Среди категорий можно выбрать интересующую, тапнуть по ней и уже там найти объект, к которому следует проложить маршрут.
- Использование строки поиска предполагает ввод названия интересующей позиции.
После того как объект обнаружен, тапните по кнопке «Поехали» и дождитесь, пока программа подготовит отображение.

Вариант 3: Ручной ввод
Последний из доступных методов прокладки маршрута – ручной выбор пунктов отправки и назначения.
-
Найдите на карте местоположение отправной точки и сделайте по ней долгий тап. Появится контекстное меню, в котором следует коснуться кнопки «Отсюда».
К слову, если тапнули немного не там, где надо, всегда можно переместить карту к нужному пункту – она остаётся активной и при открытом контекстном меню.
- Далее точно таким же методом вызовите меню на пункте назначения, но на этот раз жмите на кнопку «Сюда».
- Подождите, пока программа создаст оптимальный путь, после нажимайте «Поехали».

Что делать, если Навигатор не ведёт по маршруту
Иногда может случиться так, что маршрут проложен, но навигатор по нему не ведёт. Вот краткая инструкция по решению проблемы:
- Первым делом проверьте, включён ли GPS – приложение без активации этого модуля может работать некорректно.
Подробнее: Как включить GPS на Android и iOS
- Также стоит проверить подключение к интернету: без него программа работает только частично, и для полноценной оффлайн-навигации надо загрузить карту желаемого региона.
- Если с предыдущими пунктами всё в порядке, проблема может заключаться в единичном программном сбое, устранить который можно перезагрузкой девайса.
Урок: Как перезагрузить Android и iPhone
Заключение
Как видим, построить маршрут в Яндекс.Навигаторе очень просто. Эту операцию можно проделать тремя способами, которые подходят для разных категорий пользователей.
С десктопа на телефон в один клик
Как правило, планы на вечер созревают у нас за рабочим компьютером. Мы ищем заветный театр, бар или кино с десктопа, а вечером повторяем тот же квест в мобильном приложении Навигатора. Хватит это терпеть! Просто отправьте маршрут из браузера компьютера в свой навигатор в один клик. Для этого убедитесь, что вы авторизованы в обоих устройствах, выберите точку на карте, в правой описательной панели и нажмите на кнопку «Поделиться». В выпадающем меню вам останется только нажать «Открыть в Яндекс.Навигаторе». После отправки на телефон придет push-уведомление, открыв которое вы увидите пункт назначения и сможете проложить к нему маршрут.
ViewRanger
Помогает использовать чужие маршруты во время походов, а также создавать собственные пути. В ViewRanger можно синхронизировать контент, просмотреть информацию пользователя, создать маршрут и поделиться с другими.
- в свободном доступе;
- позволяет заводить аккаунт и пользоваться сохраненными путями на других гаджетах;
нет русского языка.
Передвигаясь по незнакомому городу или находясь в неизвестном районе, легко можно заблудиться. Если не знаете у кого уточнить дорогу — спросите Яндекс Навигатор, он поможет проложить пеший маршрут до нужного места.
Карты Яндекс Навигатора построят маршрут по точкам, укажут его длину в километрах и назовут приблизительное время, которое вы потратите на дорогу пешком. Максимальная длина маршрута составляет 50 километров от начальной точки, этого будет достаточно, чтобы перейти Москву или Санкт-Петербург по прямой линии.
С десктопа на телефон в один клик
Как правило, планы на вечер созревают у нас за рабочим компьютером. Мы ищем заветный театр, бар или кино с десктопа, а вечером повторяем тот же квест в мобильном приложении Навигатора. Хватит это терпеть! Просто отправьте маршрут из браузера компьютера в свой навигатор в один клик. Для этого убедитесь, что вы авторизованы в обоих устройствах, выберите точку на карте, в правой описательной панели и нажмите на кнопку «Поделиться». В выпадающем меню вам останется только нажать «Открыть в Яндекс.Навигаторе». После отправки на телефон придет push-уведомление, открыв которое вы увидите пункт назначения и сможете проложить к нему маршрут.
Вид координат в приложении «Яндекс. Навигатор»
Навигатор – это ответвление Яндекс.Карт, ориентированное на водителей. Разработчики сделали все, чтобы автолюбители чувствовали себя комфортно за рулем. Программа учитывает пробки и ДТП на дорогах при построении маршрута. Для лучшей ориентации в пространстве был разработан режим панорамного обзора – он позволяет посмотреть на местность с определенной точки.
Несмотря на автомобильную ориентацию программы, пешеходам тоже удобно использовать «Навигатор». В частности, приложение показывает время прибытия общественного транспорта на остановку.
Координаты в приложении отображаются в формате «широта, долгота». При этом дополнительные обозначения в виде сторон света не указываются.
Программа использует данные с глобальной спутниковой системы GPS в своей работе. Для устройств на Android и смартфонов iphone предлагается одинаковый список функций интерфейса.
| Название | Описание |
| Погода на карте | Виджет температуры отображается в верхнем левом углу |
| Север всегда наверху | Фиксация карты относительно сторон света |
| Ночной режим | Регулирует яркость экрана под темное время суток |
| Автомасштаб | Автоматически меняет масштаб карты при движении |
| 3D-режим | Показывает карту объемной |
OsmAnd
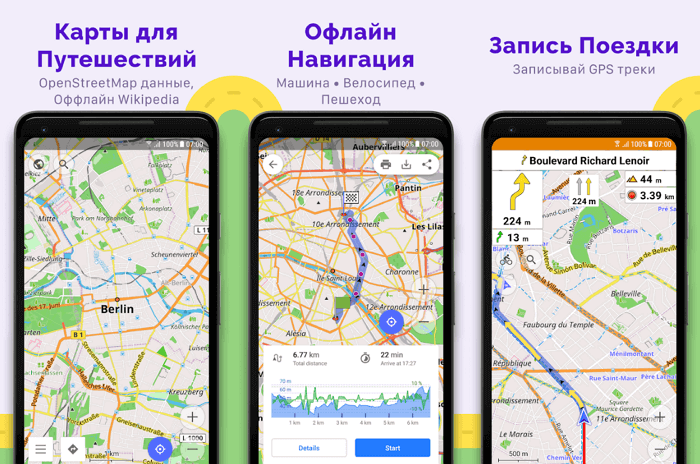
OsmAnd кардинально отличается от большинства других приложений из нашего списка. Этот сервис рассчитан на людей, которым нужно пользоваться картами офлайн. Можно скачать огромное количество карт, причем большинство из них имеют очень высокий уровень детализации.
Правда, в бесплатной версии есть некоторые ограничения на количество скачиваний. Чтобы закачивать больше карт, нужно приобрести платную версию. Сделать это можно в самом приложении. В функции приложения входят: пошаговая навигация, поиск офлайн, карты для разных видов транспорта.
Используются данные сервиса OpenStreetMap, дополненные собственным графическим интерфейсом и функционалом. Информация о достопримечательностях берется из Википедии. Хорошо продумана навигация для водителей, велосипедистов, мотоциклистов и пешеходов. Прокладывание альтернативных маршрутов «на лету» пригодится, например, если вы пропустили нужный поворот. Настройки отображения довольно гибкие, есть выбор дневных и ночных тем оформления.
Доступно для Android и iPhone.
Как настроить яндекс навигатор для пешеходов?
Чтобы проложить маршрут для передвижения пешком, необходимо :
- Открыть программу и выбрать на карте точку отправления.
- Отметить пункт назначения.
- Переключиться на пешеходный режим, выбрав на верхней панели значок с человеком и определить подходящий маршрут.
Какой навигатор для пешеходов лучше?
Не теряйся: ТОП-10 лучших навигаторов для Андроид
- №10 — Sygic. Открывает наш топ бесплатный GPS навигатор Sygic, являющийся одним из лучших решений для оффлайн-навигации.
- №9 — Waze.
- №8 — MapFactor GPS Navigator.
- №7 — Семь Дорог
- №5 — Карты и GPS навигация OsmAnd.
- 4 — MAPS.ME.
- №2 — Яндекс Навигатор
- №1 — Навител GPS & Карты
Как проложить маршрут по нескольким точкам в Яндекс навигаторе?
Построить маршрут между двумя точками
- Найдите начальную точку маршрута на карте или с помощью поиска .
- Нажмите и удерживайте ее.
- Нажмите кнопку Отсюда .
- Найдите конечную точку маршрута на карте или с помощью поиска .
- Нажмите и удерживайте ее.
- Нажмите кнопку Сюда .
- Выберите нужный вариант маршрута: первый — самый быстрый;
- Нажмите Поехали.
Как переключить навигатор на пешехода?
Как установить режим пешехода
- Зайти в приложение и поставить на карте точку начала пути. Ее не потребуется ставить, если местоположение пешехода совпадает с этой меткой;
- Определить точку пункта назначения.
- Выполнить переключение на пешеходный режим.
Как в гугл картах включить режим пешехода?
Как включить или выключить навигацию на устройстве Android. Выберите место на карте или найдите его с помощью поиска. В левом нижнем углу нажмите Маршруты. Если удерживать эту кнопку несколько секунд, включится навигация и можно будет пропустить шаги 4–6.
Как настроить яндекс карты?
Тип карты
- Нажмите на изображение профиля или кнопку .
- Нажмите Настройки → Карта → Тип карты.
- Выберите нужный тип карты: Схема — схематическое изображение дорог, домов и других объектов. Спутник — снимок местности, сделанный из космоса.
Как понять где север на Яндекс карте?
Как правило, север на картах находится сверху, если на самой карте не указано иное. Так же, в углу карты может быть просто нарисован крест без подписей, в таком случае направление на север каким-либо образом отличается от остальных (наличие стрелки на конце, более жирная линия или какое-либо иное).
Как подключить Яндекс навигатор?
Для этого на смартфоне откройте Настройки → Приложения → Яндекс. Навигатор → Разрешения. Скачайте и установите приложение Яндекс. Авто для Android или iOS.
Как установить на телефон Яндекс навигатор?
Скачать приложение Яндекс. Навигатор
- Войдите в магазин с приложениями, авторизуйтесь в личном аккаунте.
- Найдите навигатор с помощью поиска, кликните по клавише установки.
Как проложить оптимальный маршрут
В приложении можно также построить путь движения из одного пункта на карте в другой, для чего выполняются следующие действия:
- жмём кнопку «Маршруты» в нижней части интерфейса или в карточке объекта;
- выбираем начальную точку, откуда нужно проложить маршрут (оставляем «Моё местоположение», указываем на карте или используем опцию голосового ввода);
- указываем конечную точку, куда требуется добраться, после чего Яндекс построит несколько вариаций маршрутов;
- выбираем оптимальный маршрут из предложенных вариантов, ориентируясь на расстояние и время пути, в верхней части экрана можно выбрать, на каком транспорте (или пешком) будем добираться;
- нажатием на три точки вверху справа открывается ряд действий (можно изменить маршрут, добавить точку, изменить параметры, поделиться);
- в параметрах маршрута можно выбрать предпочитаемые виды транспорта;
- при построении маршрутов более 300 км к типам транспорта добавится самолёт, нажатием на который открываются варианты авиабилетов в данном направлении;
- жмём кнопку «Поехали» для начала движения по заданному маршруту.
Парковки
Паркуйтесь так, чтобы не искать машину на штрафстоянке! Навигатор самостоятельно в конце каждой поездки предлагает быстрый маршрут (не дольше 15 мин) с экскурсией по ближайшим парковочным местам. При этом место стоянки будет в шаговой доступности до цели вашей поездки, а если парковка платная — приложение сообщит вам об этом отдельно. Места, разрешенные для парковки, будут помечены синим, а запрещенные для стоянки — красным. Такую карту парковок района, в который едете, можно изучить и до поездки из дома.
Ищите в приложении места, которые освободились в течение последних 5 минут. Свободное парковочное место выглядит как зеленый кружок. Если нажмете на точку, узнаете, как давно машина уехала с этого места. Конечно, наличие метки на карте пока не дает 100% гарантии, что это место до сих пор никто не занял. Но шансы припарковаться там точно гораздо выше!
Работа в оффлайн режиме
- Когда карты есть в наличии, то построение маршрута в offline-режиме ничем не отличается от его построения в online- режиме. Все свои маршруты лучше заранее сохранять с помощью кнопки «Мои места».
- Обязательно укажите свои адреса (рабочий и домашний) и в строке «Избранное» те адреса, которыми часто пользуетесь.
Если вы предварительно загрузили карты, то использовать приложение в оффлайн режиме также можно с помощью голосовой команды «Слушай, Яндекс» или вручную указать место следования, чтобы можно было по этим данным проложить оптимальный маршрут.
В дальнейшем также можно просматривать карты без подключения к сети, но построение маршрута всегда требует подключения к Интернету. Получается, что этот режим (офлайн) нельзя назвать полностью автономным. Да, можно работать и по скачанным векторным картам, несмотря на то что они значительно сокращают объем передаваемых данных. И это в некоторых случаях лучше для водителей, которые попали в нулевую зону покрытия мобильной сети.
Особенности использования Яндекс.Карт
Это приложение показывает самый короткий путь в любом населенном пункте мира. На экране отображается и вся Россия.
Встроенные возможности позволяют увидеть на карте любую организацию, начиная от ресторана или торгового центра, и заканчивая медицинским или административным учреждением.
Карты доступны в 2D или 3D форматах, а также предусмотрена персональная настройка карты. Можно использовать режим панорамы или графической схемы.
Дополнительные возможности:
- наличие голосового поиска;
- офлайн-доступ;
- оценка посещенных мест с помощью звезд и комментариев;
- функция вызова Яндекс.Такси. Цена на экране указана заранее.
Сервис имеет несколько версий для любой операционной системы. Все версии приложения постоянно обновляются.
Как проложить пеший маршрут в Яндекс Навигаторе
Яндекс Навигатор не дает возможности проложить пеший маршрут. Единственная возможность использовать приложение для пешей навигации — это двигаться по нему при построенном обычном маршруте для автомобилистов. Но в таком случае не получится узнать примерное время в пути и варианты обхода препятствий на дороге, которые были бы неприемлемы при поездке на автомобиле.
Для построения пеших маршрутах лучше использовать другое приложение — Яндекс Карты. Скачать его можно бесплатно для iPhone и Android.
В Яндекс Навигаторе можно найти нужную точку на карте или через поиск и проложить к ней маршрут, сверху переключившись на пеший вариант.
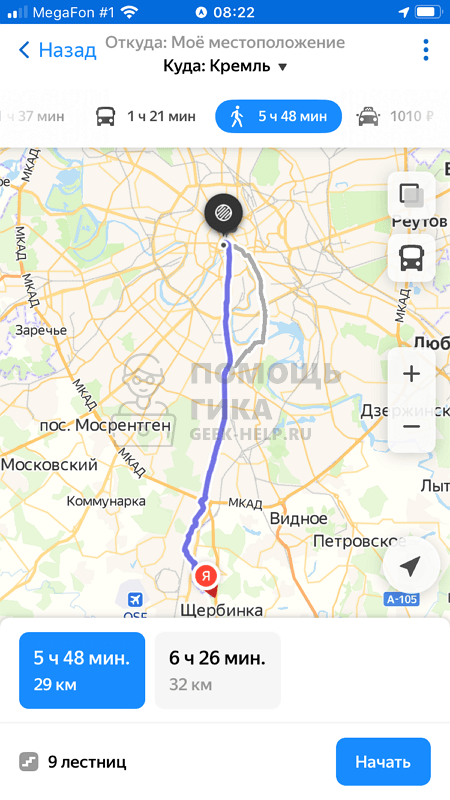
После этого маршрут будет построен, останется только следовать по нему.
Пошаговая инструкция по построению маршрута в навигаторе
Основная задача Яндекс Навигатора — построение маршрутов. Планируя маршрут с помощью приложения, можно узнать, сколько времени займет поездка куда-либо.
Яндекс Навигатор предоставляет возможность выбрать один из нескольких маршрутов движения, предупреждая о возможных заторах, платных дорогах, камерах и других проблемах.
Чаще всего приходится использовать одни и те же маршруты, чтобы добраться до работы, дома, адресов друзей или знакомых и так далее. Такие пути просто включить в закладки, а затем создать маршрут по ним.
От текущего места
Часто бывает, что человек смотрит на карту и решает использовать Яндекс Навигатор для прокладки маршрута.
Как в навигаторе проложить маршрут от текущего места:
- Определить конечную позицию.
- Необходимо коснуться конечной точки на экране.
- Нажать кнопку «Сюда».
- Выбрать нужный вариант.
- Нажать кнопку «Поехали».
Яндекс Навигатору требуется некоторое время, чтобы задать маршрут, прежде чем можно будет начать движение. Пользователь получает уведомление, если в процессе движения программа обнаруживает более подходящий вариант.
Для работы функции альтернативной дороги необходимо включить ее в настройках. По мере приближения к намеченному месту можно сделать запрос на помощь при парковке.
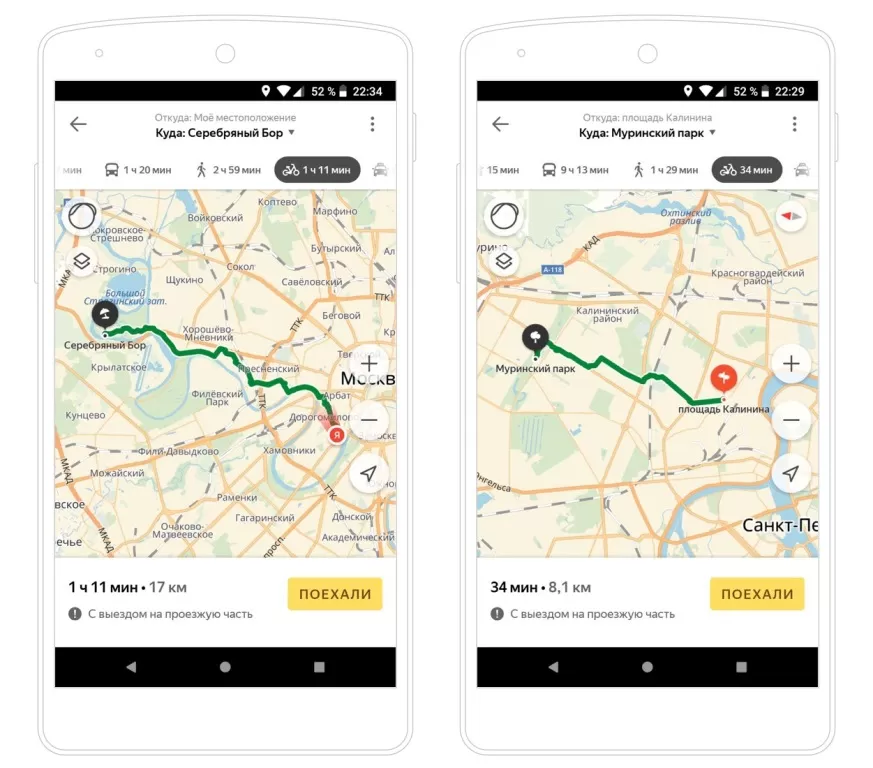
От точки до точки
Между двумя точками
Как в навигаторе проложить маршрут от точки до точки:
- Для точек отправления и прибытия необходимо ввести адрес или название населенного пункта в соответствующие поля.
- Если адрес определен правильно, в соответствующем поле ввода появится информация с GPS-координатами этого места.
- Выбрать один из трех вариантов; первый — самый быстрый, а третий — самый практичный.
Можно изменить путь для парковки по мере приближения к месту назначения.
Добавление промежуточных точек
Бывают случаи, когда требуется построить путь, учитывая при этом дополнительные точки остановки. Эти точки устанавливаются самостоятельно во время процедуры настройки приложения.
Как построить оптимальный маршрут в навигаторе из нескольких точек:
- Использование контекстного меню. Выбрать соответствующее место, щелкнув и удерживая его, а затем выбрать промежуточную позицию.
- Через «плюс» карты. Нажать на кнопку «+» в центре и переместить ее в соответствующее место, чтобы создать путь в Яндекс Навигаторе.
- Через поиск. Создание пути через поиск с промежуточными местами — наиболее практичное решение. Необходимо найти нужное место и кликнуть «Заехать».
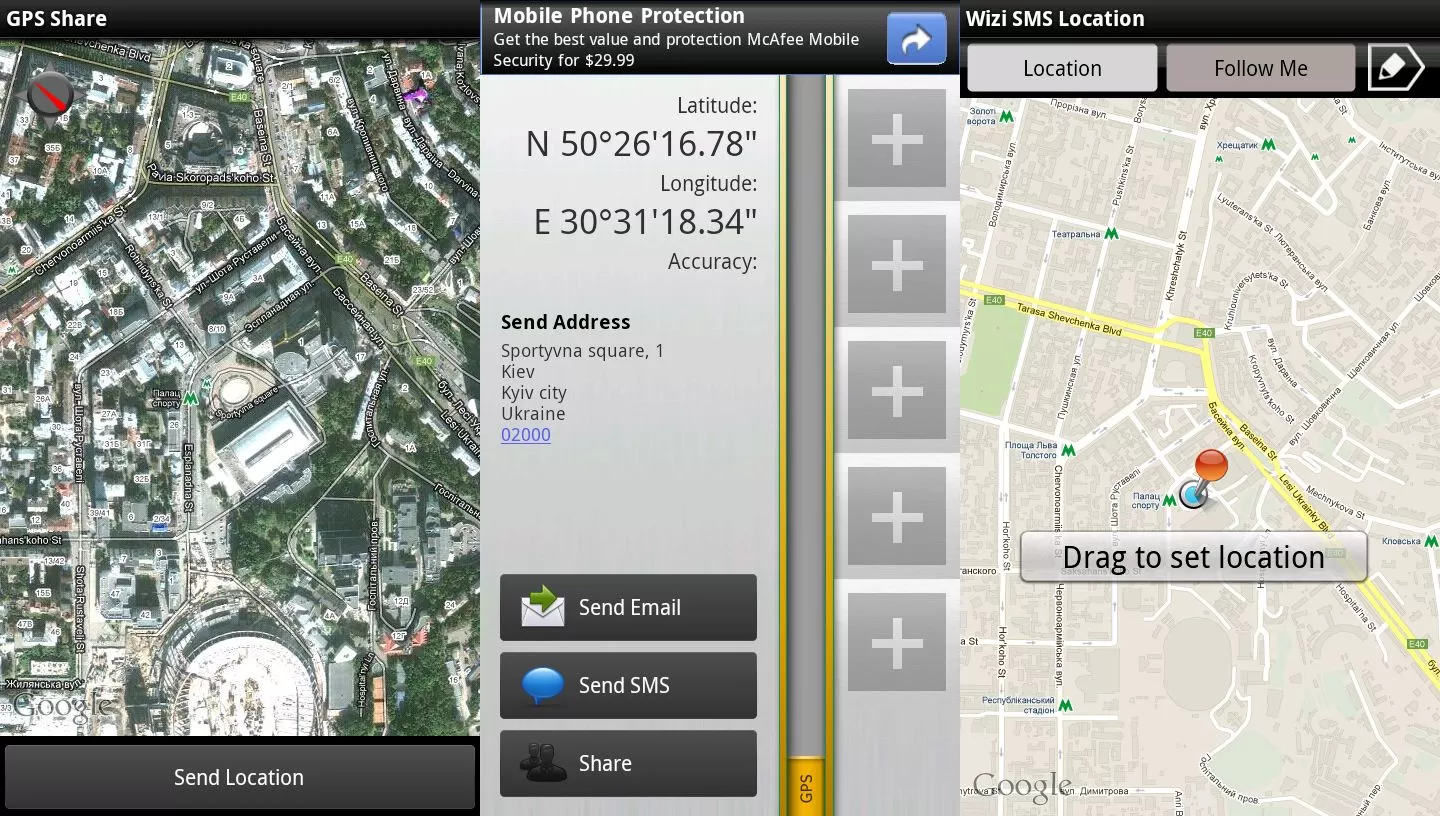
Построить маршрут по координатам
По координатам
Подробная инструкция:
- Необходимо узнать конкретные координаты (в градусах) конечного местоположения. Причем градусы следует указывать в виде десятичной дроби с длинным хвостом цифр, поскольку Яндекс Навигатор принимает этот формат во всех версиях, несмотря на запоздалое введение некоторых альтернативных форм. Широта и долгота — это две координаты, которые присваиваются каждому местоположению.
- Полученные данные вводятся в специально отведенное поле приложения. Для этого необходимо выбрать в меню пункт «Поиск». Для идентификации этой области будет использоваться логотип лупы.
- Координаты вида 55.188032, 37.165425 вводятся рядом друг с другом для обозначения широты и долготы. При этом не следует забывать разделять их запятой!
- После второго нажатия на кнопку поиска навигатор начнет искать координаты выбранной точки.
Как только точка будет найдена, приложение самостоятельно построит маршрут, предоставит информацию о расстоянии между двумя объектами, предупредит пользователя о пробках на дорогах и оценит время, которое потребуется, чтобы добраться до места назначения после учета всех важных аспектов.
На современных смартфонах приложение работает достаточно быстро. Но если у пользователя старенький телефон, поиск точек может занимать некоторое время.
3 главных преимущества Яндекс Навигатора
Яндекс.Навигатор – это кладезь возможностей. Использовать его только для поиска маршрутов проезда – непростительно. Зайдите в «Меню», нажмите волшебную кнопку «Настройки» и внимательно изучите разделы. А пока – 3 крайне полезные для каждого водителя функции.
Предупреждение о камерах на дорогах, дорожной обстановке/превышении скоростного режима
Камеры на дорогах часто размещены скрытно и никаких предупреждений о них нет. Яндекс.Навигатор решает эту проблему, показывая на векторе соответствующие значки и дублируя информацию голосовым сопровождением. Данные об установленных по пути следования камерах отправляют на сервер сами водители. Для этого нужно сказать: «Слушай Алиса, здесь камера». Точка автоматически добавится на карту.
Типы определяемых камер:
Аналогично навигатор с голосовым поиском дает другие подсказки – о превышении вами скоростного режима, о ДТП/дорожных работах/аварийно-опасных участках. Если ваше приложение этого не делает – зайдите в «Настройки», перейдите в раздел «Звуки и оповещения». Выполните следующие действия:
Напротив «Сообщать о превышении» переведите ползунок вправо;
В разделе «Превышение скорости» задайте скоростной порог, по достижении которого будет подан сигнал о необходимости замедлиться;
В разделе «Дорожные события» активируйте те из них, о которых желаете своевременно получать информацию.
Техпомощь
В непредвиденной ситуации, особенно если она произошла в другом городе, не нужно судорожно «забивать» поисковые запросы в браузере в попытках найти ближайшее СТО. Достаточно зайти в меню навигатора, прокрутить список вниз, выбрать «Помощь на дороге». Доступные услуги:
Эвакуатор для легковой и грузовой машины/легковая и грузовая техпомощь;
Запуск двигателя/ подвоз топлива;
Трезвый водитель/аварийный комиссар;
Сбор справок при ДТП/юридическая помощь;
Экспертиза ремонта/хранение шин.
В каждом разделе нужно выбрать подраздел с более детальной информации и указать свой телефон для связи, а при необходимости – местоположение. На услуги можно оформить 10-ти процентную скидку, кликнув по соответствующей кнопке.
Интеграция с Яндекс Алисой
Программа «Алиса» от Яндекса появилась в 2017 году. Она распознает человеческую речь, дает ответы, поддерживая диалог с собеседником, может решить ряд задач: построить маршрут, определить название песни, управлять системой «Умный дом», вызвать такси, включить сказку для вашего малыша и многое другое. Инструмент внедрен не только в навигатор, но и в Яндекс.Браузер для любых устройств и Яндекс.Лончер для Андроид. В навигаторе же «Алиса» позволяет управлять запросами без непосредственной прописки команд в поисковой строке. Ей открыты все функции приложения – поиск маршрутов, кинотеатров, заведений общественного питания, магазинов, автозаправочных станций, автомоек, больниц, аптек, банкоматов, баров, гостиниц, автосервисов.
Парковки
Паркуйтесь так, чтобы не искать машину на штрафстоянке! Навигатор самостоятельно в конце каждой поездки предлагает быстрый маршрут (не дольше 15 мин) с экскурсией по ближайшим парковочным местам. При этом место стоянки будет в шаговой доступности до цели вашей поездки, а если парковка платная — приложение сообщит вам об этом отдельно. Места, разрешенные для парковки, будут помечены синим, а запрещенные для стоянки — красным. Такую карту парковок района, в который едете, можно изучить и до поездки из дома.
Ищите в приложении места, которые освободились в течение последних 5 минут. Свободное парковочное место выглядит как зеленый кружок. Если нажмете на точку, узнаете, как давно машина уехала с этого места. Конечно, наличие метки на карте пока не дает 100% гарантии, что это место до сих пор никто не занял. Но шансы припарковаться там точно гораздо выше!
От текущего места
Распространенная ситуация, когда человек видит на карте местоположение и планирует проложить маршрут в Яндекс Навигаторе к конкретному месту. Чтобы построить дорогу:
- отыщите конечную позицию, куда необходимо попасть или выберите ее через поиск;
- прикоснитесь к экрану в необходимом месте и держите палец;
- жмите на кнопку Сюда ;

- выберите подходящий вариант (1-й — наиболее быстрый, 3-й — самый медленный, но наиболее удобный);
- кликните на кнопку «Поехали» .
Чтобы построить маршрут, Яндекс Навигатору необходимо несколько секунд, после чего можно отправляться в дорогу. Если во время движения приложение обнаруживает более удобный вариант, оно информирует об этом пользователя. Чтобы опция сработала, в настройках должна быть включена функция альтернативной дороги. По мере приближения к необходимой точке можно запросить помощь в парковке. При неправильном или неточном определении позиции придется заглянуть в настройки.
Добавление промежуточных точек
Бывают ситуации, когда необходимо построить путь с учетом дополнительных мест, куда нужно заехать. Такие точки задаются отдельно в процессе настройки приложения. Построить такой путь можно воспользоваться одним из следующих путей:
- Через контекстное меню. Жмите и удерживайте необходимую точку, а дальше сработайте на кнопку с обозначением промежуточной позиции.
- С помощью «плюса» на карте. Чтобы построить путь в Яндекс Навигаторе, нажмите в центральной части кнопку «плюс» и переместите эту позицию в необходимое место.
- Через поиск. Наиболее удобный вариант — строить маршрут с промежуточными точками через поиск. Для этого найдите нужное место, а в появившемся меню выберите раздел Заехать.
Для получения подробной информации о выбранной позиции жмите на кнопку Уточнить, а после этого укажите необходимое место. Второй способ — выберите раздел Мои места.
CoPilot
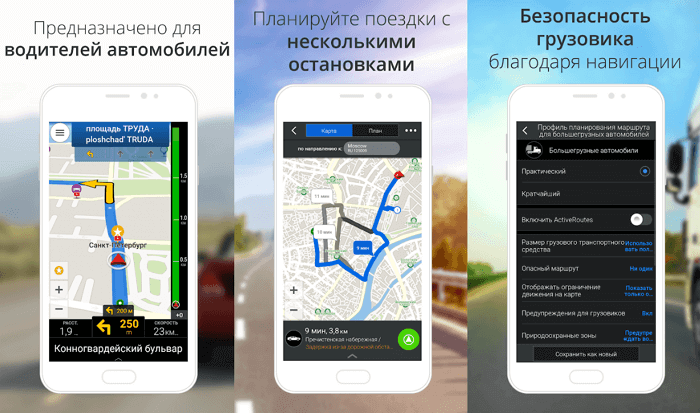
Приложение CoPilot GPS пригодится в том случае, если, например, вы находитесь за границей и не хотите платить за роуминг. Вам нужно только скачать нужные карты. Желательно делать это через высокоскоростное соединение, так как «весят» они немало. Как только вы это сделаете, то сможете пользоваться в автономном режиме пошаговой навигацией, планировать маршруты и использовать поиск Google по названиям мест или адресам.
Если вы пропустите нужный поворот, приложение быстро проложит новый маршрут с учетом вашего текущего местоположения. Оно также отслеживает скорость вашего автомобиля и предупреждает об ограничениях на дороге, показывает камеры безопасности движения и выдает другую полезную информацию.
Приложение прекрасно прокладывает маршруты: на каждую поездку выдается не меньше трех вариантов. Карты отличаются высокой степенью детализации. В CoPilot есть информация о тысячах отелей, ресторанов, банкоматов и достопримечательностей.
Стоимость приложения 10 долларов на территории США и 45 долларов в Европе. Приложение больше рассчитано на водителей, поэтому пешеходам платить за CoPilot GPS смысла нет. Пробной полнофункциональной версией можно пользоваться в течение семи дней. В функционал входит поддержка трехмерных карт и голосовой помощник. Как только заканчивается пробный период, поддержка 3D и визуализация пошаговой навигации отключаются.
Доступно для Android и iPhone.
Яндекс Карты оффлайн. Как это работает.
Для того, чтобы Яндекс Карты работали без интернета, необходимо скачать определенную область карты себе на телефон. Да, вы все правильно поняли. Для того, чтобы карты работали без интернета, необходимо наличие интернета, чтобы их скачать. Сделать это нужно заранее. Если вы собрались куда-то путешествовать, то чтобы потом не попасть в ситуацию, когда карты не работают, нужно заранее скачать область, куда вы путешествуете.
К счастью, Яндекс Карты дают возможность работать офлайн, закешировав определенную область. Делается это следующим образом. Открыв приложение Яндекс Карты нажмите на значок со своим аватаром или гамбургера возле строки поиска.
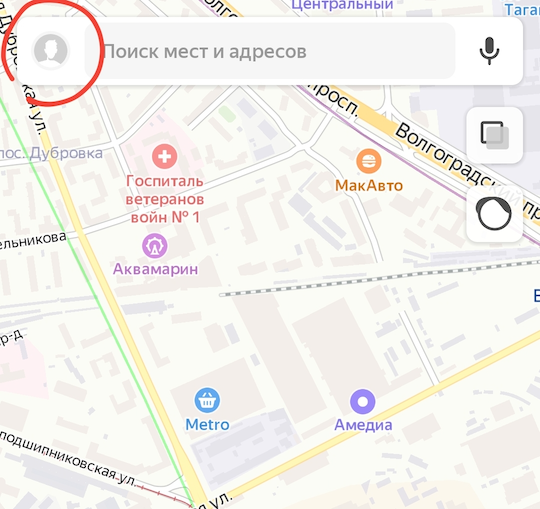
Откроется меню, где есть такой пункт, как загрузка карт, открываем.
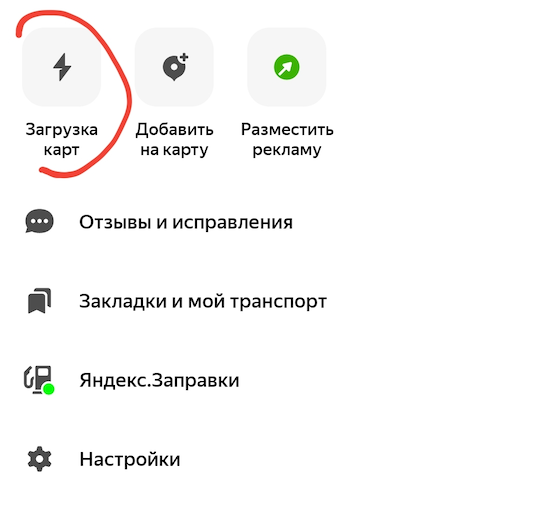
Появится экран со списком предполагаемых для загрузки карт, основываясь на вашем текущем регионе, а также карты, которые уже загружены на ваш телефон. Если вам как раз и нужна такая карта, то просто нажмите на значок загрузки.
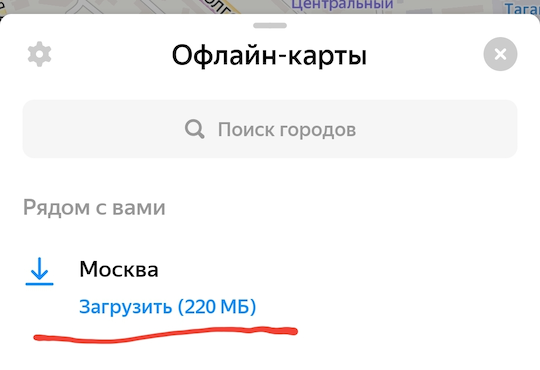
Такая ситуация бывает не всегда. Зачастую, нужно скачать карты совсем другого региона или страны, куда вы собираетесь ехать. Для таких случаев можно воспользоваться поиском. Нажав на строку поиска, откроется окно, где необходимо ввести ту область или страну, какую нужно скачать для того, чтобы работать с ней без интернета.
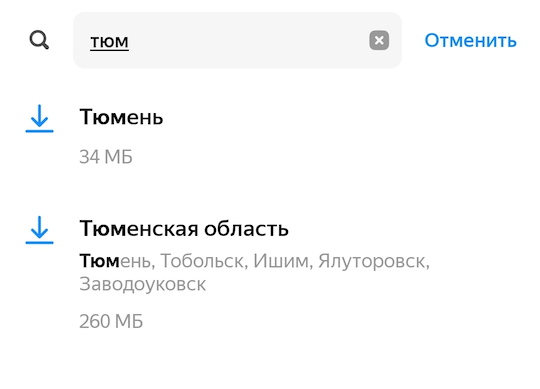
Как видите, размеры карт могут быть как небольшими, так и среднего размера, но во время путешествия, когда у вас нет нормального интернета или он очень дорогой, то даже 35 мегабайт могут стоить очень дорого. Что уж говорить про 260.









