Яндекс навигатор, как установить и пользоваться. отзывы, решение проблем
Содержание:
- Справочник организаций на Картах
- Маршруты
- Мои поездки
- GPS-навигация на смартфоне
- Техпомощь на дороге
- Где и как скачать Яндекс Навигатор на телефон
- Лучшие навигаторы для пешеходов
- Выбор приложения для навигации
- Маршруты на Картах
- Меняем папку сохранения в браузере
- Как заставить Яндекс.Карты сохранять загруженные карты на карту памяти смартфона?
- Android 8
- Телефон не видит карту памяти
- Навигаторы
- Android 9
- Как построить автомобильный маршрут в Яндекс.Навигаторе без Интернета
- Как уточнить маршрут
- Общее описание «Яндекс.Навигатора»
- Как включить навигацию
- Как в Яндекс навигаторе поменять курсор и вид карты
- Как выйти из офлайн-режима?
- Yandex.Navigator – что это?
- Яндекс карты: краткий обзор
- Установка карт для Navitel
- Для каких стран есть карты
- Скачивание неоригинального программного обеспечения
- Как использовать Яндекс Навигатор оффлайн
Справочник организаций на Картах
Не знаете точного адреса, но точно знаете, что вы хотите от него получить? Тогда вам поможет Яндекс Справочник. Вы можете сразу начать вводить ключевую фразу в строку поиска, чтобы отыскать нужное место, а можете воспользоваться каталогом:
- Щелкните на кнопку «Поиск» на ленте с инструментами внизу экрана в приложении или перейдите на страницу https://yandex.ru/maps в браузере на компьютере.
- На экране у вас появятся самые популярные разделы каталога: «Где поесть», «Продукты», «Аптеки», «Гостиницы», «Заправки», Магазины цветов» и пр.
- Нажмите на категорию и у вас на картах появятся отметки оргинзаций из этой категории. Щелкните на любую из них, чтобы узнать время работы и другую информацию.
- Если вы хотите попасть именно в эту точку, тогда щелкайте на кнопку «Маршрут».
Теперь вы перенаправитесь в раздел приложения, где можно построить свой путь в зависимости от выбранного транспорта – об этом я уже рассказывал выше.
Маршруты
Как построить маршрут?
См. раздел Построить маршрут.
Как построить маршрут к организации или месту?
-
Найдите нужную организацию или место.
- Нажмите и удерживайте найденную точку на карте.
- В открывшемся контекстном меню нажмите кнопку Сюда .
Маршрут будет построен от вашего местоположения до найденного объекта.
Подробнее см. раздел Построить маршрут.
Как выбрать вариант маршрута и начать движение?
См. раздел Выбрать вариант маршрута.
Как просмотреть маршрутный лист?
См. раздел Маршрутный лист.
Как сбросить маршрут?
Нажмите кнопку Отменить или значок Закрыть .
Подробнее см. раздел Маршрутный лист.
Как включить голосовые подсказки при движении по маршруту?
Включите опцию Проигрывать уведомления (настройка Меню → Настройки → Маршруты → Звук).
Подробнее см. разделы Двигаться по маршруту и Настройки интерфейса при движении по маршруту.
Почему не строится запрошенный мной маршрут?
Мои поездки
Ведите статистику! Для тех, кто записывает каждую деталь биографии своего автомобиля или просто хочет вспомнить, каким маршрутом прошлым летом быстро добрался до дачи лучшего друга, в настройках Навигатора есть раздел «Мои поездки». О каждой поездке можно узнать подробности: точный маршрут, время в пути и среднюю скорость. Доступна и сводная статистика — по неделям и по месяцам.
Подъезжайте сразу к заветным дверям! Недавно Яндекс.Навигатор научился подводить к дому со стороны подъездов. Информацию о них компания собирает через «Народную карту». Пока их немного, но вы можете добавить свой, и друзья легко найдут к вам дорогу. Чтобы подъехать сразу к нужному подъезду, введите его номер в строку поиска после основного адреса, например: ул. Лесная, д. 5, п. 2.
GPS-навигация на смартфоне
Большинство современных смартфонов обладает встроенными GPS-датчиками. Это позволяет легко использовать любимый девайс, к примеру, как автомобильный навигатор, чтобы быстро находить дорогу в незнакомых местах. Воспользоваться этой возможностью очень легко.
Благодаря удобным приложениям установить навигатор на смартфон любого производителя можно за считанные минуты. Единственное, что для разных операционных систем этот процесс имеет свои нюансы. Рассмотрим более подробно, как пользоваться навигатором в смартфоне, и какие программы для этого лучше использовать.
Полезные программы и приложения: как выбрать навигатор
Использование смартфона как навигатора становится возможным благодаря работе различных программ и приложений. Они бывают двух видов:
- Онлайн (Яндекс Навигация, Google Навигатор и другие);
- Оффлайн (например, Navitel).
Первый вариант требует обязательного подключения к интернету, поэтому использовать их рекомендуется лишь при безлимитном тарифе. Существенный плюс этих программ в том, что они регулярно обновляются. В базовой версии эти приложения бесплатные.
Второй тип навигаторов можно использовать и при выключенном интернете. Вся информация находится во внутренней памяти смартфона, правда, занимает она довольно много места. Эти программы платные.
Техпомощь на дороге
Не теряйтесь, если что-то пошло не так! Теперь вызвать помощь на дороге можно не выходя из Навигатора. Отправить заявку можно в настройках приложения. Достаточно указать марку и модель машины, сообщить, где она находится и какая помощь вам нужна. Можно, например, вызвать эвакуатор, который доставит автомобиль по нужному адресу, или мастера, который поменяет колесо, заведет машину или даже привезет канистру бензина. В течение 15 минут приложение пришлет предложения нескольких служб, которые готовы принять заказ. Их отбирают по рейтингу, цене и удаленности от машины. Вам останется только выбрать службу и ждать специалистов.
Где и как скачать Яндекс Навигатор на телефон
Скачать Яндекс Навигатор бесплатно вы можете в Google Play, Яндекс.Store и через официальную страницу приложения на Яндексе. Кроме того, удобно скачать apk яндекс навигатора с трэшбокса, напрямую. На форуме 4pda Яндекс Навигатора пока нет. Мы советуем использовать проверенный метод — скачать приложение на телефон через Google Play. Во-первых, там всегда доступна последняя версия навигатора, во-вторых, можно ознакомиться с отзывами пользователей, чтобы понять, есть ли смысл обновлять существующую версию.
Размер apk-файла программы составляет около 50 Мб. Последняя версия Яндекс Навигатора — 2.32.
Лучшие навигаторы для пешеходов
Навигатор для перехода нужно выбирать с учетом мощности устройства, характеристик процессора и сборки операционной системы. Среди лучших приложений, доступных в магазине Google Play можно выделить:
- Google Maps;
- Яндекс.Навигатор;
- Maps.Me;
- Я иду домой!
Переключиться на режим пешехода можно в настройках или в момент построения маршрута. Для использования вне сети заранее скачайте карты местности.
Вариант 1: Google Maps
Бесплатный навигатор от Google встроен в большинство смартфонов на Андроид по умолчанию. Если он не установлен, скачать его можно в магазине Play Маркет. Для работы потребуется подключение к интернету и активированный датчик GPS.
Как выбрать пеший режим в Google Maps:
- Запустите приложение на смартфоне.
- Найдите точку на карте или введите адрес в поисковом окне.
- Нажмите на кнопку «Маршрут».
- Переключите навигатор на пеший режим с помощью панели сверху. Для начала движения кликните по кнопке «В путь».
При прокладке маршрута навигатор выбирает лучший и кратчайший путь. Изменить его можно самостоятельно. При активации пешего режима ведение осуществляется по дворам и тротуарам.
Вариант 2: Яндекс.Навигатор
Для прогулок пешком подойдет навигатор от Яндекс. В Яндекс.Навигаторе можно изменить внешний вид указателя, установить голос озвучки, загрузить карты для работы офлайн.
Как начать маршрут в навигаторе Яндекс:
- Запустите приложение.
- Установите точку на карте или введите адрес, нажав на кнопку в виде лупы.
- Выберите один из вариантов движения.
- Нажмите на кнопку «Поехали» и следуйте указаниям голосового помощника.
Переключить Яндекс.Навигатор на пешую версию не получится, маршрут прокладывается только для автомобиля
При поиске пешеходных переходов обращайте внимание на иконки светофоров. При проходе через двор GPS-навигатор автоматически перестоит маршрут с учетом нового местоположения
Вариант 3: Maps.Me
Пеший навигатор для Андроид Maps.Me работает на современных и устаревших устройствах. Для ведения используется интернет, при его отсутствии подключается офлайн-карта и датчик GPS. Выбрать способ передвижения можно во время построения маршрута, для этого нужно нажать соответствующую иконку.
Как построить маршрут для пешехода в Maps.Me:
- Откройте приложение на телефоне.
- Введите адрес через иконку в виде лупы или сделайте отметку на карте.
- Нажмите на кнопку «Сюда».
- Выберите вариант передвижения с помощью иконки в верхней части экрана, нажмите на кнопку «Начать».
Ведение начнется моментально. Во время ходьбы навигатор указывает расстояние до ближайшего поворота, отображает примерное время прибытия и скорость. Maps.Me работает в Москве, по всей России и заграницей.
Для экономии трафика заранее загрузите нужные карты. При ведении будет использоваться только датчик GPS.
Вариант 4: Я иду домой!
Скачать пеший навигатор «Я иду домой!» можно бесплатно. Пользоваться приложением можно без регистрации, но если нужно добавить место в закладки или сохранить маршрут, придется создать аккаунт. Для начала движения нужно отметить точку на карте.
Как построить пеший маршрут:
- Найдите нужное место на карте, нажмите на него в течение 2-3 секунд.
- Проверьте адрес в открывшемся окне, нажмите на кнопку «Ок».
- Тапните по только что добавленной точке, навигатор проложит маршрут.
- Во время движения на экране отображается маршрут, голосовой помощник делает подсказки автоматически.
Навигатор работает онлайн и без подключения к интернету. Во время движения можно пользоваться компасом.
Приложение «Я иду домой!» пригодится туристам, рыбакам и охотникам. С помощью точек можно быстро найти расположение дома или места на природе. К минусам можно отнести большое количество рекламы.
Выбор приложения для навигации
Благодаря операционной системе Android, на смартфон можно установить любое приложение по усмотрению пользователя. Что касается навигации, наиболее удобным и качественным навигатором без сомнения являются Яндекс Карты.
По мнению многих пользователей, одно из главных преимуществ приложения, являются спутниковые снимки. Разумеется, таким же функционалом обладают и Google Карты, но в отличие от них, сервис от Яндекс, сохраняет просмотренные локации в памяти устройства. Другими словами, единожды пройденный маршрут, будет оставаться в памяти до тех пор, пока пользователь самостоятельно не очистит кэш устройства.
Следует сразу отметить одну особенность, пользуясь спутниковыми картами офлайн, необходимо придерживаться одного масштаба, ведь при переключении карты в другой масштаб, устройству понадобится мобильный интернет для скачивания новых данных. Таким образом, следует найти наиболее удобный масштаб для работы, и уже отталкиваясь от этого, работать с картами.
Маршруты на Картах
Если вы точно не знаете как добраться до нужного вам места, тогда на помощь придет опция «Маршруты». Она доступна как в приложениях для Android и iPhone, так и на странице https://yandex.ru/maps в десктопном браузере.
- Чтобы начать построение маршрута, щелкните на пиктограмму с точкой и исходящей от нее извилистой стрелочкой. В приложениях она находится на панели инструментов внизу экрана, а на компьютерной версии – на левом сайдбаре рядом со строкой поиска.
- Теперь вам нужно задать точку A и точку B, почти как в школьных задачках. Можно добавить дополнительные точки для сложного маршрута. В качестве начальной точки, можно попросить сервис использовать ваше местоположение.
- Сервис запустит поиск построения маршрута сразу в нескольких категориях: личный авто, общественный транспорт, такси, пешеход, велосипед, самокат.
Маршруты удобны, даже если у вас заняты руки – вы все можете надиктовать умному помощнику, а затем выбрать самый быстрый или удобный маршрут. С этим сервисом вам не страшно будет покорять даже неизвестный город.
Меняем папку сохранения в браузере
Для выхода в интернет используется браузер, и большинство файлов загружается на телефон через него. Чтобы данные скачивались на карту памяти можно настроить его так, чтобы перед закачкой он запрашивал место сохранения. Рассмотрим изменение пути сохранения на примере Google Chrome.
- Запустите браузер Chrome;
- В меню (3 вертикальные точки) перейдите в «Настройки»;
- Прокрутите страницу вниз, выберите «Скачанные файлы».
- Напротив строки «Спрашивать, куда сохранять файлы» переместите ползунок вправо.
- Попасть в этот раздел можно по-другому — в меню выбрать пункт «Скачанные файлы», а уже оттуда перейти в «Настройки» и переместить ползунок.
Как заставить Яндекс.Карты сохранять загруженные карты на карту памяти смартфона?

На днях мы писали о том, как обойти проблему невозможности установки игр и приложений для некоторых смартфонов или планшетов (на базе Android) на карту памяти (SD-карту). Но если вы используете смартфон или планшет как навигационную систему, и вам хватает памяти для программ, вам наверняка понадобится много места для загружаемых карт. Яндекс.Карты, к примеру, все просмотренные карты сохраняет в отдельную папку на телефон (планшет). Это очень удобно, если вы оказываетесь в той местности, где нет мобильного интернета или Wi-Fi. Но загруженные карты занимают много места — сотни мегабайт, а то и гигибайты. Посмотрим, как можно сделать так, чтобы карты по умолчанию сохранялись на SD-карту. Причем нам вовсе не нужно делать root (рут-права).
Этот способ подходит не для всех приложений. Для начала идем в магазин приложений Google Play, открываем страницу с приложением Яндекс.Карты и смотрим на адресную строку. Там будет что-то вроде: «https://play.google.com/store/apps/details&id=ru.yandex.yandexmaps». Здесь мы вычленяем ID приложения. Это «ru.yandex.yandexmaps».
/sdcard/Android/data/ru.yandex.yandexmaps/files
storage/sdcard1/Android/data/ru.yandex.yandexmaps/files/
storage/extSdCard/Android/data/ru.yandex.yandexmaps/files
/mnt/sdcard/external_sd/Android/data/ru.yandex.yandexmaps/files/
/storage/external_SD/Android/data/ru.yandex.yandexmaps/files
Осталось перезапустить приложение — и теперь карты должны скачиваться в новую папку, созданную на карте памяти.
Точно так же можно поступить и с рядом других приложений. К примеру, данная схема работает с приложением ПРО город, Навител и ряд других.
Android 8
В целом процесс перемещения приложения на SD-карту на Android 8.0 примерно такой же, как и в более поздней версии. Вам нужно проследовать в «Настройки» — «Приложения и уведомления» — «Информация о приложениях». Далее выбирайте приложение, жмите «Изменить» и выбирайте новое место хранения. Однако стоит заметить, что некоторые программы не поддерживают возможность сохранения на карте памяти в версии для Android 8.0. То есть условное приложение X может легко позволять сохранить себя на SD-карту, если у вас установлен Android 9.0, но вот оно же на восьмой версии зеленого робота не позволит вам сделать также.
Телефон не видит карту памяти
Есть несколько причин, почему телефон не различает карту:
- Отошли контакты – первая причина. Просто вытащите и вновь вставьте карту SD.
- Секторы повреждены. Что делать в этом случае? Отформатировать карту памяти.
- Причина – блокировка в системе безопасности телефона. Снять её вам могут помочь в сервисе.
- В сервисном же центре вам подскажут, если что-то внутри телефона не ладится, и помогут починить данный элемент, возвращая аппарату отзывчивый «диалог» с картой памяти.
- Несовместимая карта. Вам только останется заменить карту, внимательно читая в инструкции о совместимости вашего устройства.
Когда девайс определит наличие карты, можете пробовать переносить на неё программы по указанным выше инструкциям. А разгруженная системная память будет служить вам бесперебойно, сохранять приложения, видео и фото на смартфон и не станет озадачивать вас неприятными извещениями при скачивании новых приложения из Магазина Гугл.
Надеюсь, мы оказали вам реальную помощь и рады в дальнейшем рассказывать о тонкостях работы современных устройств. Заходите также к нам вместе с друзьями в группу ВК, на Фейсбуке, на Твиттере, а также на канал на Ютубе .
Навигаторы

Каждый любитель путешествовать на автомобиле на длинные расстояния должен научится пользоваться навигатором: оставлять маршрут, скачивать обновления. Это сложно сделать тем, кто недавно приобрел устройство и еще не умеет пользоваться всеми его возможностями или же тем, кто собрался посетить новую страну, карта которой отсутствует в навигаторе. В последнем случае закачать карты в навигатор становится необходимостью.
Самым легким способом загрузить карты в навигатор, можно обратившись в сервис центр. Профессионалы легко подберут нужное программное обеспечение и за минимальное время установят необходимые данные.
Android 9
В этой версии ОС вы можете быстро и легко переносить приложения на SD-карту. Единственное ограничение: вы не можете перенести на карту предустановенные программы от Google. Впрочем, это касается всех версий Android. Для того, чтобы перенести программу с внутренней памяти на SD-карту, перейдите в раздел «Настройки» — «Приложения и уведомления» — «Информация о приложениях». Найдите приложение, которое вы хотите переместить в списке, и коснитесь его. Выберите пункт «Хранилище» и нажмите «Изменить». После этого выбирайте в появившемся окне свою карту памяти. Обратный перенос осуществляется точно таким же образом.
Как построить автомобильный маршрут в Яндекс.Навигаторе без Интернета
В этой инструкции вы узнаете, как построить маршрут на машине с помощью Яндекс Навигатора. При желании, можно настроить навигатор так, чтобы он работал без интернета.
«Яндекс.Навигатор» — приложение-карта для операционной системы Андроид, которое при помощи технологии GPRS, сканирования сотовых вышек и доступных точек доступа Wi-Fi помогает ориентироваться на местности, строить пешие и автомобильные маршруты между точками.
В России «Навигатором» пользуются больше половины автовладельцев, во многом из-за бесплатности приложения и актуальной информации о пробках, ремонтных работах и прочих форс-мажорах на дорогах.
Как уточнить маршрут
Имея все нужные точки, можно легко проложить любой нужный путь, просто нажимая на нужную точку в В«ИзбранномВ» и затем, после появления точки на карте, на надпись В«Поехали!В».В Навигатор автоматически определит оптимальную дорогу и начнет делать голосовые подсказки.
промежуточная точка маршрута
В
Чтобы уточнить маршрут, можно использовать промежуточную точку. Для этого:
- на карте нажать на конечную точку;
- в горизонтальном меню нажать надпись В«ЗаехатьВ»;
- ввести промежуточную точку из сохраненных.
Таким образом, в Яндекс Навигаторе можно сохранять маршрут посредством использования заранее подготовленных точек.
Мы уже рассказывали о том, как нужно прокладывать маршруты в приложении Яндекс.Навигатор. Многих пользователей также интересует, можно ли эти маршруты сохранять, и об этом мы хотим рассказать в настоящей статье.
Общее описание «Яндекс.Навигатора»
«Яндекс.Навигатор» – это бесплатное приложение, значительно упрощающее жизнь автолюбителю, попавшему в незнакомую местность. Чуть ниже будет приведена инструкция, как пользоваться «Яндекс.Навигатором».

Основные возможности программы следующие:
- Прокладка маршрута от текущей точки до заданного места назначения.
- Голосовые подсказки во время движения.
- Построение наилучшего маршрута между двумя точками на карте.
- Просмотр карты в режиме оффлайн.
- Поиск парковок на стоянках в крупных городах.
- Отображение информации о пробках на пути следования.
- Функция голосового поиска.
Пользовательский интерфейс программы-навигатора прост. Освоить его нетрудно даже неискушенному пользователю.
Как включить навигацию
Перед началом движения нужно включить на телефоне функцию GPS. Зайдите в раздел «Местоположение» через главные настройки Андроида и активируйте опцию «Использовать GPS». Эти же действия можно выполнить быстрее, активировав gps через виджет на домашнем экране (как правило, он присутствует по умолчанию). После этого можно запустить навигатор.
Поиск маршрута на карте
Чтобы проложить маршрут в Яндекс Навигаторе, воспользуйтесь поиском. В строку «Поиск места или адреса» введите название улицы, номер дома или наименование объекта на карте, к которому вы хотели бы добраться. Через историю можно открыть ранее введенные места. Помимо избранного, можно сохранять адреса в разделе «Мои места», добавлять категории.
В программе Яндекс Навигатор есть различные заготовленные категории (рестораны, автозаправки, аптеки и прочее), по которым также можно быстро сориентироваться в городе.
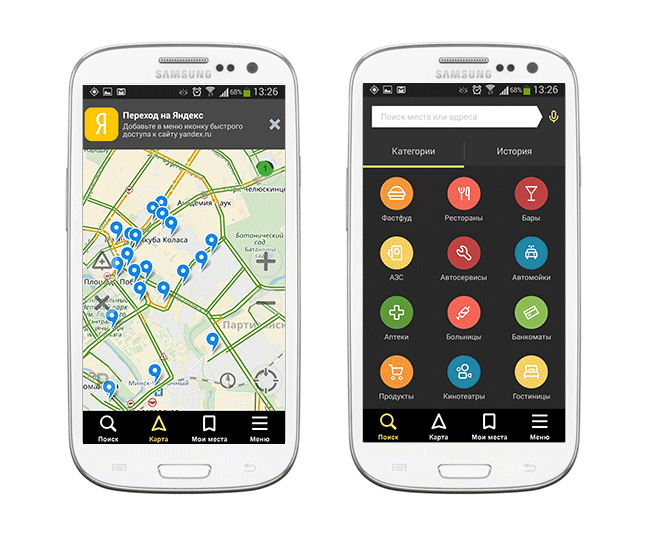
Еще одно из несомненных удобств gps-навигации — голосовой ввод запроса. Вы можете нажать на микрофон и произнести поисковую фразу. Навигатор предложит варианты и проложит маршрут к произнесенному объекту. Кстати, он хорошо распознает речь, даже в достаточно шумных условиях чутко реагирует на команды.
В общем, механизм поиска в приложении Яндекс Навигатор реализован удачно, работает безошибочно.
Настройки Яндекс Навигатора
Через настройки советуем выбрать подходящее отображение карты. Аналогично Яндекс Картам, можно выбрать вид — Схему или спутник. Также имеется 3d-режим показа карт с автомасштабированием.
Для каждого города можете бесплатно скачать или обновить карты. Найти карту для скачивания можно через удобную поисковую строку в настройках навигатора. Занимают оффлайн-карты не так уж много места на телефоне: например, карта Минска «весит» чуть более 10 Мб.
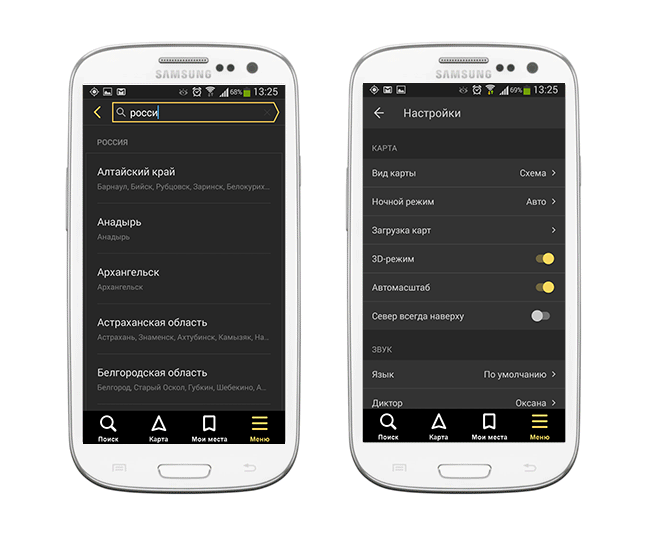
Присутствует множество звуковых настроек — можете выбрать язык для подсказок и диктора — мужской или женский голос. Если уведомления не нужны, легко отключить их через соответствующие настройки навигатора.
Как в Яндекс навигаторе поменять курсор и вид карты
Курсор в Яндекс навигаторе, по умолчанию имеет вид стрелки, он указывает Ваше место положение на карте.
При желании, любой пользователь может сменить его на более эффектный, например на со стрелки на машинку, или на танк.
Для любителей футбола, имеются стрелки окрашенные в цвет флага, топовых футбольных клубов России, в общем есть что выбрать.
Как поменять курсор
1. Открываем меню, нажав на значок в правом нижнем углу.
4. Жмём на понравившийся значок.
Как сменить вид карты со схемы на спутник
Однако могут возникнуть ситуации, когда необходимо открыть вид со спутника, делается это следующим образом.
2. Далее переходим в настройки.
Как выйти из офлайн-режима?
Если приложение вновь распознает сигнал мобильной сети, то будет автоматически включён онлайн-режим. Маршрут до пункта назначения может быть перестроен с учётом изменившейся ситуации на дороге.
Видео: Яндекс Навигатор и Яндекс Карты офлайн без интернета
Подведём небольшой итог, перечислив основные плюсы, которая даёт Яндекс-навигация без Интернета.
Преимущества
- автоматический переход из режима онлайн в офлайн и обратно. Это очень удобно, так как водитель не отвлекается от дороги.
- позволяет продолжить движение по составленному маршруту. Таким образом, шофёр не зависит от Интернета и навигатор поможет добраться до пункта назначения. В обновлённой версии программа проложит новый маршрут без Интернет-соединения.
- отсутствие «тормозов» при загрузке карт при медленном Интернете. В офлайн-режиме используются карты, сохранённые в памяти смартфона или планшетного компьютера. Поэтому отсутствуют зависания и подтормаживания в работе Навигатора в случае нестабильного онлайн-соединения.
Недостатки
Офлайн-режим в картах Яндекс имеет 2 основных недостатка:
- Новый маршрут составляется без учёта изменяющейся дорожной ситуации;
- Работа Навигатора полностью зависит от базы данных, скачанной на смартфон или другое устройство.
Например, если пользователь забыл сохранить необходимую карту у себя на смартфоне, то Яндекс.Навигатор станет бесполезным.

Навигатор Яндекс В 2012 году на своей презентации в Москве компания объявила, что разработала и запускает бесплатное предложение с навигатором для водителей. Приложение имеет функции, которые обычно предлагают пользователю навигаторы:
- Карты и маршруты, которые регулярно обновляются;
- построение маршрута для водителя с учетом пробок и перекрытия дорог;
- информация о состоянии дел на дорогах (пробки, аварии и так далее). Сервис «подтягивает» эту информацию из новостей, обрабатывает и выдает вам;
- систему управления маршрутом.
Для пользователей из Украины и России в приложении есть поддержка. Приложение строит маршрут, учитывая пробки, аварии, ремонт и другую информацию, которую получает от поисковика.
Еще одно удобство – мгновенная перестройка пути. Если по пути приложение поймает новую информацию касательно дороги, по которой вы едете, то оно тут же перестроит маршрут и скорректирует так, чтобы вы не попали в пробку или аварию. Также в ситуации, когда невнимательный водитель просто проехал поворот, приложение перестроит маршрут, чтобы вам не пришлось разворачиваться, но вы не потратили больше времени.
Для того, чтобы приложением было пользоваться удобнее, в нем есть переключатель между режимами день и ночь. Так вы не будете напрягать зрение, подстроив освещение под время суток и освещение, а также сможете экономить батарею в некоторых случаях.
Дополнительное удобство сервиса – то, что вы можете построить маршрут не только на улице от одного адреса к другому, но еще и в какой-то организации между корпусами. Например, если ВУЗ имеет большую территорию с несколькими корпусами, которые имеют свое название, вы легко дойдете с приложением от условного «северного корпуса» до «южного».

Яндекс навигатор
Яндекс карты: краткий обзор

Карты яндекс Для людей, которые привыкли искать информацию в интернете на русском языке поисковая система Яндекс более удобна и понятна по сравнению с тем же Google. Соответственно, и картами люди, проживающие на территории бывшего СССР, пользуются в основном от этой компании. Yandex Maps не охватывают так много, как их оппоненты от другой известной интернет-корпорации, но имеют существенное преимущество – для областей, в которых Яндекс – основная поисковая система, они эффективны, так как больше детализованы по сравнению с аналогами и обновляются быстрее.
Районы, охватываемые картами Яндекс
На карте, которую предлагает пользователям Яндекс, нет такого охвата, как у Google Maps. Пространство, которые они охватывают, ограничено только этими странами:
- Россия. В первую очередь российская компания создала подробную карту своей родины. Она покрывает больше, чем 200 городов. Сервис постоянно обновляется, добавляя необходимые изменения и внося даже самые мелкие детали.
- Украина. Так как в этой стране ограничено действие компании, то карты для украинцев не так доступны. Но, тем не менее, в Yandex Maps присутствует информация про 57 крупных населенных пунктов, так же можно построить маршрут, посмотреть другую важную информацию по поводу зданий или дорог.
- Беларусь, Казахстан и Турция. В этих регионах местность описана не так подробно, однако, представление о рельефе и расположении населенных пунктов в этих странах сервис дает. В сумме на эти три региона есть детальное описание около 30 городов.
Жители Украины, которые хотят воспользоваться возможностями Яндекс, могут сделать это при помощи VPN. Почитайте о лучших бесплатных приложениях для этого.
Преимущества использования Yandex Maps:
Чтобы выбрать аналог от «Яндексов» у пользователя есть весомые причины:
- Обозначения на русском, то есть написаны приличной кириллицей, перевода не требуется.
- Маршруты, строятся точнее и понятнее. А аналог от Гугл может привести к месту назначения неудобным или длинным путем.
- Дана подробная информация про метрополитен.
Самой распространённой версией навигационного оборудования является программа Navitel, на примере которой можно использовать систему установки и обновления поисковых программ для других навигационных устройств.
- Для того, чтобы установить GPS-карту, необходимо закачать её на компьютер с официального сайта Navitel.ru или с ресурса OpenStreetMap. Подключить устройство к ПК или, если есть флешка для навигатора, использовать её. В корне съёмного накопителя создать отдельную папку для новых атласов, чтобы не затрагивать уже имеющуюся информацию.
- В новой папке сделать ещё одну для конкретного региона, например, «Karelia».
- Скопировать карту на карту памяти Навител в папку «Karelia».
- Вставить флешку в гаджет.
- Открываем программное обеспечение «Навител»
- Выбрать вкладку «Открыть атлас».
- В этом атласе создать новый атлас, нажав на значок с папкой внизу окна.
- В открывшемся окне найти «Karelia» с новыми картами, нажимая на неё, выбрать команду «Создать атлас».
- После окончания индексации нужно подтвердить создание папки.
ВАЖНО. Перед тем как скачать карты Навител на флешку, необходимо понимать, что это неофициальные программы навигации и делается это всё на свой страх и риск
А перед их установкой необходимо сделать резервную копию всех данных с навигатора на ПК, для большей безопасности.
Для каких стран есть карты
Программа Яндекс.Навигатор — хороший помощник при езде по городу, за городом, по незнакомым городам и странам ближнего зарубежья, поскольку карты отлично детализированы и содержат необходимую информацию. Яндекс Карты доступны для следующих стран:
- Россия
- Украина
- Беларусь
- Абхазия
- Азербайджан
- Армения
- Грузия
- Казахстан
- Киргизстан
- Молдова
- Таджикистан
- Турция
- Узбекистан
Одно из главных достоинств этого gps-навигатора — бесплатность и доступность карт. Для сравнения, если вы установили Navitel Навигатор, в дополнение вам нужно будет купить карты для отдельных городов или карт. А это дополнительные затраты до $50. Яндекс Навигатор, в отличие от Навитела, работает в связке с Яндекс.Картами. Детализация у карт хорошая, информация корректна и регулярно обновляется.
Правда, после установки нужно загрузить соответствующие карты на телефон, если вы хотели бы пользоваться ими не только онлайн, но и без Интернет-подключения. Как это сделать, мы расскажем далее.
Скачивание неоригинального программного обеспечения
Интернет полон сайтами, бесплатного пользования, которые предлагают новые карты для любых навигационных систем. Главной отличительной чертой таких ресурсов является неоригинальное программное обеспечение, которое добавляется на сайт простыми пользователями. Карты могут иметь некоторые различия с «настоящими» версиями, но тем не менее быть достоверными. Процесс скачивания данных ничем не отличается от вышеописанного способа. Обновленные данные сохранятся отдельно, в отведенной им папке.
Как установить GPS в машину, читайте тут.
В случае если модель гаджета не оснащена функцией добавления файлов, совершить обновления на этих сайтах не получится.
Подводя итог, следует заметить что скачивать необходимые карты в навигатор не является сложным процессов, требующим тобой подготовки. Достаточно подключиться к интернету, произвести регистрацию на сайте, обладающем программным обеспечением. И если вдруг возникнуть проблемы в осуществлении задуманного всегда можно положиться на помощь профессионала.
Как вам статья?
Мне нравитсяНе нравится1
Как использовать Яндекс Навигатор оффлайн
Как показала практика, некоторые пользователи не знают, что использовать Яндекс Навигатор можно оффлайн, т.е. без интернета. Карты точно также, как и в случае с Яндекс Картами также необходимо загрузить заранее.
Загрузив карты для Яндекс Навигатора, вы сможете строить маршрут без интернета, но программа не будет показывать пробки и маршрут будет строить так, как будто сейчас нет трафика на дорогах. Для того, чтобы использовать карту для Яндекс Навигатора оффлайн открываем настройки внизу экрана.
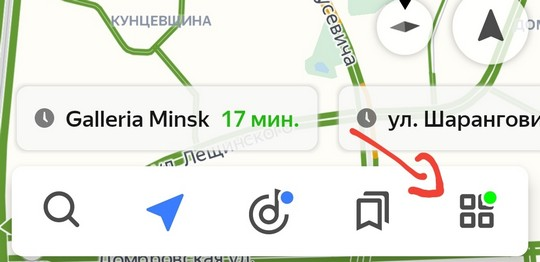
Переходим в раздел загрузка карт.
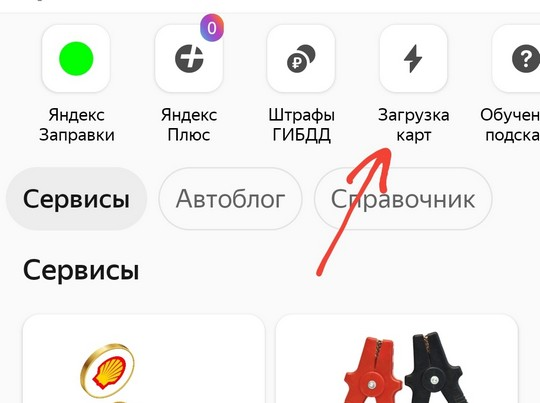
Сразу будет показана ближайшая область для загрузки, но если вы хотите загрузить карту для навигации другого города или района, то тапайте по строке поиска.
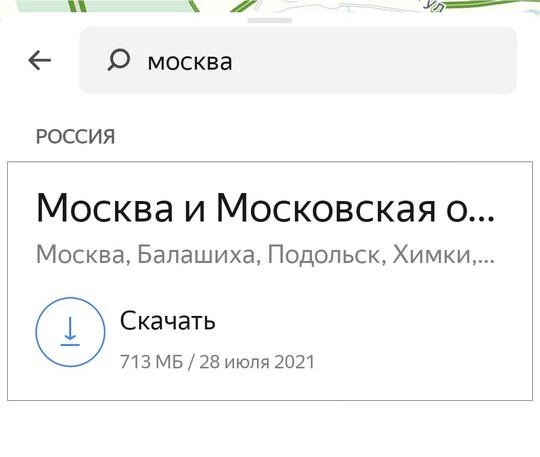
В ней пишите область карты, которую вы хотите загрузить, чтобы потом через Яндекс Навигатор использовать ее без интернета и нажимайте скачивать.
После этого вы сможете строить маршрут в заданном районе оффлайн.







