Инструкция по использованию яндекс навигатора на android
Содержание:
- Подключаем Яндекс.Навигатор к Android Auto
- Как сохранять проложенный маршрут
- Для каких стран есть карты
- Причины отсутствия сигнала
- Основные особенности приложения
- Как прогнозировать Пробки?
- Проблемы с GPS
- Чем отличается Яндекс.Навигатор от Яндекс.Карт?
- Описание Навигатора
- Как настроить GPS на Aндроид через инженерное меню
- Быстрые настройки Яндекс.Навигатора
- 5 лучших навигаторов для Android
- Основные возможности программы Яндекс Навигатор
- Как узнать по номеру телефона регион откуда был звонок?
- Маршрут есть, но Навигатор не отслеживает перемещение по нему
- Как работает голосовой ввод в Яндекс Навигаторе (примеры команд)
- Как настроить для использования без Интернета?
- Резюме. Достоинства и недостатки «Яндекс Навигатора»
- Настройка gps на Андроид: как включить на телефоне
- FAQ по работе Яндекс Навигатора
- Голосовое управление
- Неправильная прошивка
- Подводя итог
Подключаем Яндекс.Навигатор к Android Auto
Теперь перейдем непосредственно к пошаговой инструкции по сопряжению всех ранее перечисленных приложений между собой. Именно это позволит нам вывести изображение со смартфона на бортовой компьютер, и уже с него запустить долгожданный Яндекс.Навигатор. Итак, вот что необходимо сделать для этого:
- Запустите Android Auto.
- Откройте меню приложения, нажав по функциональной кнопке в верхнем правом углу.
- В списке всех разделов перейдите в «Об Android Auto».
- Теперь необходимо нажать десять раз по названию раздела, после чего в нижней части экрана появится надпись, что режим разработчика был активирован.
- Не выходя из раздела, нажмите по кнопке, изображенной в виде трех точек и расположенных в верхнем правом углу.
- В открывшемся меню выберите пункт «Для разработчиков».
- Именно здесь, в открывшемся меню дается разрешение программе устанавливать стороннее программное обеспечение из неизвестного источника. Как не сложно догадаться, для этого необходимо ставить галочку напротив пункта «Неизвестные источники».
Только что были выполнены все необходимые настройки в Android Auto, по сути, они же являлись самыми трудозатратными. Теперь необходимо связать между собой Android Auto и приложение AAMirror, которое позволит нам воспользоваться Яндекс.Навигатором на мультимедийной панели. Делается это крайне просто:
- Запустите AAMirror.
- Нажмите единственную в интерфейсе кнопку.
- При запросе предоставьте программе права суперпользователя. Напомним, что их нужно получить заранее.
Возможно, после этого необходимо будет перезапустить смартфон, однако делать это обязательно лишь по требованию системы. Если соответствующее сообщение на экране не появилось, тогда продолжайте выполнять инструкцию без перезагрузки.
Теперь все подготовительные мероприятия можно считать оконченными, остается лишь подключить смартфон к бортовому компьютеру. Именно нижеописанные действия вам необходимо будет выполнять каждый раз для сопряжения обеих устройств.
- Вставьте USB-кабель одним концом в мультимедийную панель автомобиля, а другим концом в USB-разъем смартфона. Либо же подключитесь к приложению Android Auto посредством модуля Bluetooth.
- Нажмите на бортовом компьютере кнопку «APP» и дождитесь пока он обнаружит мобильное устройство.
- В нижней правой части экрана отыщите кнопку, расположенную крайней справа. Она имеет вид стрелочки в кружочке, однако интерфейс может отличаться в разных моделях.
- Появится стандартная кнопка для выхода из Android Auto и новый значок AAMirror, нажмите по-последнему.
- Сразу после этого на смартфоне появится диалоговое окно, в котором необходимо дать права суперпользователя приложению. В противном случае вы не сможете управлять операционной системы, используя сенсорный дисплей компьютера.
- Сразу после этого, а в некоторых случаях до предоставления прав, появится запрос на доступ к экрану смартфона. Нажмите кнопку «Начать».
После выполнения всех вышеописанных действий на экране мультимедийной панели появится дублированный экран смартфона. Поначалу он будет в вертикальной ориентации, но не пугайтесь, как только вы войдете в приложение Яндекс.Навигатор, ориентация смениться на горизонтальную и пользоваться им станет удобно.
Вот мы и разобрались, как подключить Яндекс.Навигатор к приложению Android Auto, чтобы использовать карты российской компании в своем автомобиле. Стоит сказать, что работает программа точно так же, как и на смартфоне, поэтому проблем с управлением возникнуть не должно. Помимо всего прочего вы можете запускать на бортовом компьютере и другие программы, и пользоваться ими также, как на своем мобильном устройстве.
Это интересно: Замена переднего сальника коленвала своими руками
Как сохранять проложенный маршрут
Приложение для навигации не располагает возможностью сохранения проложенных маршрутов, хотя в Яндекс.Картах такая возможность есть. Но в приложении допускается сохранять опорные точки (метки) следования: начальную и конечную. Стоит только их выбрать, как программа автоматически восстановит схему перемещения.
- Для сохранения меток нужно пройти авторизацию в приложении либо создать новый аккаунт.
- Затем задается начало пути следования, которое запомнит устройство. Для этого обращаются к панели инструментов и нажимают на иконку с надписью «Закладки».
- Предусмотрено 3 категории списков по умолчанию для точек, и это «Работа», «Дом», «Избранное». Например, обозначим стартовую как «Дом» и активируем клавишу «Добавить».
- Потом вводится домашний адрес посредством поиска или выбирается точка из истории поисковых запросов.
- Роль домашнего адреса может выполнять объект из любой категории на соответствующей ему вкладке.
- Как только навигатор обнаружит эту метку, нужно нажать «Сохранить».
- Чтобы устройство запомнило еще объект назначения, необходимо повторить 4 и 5 пункты из этого списка. В нашем случае новым объектом выступает категория «Работа».
- Для построения линии передвижения из точки местоположения в конечный пункт дислокации необходимо открыть сохраненные места, кликнуть по позиции, которая требуется и немного подождать.
- Программа сама выстроит схему передвижения, после чего можно нажимать на клавишу «Поехали».
Этот способ по своему удобству немного уступает возможности полноценного сохранения маршрута, и на данный момент Яндекс Навигатор не готов предоставить более совершенный вариант.
Для каких стран есть карты
Программа Яндекс.Навигатор — хороший помощник при езде по городу, за городом, по незнакомым городам и странам ближнего зарубежья, поскольку карты отлично детализированы и содержат необходимую информацию. Яндекс Карты доступны для следующих стран:
- Россия
- Украина
- Беларусь
- Абхазия
- Азербайджан
- Армения
- Грузия
- Казахстан
- Киргизстан
- Молдова
- Таджикистан
- Турция
- Узбекистан
Одно из главных достоинств этого gps-навигатора — бесплатность и доступность карт. Для сравнения, если вы установили Navitel Навигатор, в дополнение вам нужно будет купить карты для отдельных городов или карт. А это дополнительные затраты до $50. Яндекс Навигатор, в отличие от Навитела, работает в связке с Яндекс.Картами. Детализация у карт хорошая, информация корректна и регулярно обновляется.
Правда, после установки нужно загрузить соответствующие карты на телефон, если вы хотели бы пользоваться ими не только онлайн, но и без Интернет-подключения. Как это сделать, мы расскажем далее.
Причины отсутствия сигнала
Можно выделить две основные группы неисправностей: аппаратные и программные. Первые устраняются квалифицированными специалистами в сервисных центрах, а вторые можно исправить в домашних условиях.
- Аппаратные – компонент способен выйти из строя после механического воздействия на корпус устройства, например, падения или сильного удара. Причиной поломки может стать и попадание жидкости на основную плату, с последующим окислением контактов.
- Программные – заражение вредоносным программным обеспечением, неправильная прошивка или сбои при обновлении – всё эти неисправности способны повредить драйвер местоопределения.
Основные особенности приложения
В интернете можно найти большое количество предложений различных навигаторов на мобильное устройство. Чем же удобнее и практичнее продукт компании Яндекс?
- Приложение требует минимальных ресурсов от телефона.
Скачать и установить последнюю версию Яндекс. Навигатор можно на операционную систему Андроид (версия 4.1 и выше), и IOS (версия 8 и выше). Для тех, у кого мобильный версии ниже предложенной, также имеется возможность использовать программу, но без новых дополнений и обновлений. Что, на практике, не так и заметно.
- Программа предоставляется абсолютно бесплатно.
После установки, пользователь не столкнётся со скрытыми комиссиями, о которых не говорилось ранее. Единственная плата, которую придётся всё-таки вносить, это оплата мобильного интернета по тарифу оператора. При этом, компания Яндекс делает всё возможное, чтобы сократить и эти расходы.
- Навигатор может работать без интернета в режиме оффлайн.
Если у человека не работает на телефоне интернет или он не хочет тратить мобильный трафик, он может загрузить Яндекс.Карты с местностью, которая будет использоваться при поездке, заранее. После чего, продукт компании Яндекс сможет работать без соединения с сетью.
- Не требует авторизации.
Пользоваться продуктом можно без регистрации. Но следует помнить, что в таком случае не будет возможности сохранять маршруты, синхронизировать поездки с другими устройствами, просматривать посещенные места.
- Язык интерфейса меняется непосредственно в самой программе всего за несколько мгновений.
По умолчанию, для тех, кто устанавливает Яндекс. Навигатор в России, меню разработано на русском языке. Но его всегда можно изменить. Из доступных имеются: турецкий, французский, украинский и английский. При этом, ещё можно выбрать и голос диктора. В разных странах и регионах они незначительно отличаются. Это может быть мужчина, женщина или какая-то знаменитая личность, например, Фёдор Бондарчук.
Как прогнозировать Пробки?
Собирая подробную статистику о загруженности дорог на протяжении многих лет, сервис «Пробки» научился прогнозировать заторы (работает только в веб-версии Яндекс.Карт), которым свойственна временнАя закономерность. Например, Яндекс может подсказать водителю в незнакомом городе, какие улицы будут перегружены в «час пик».
Для этого активируйте Яндекс.Пробки, в колонке слева нажмите кнопку-ссылку «сейчас», а затем кликните пункт «Выбрать день».
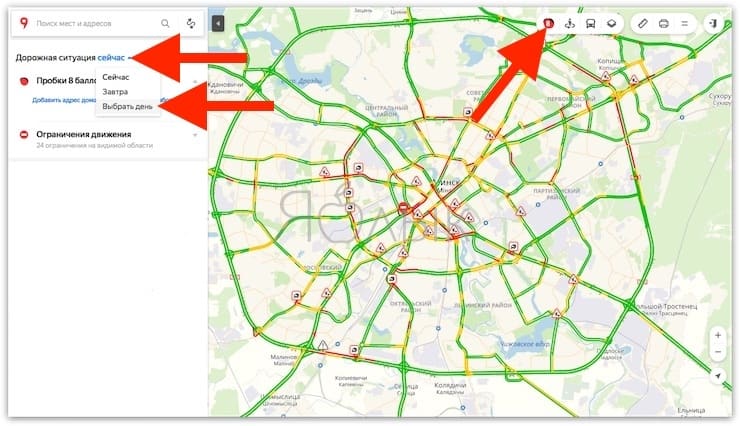
Откроется календарь, в котором можно выбрать для отображения прогнозируемую загруженность дорог в любой день.

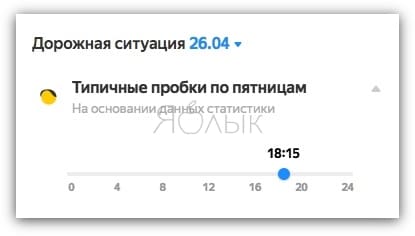
ПО ТЕМЕ: Карты Google Maps на iPhone без интернета — как пользоваться.
Проблемы с GPS
Первое, что следует сделать, если датчик GPS не работает – перезагрузить смартфон и проверить его антивирусом. Возможно, оперативная память устройства заполнена, а ресурсов процессора не хватает для активации связи со спутниками. Или произошел глюк операционной системы.
Для начала определим, как работает навигатор на телефоне. Яндекс.Карты или навигация от Google связывается со спутниками системы и запрашивает данные о текущем местоположении пользователя. На основе полученной информации выполняется построение оптимального маршрута или подбор общественного транспорта. Если модуль GPS перестает функционировать – нормальная работа навигации невозможна, даже с использованием технологии A-GPS. Основными причинами выхода из строя обычно являются программные неполадки, но в некоторых случаях источником неисправности является выход из строя аппаратного модуля.

На Андроид не работают службы геолокации, если в настройках указаны неверные параметры. Также причиной дефекта может стать установка несовместимой прошивки или отсутствие необходимых драйверов.
Навигатор от Гугл или Яндекс плохо работает и при слабом уровне сигнала спутника. Стоит помнить, что программы не всегда корректно отображают местоположение, и на систему не стоит полагаться в походах или на бездорожье. Чтобы устранить неполадки, разберём причины и способы решения популярных проблем.
Чем отличается Яндекс.Навигатор от Яндекс.Карт?
Яндекс.Навигатор и Яндекс.Карты – бесплатные приложения, которые используются для облегчения жизни таксистов и обычных автомобилистов и разработаны одной компанией.
Программы тесно взаимосвязаны друг с другом. Например, Навигатор и Карты получают данные о местности от общего поискового сервиса. При сохранении какой-либо карты в одном приложении, информация автоматически запоминается во втором.
Обе программы могут функционировать в онлайн- и офлайн-режиме. Однако между этими приложениями для автомобилистов есть отличия.
расширенный функционал;
Яндекс.Навигатор – приложение, созданное на базе Яндекс.Карт. Является более узкоспециализированным и не позволяет узнать информацию об интересных местах по пути движения, самостоятельно отмечать их на пути.
Поэтому Яндекс.Карты лучше использовать при путешествии по незнакомой местности. В этой программе можно узнать много нового и интересного о достопримечательностях, посмотреть фото и панорамы улиц, чтобы было проще сориентироваться в другом городе.
наличие голосового помощника;
В Навигаторе, помимо системы стандартного голосового управления, предусмотрен электронный ассистент Алиса. Этот помощник имеет множество настроек и хорошо приспособлен для сопровождения водителя по заданному маршруту из пункта «А» в пункт «Б».
упрощённый интерфейс.
Навигатор, в отличие от Карт, не перегружает пользователя дополнительной информацией и подсказками. Если владельцу автомобиля нужно просто спокойно доехать до пункта назначения, то лучше выбрать первую программу.
Описание Навигатора

Яндекс Карты занимают первые места среди всех навигационных систем для Android. Площадка включает в себя:
- Широкий охват территории.
- Детализированные карты местности.
- Возможность построения маршрута.
- Сервис «Пробки».
- СМС-сервис для оставления сообщений на карте.
- Фильтры POI.
- Голосовой помощник с возможностью выбора озвучки.
- Удобный и понятный интерфейс.
Установка приложения
Для поиска и интеграции сервиса на смартфон лучше воспользоваться официальным магазином Play Market. Для этого нужно выполнить следующие шаги:
- Запустить магазин приложений.
- В окне поиска написать «Yandex Навигатор».
- Тапнуть на соответствующий значок.
- Нажать клавишу «Установить».
Установка начнется в автоматическом режиме.
Иногда пользователи инсталлируют сервис из неофициальных источников, после чего начинаются проблемы, об этом говорят частые запросы в поисковике: «навигатор тормозит», «сервис плохо работает» и т. д.
Возможные проблемы и способы их устранения
Пользователи в ходе работы выявляют некоторые ошибки в навигационной системе. Судя по отзывам, они встречаются не так часто и напрямую зависят от смартфона.
Возможные проблемы:
- Яндекс Навигатор не определяет местоположение на Андроид. Ошибка связана с невозможностью обнаружения спутников GPS. Часто пользователи забывают включить определение местоположения в мобильном устройстве, с этим связана львиная доля проблем. Если GPS-модуль включен, но сервис не работает, то всегда помогает перезагрузка устройства.
- Сервис «Пробки» работает плохо, карта пропадет. Проблема вызвана плохим сигналом мобильного интернета. Дело в том, что атлас местности и данные по пробкам автоматически подгружаются из интернета. В случае обрыва соединения Навигатор не может отображать информацию о заторах, дорожных событиях и фильтрах POI. Для решения недостатка нужно скачать оффлайн-карты и позаботиться о хорошем сигнале интернета.
В остальном система работает без нареканий и не приносит неприятных сюрпризов.
Работа с инструментами
В площадке отсутствует встроенная инструкция по использованию, поэтому перед началом работы следует рассмотреть, как работают базовые функции.
Прокладка маршрута:
- Запустить сервис и подождать определение местоположения.
- Задать адрес для поездки с помощью лупы или карты.
- Тапнуть на клавишу «Поехали».
- Выбрать оптимальный маршрут из предложенных вариантов.
- Снова нажать на кнопку «Поехали» для подтверждения начала поездки.
Если определить местоположение не удалось, нужно проверить, включена ли функция передачи геоданных на смартфоне и мобильный интернет. После успешной прокладки маршрута с учетом пробок, система автоматически будет давать голосовые подсказки по ходу движения.
Описание приложения дает понять, что в него заложен огромный функционал. Однако, не все системы будут работать при плохом мобильном интернете или отсутствии сигнала от спутников. Перед основным использованием стоит предварительно скачать офлайн-версию карт и убедиться в устойчивом сигнале интернет-соединения.
Как настроить GPS на Aндроид через инженерное меню
Все нижеописанные действия осуществляются с активированным GPS и интернетом на балконе, или открытой местности. Приём работает только на рутированных системах:
- Для открытия инженерного меню, наберите комбинацию *#*#3646633#*#*. Если комбинация не сработала, попробуйте команды *#*#4636#*#* либо *#15963#*, работоспособность кодов зависит от изготовителя и прошивки.
- В открывшемся меню перейдите на вкладку “Location” и нажмите на “Location Based Service”.
- Если есть вкладка AGPS, отметьте галочкой “Enable EPO” и “Auto Download” в разделе EPO.
- В разделе “YGPS” на вкладке “Satellites” можно увидеть схематическое положение спутников. Все сателлиты изображены красными, что означает невозможность подключения к доступным спутникам.
- На вкладке “Information” нужно отметить “full”, а затем “AGPS restart”.
- Вернувшись во вкладку со спутниками, можно увидеть, как подключенные спутники изменят свой цвет на зелёный.
- Остаётся только перезапустить ваше устройство для применения новых настроек.
После того, как вы включите GPS и правильно настроите геолокацию в вашем гаджете согласно нашей инструкции, можно приступать к работе с приложениями-навигаторами. В настоящее время их насчитывается несколько десятков. Есть и оффлайн-карты, которые могут работать даже с выключенным интернетом, нужно лишь предварительно загрузить необходимые файлы карт и навигации. Но полную мощь навигации с информацией об объектах, погоде, пробках и многом другом можно ощутить при наличии интернета.
Быстрые настройки Яндекс.Навигатора
Сюда вынесены параметры, которые пользователи меняют в первую очередь. Чтобы их найти:
- Откройте «Меню». Выберите «Настройки».
- Необходимый раздел находится сверху.
Коротко о каждой функции и доступных изменениях:
- «Звуковое сопровождение» — включите/отключите звуки навигатора или сократите их количество.
- Зафиксируйте подсказки о предстоящих маневрах на экране.
- «Превышение скорости» — определите скорость, при которой сработает предупреждение о превышении скоростного режима для разного типа дорог (в городе, за городом, на трассе).
- «Дорожные события» — обширная вкладка, где активируют/деактивируют отображение и звуковое предупреждение о ситуации на дороге.
- «Голос» — выбирают или загружают диктора, который предупреждает о поворотах, камерах, ограничениях.
- «Курсор» — устанавливают скин курсора, сменяя тот на танк, истребитель или НЛО.
- «Вид карты» — схематичный или со спутника.
- Включают/отключают избегание платных дорог, и чтобы север всегда был наверху экрана.
5 лучших навигаторов для Android
В таблице ниже представлены 5 лучших навигаторов.
| Наименование | Описание | Цена | Рейтинг |
| Waze | Разработчики представляют этот навигатор как помощник для водителей. В нем можно уведомлять остальных водителях о ДТП, работах на дороге и остальной полезной информации.
Возможности инструмента:
Помимо этого, в приложении у каждого пользователя есть свой рейтинг, который повышается при активном участии в сообществе. |
Бесплатно | ★★★★★ |
| Яндекс. Навигатор | Это также бесплатный инструмент для навигации, который по мнению пользователей является одним из самых лучших. В нем содержится большое количество полезной информации как для водителей, так и для пешеходов.
Возможности инструмента:
|
Бесплатно | ★★★★★ |
| Навител | Несмотря на достаточно высокую стоимость этого приложения, огромное количество пользователей отдали свое предпочтение именно ему.
Возможности и преимущества приложения:
|
560 рублей
(встроенные покупки) |
★★★★★ |
| Maps.me | Это навигатор от компании Mail. Ru Group, которым можно также пользоваться, не имея доступа к интернету, если ранее были установлены необходимые маршруты и карты. Этим приложением могут пользоваться как водители, так и пешеходы почти по всему миру.
Возможности инструмента:
Многие пользователи отмечают одно большое преимущество, а именно то, что в приложении имеется бесплатный доступ ко всем функциям. |
Бесплатно | ★★★★★ |
| Google карты | Это одно из самых используемых приложений для навигации в мире.
Главные особенности этого инструмента:
|
Бесплатно | ★★★★★ |
Основные возможности программы Яндекс Навигатор
Программа Яндекс.Навигатор поможет вам:
- спланировать маршрут передвижения по городу и дорогам страны,
- сэкономить на бензине и времени, рассчитав оптимальное движение
- подобрать самый лучший маршрут передвижения из нескольких вариантов, предлагая кратчайшие пути, по возможности избегая платных дорог
- отслеживать навигацию по указанной траектории в реальном времени
- сверять информацию на карте с текущей автомобильной обстановкой
- руководствоваться советами и подсказками помощника. Если вы слабо ориентируетесь по городу, навигатор подскажет, где повернуть, напомнит о скоростных ограничениях,
- объехать аварии на дороге, избежать пробок
- найти парковки в городе. Яндекс.Навигатор хорошо ориентируется по стоянкам в Москве. Для других крупных городов также есть отметки на картах Яндекса.
- выполнять поиск голосом
- искать в заданных координатах и нужные объекты на Яндекс Картах
- сохранять полезные места на картах и добавлять в избранное для быстрого доступа
- быстро оплачивать штрафы в ГАИ
Как узнать по номеру телефона регион откуда был звонок?
Автор вопроса: Горбунов В. Создано: 08.01.22
Чтобы узнать регион по номеру телефона достаточно указать в поле номер мобильного или стационарного телефона и получить по нему информацию. Учтите, что определение региона по номеру мобильного, показывает регион привязки номера, а не его фактическое местоположение мобильного абонента. Чтобы узнать регион по номеру телефона с учетом переноса абонента от одного оператора к другому используйте MNP-сервис. Для слежения и контроля за перемещением ребенка, любимой, пристарелых родителей используйте бесплатное приложения для мониторинга
Ответил(а): Щукин О. 10.01.22
Маршрут есть, но Навигатор не отслеживает перемещение по нему
- Сначала нужно убедиться, что включено получение геоданных.
- Затем проверить подключение к интернету и его скорость (например, откройте в браузере сайт-другой).
- Если GPS активирован, интернет подключен, но программа отказывается отображать перемещение, попробуйте выйти из приложения и повторно войти в него.
- Если не сработает, принудительно остановите специальной кнопкой из раздела настроек, где показываются приложения (порядок действий практически аналогичен для Android и iOS). Еще раз запустите Навигатор.
Представим, что и такие серьезные меры не помогли. В таком случае остается сложный способ – перестать применять Яндекс Навигатор именно на этом смартфоне. Раз уж не судьба им сработаться, используйте аналоги.
Как работает голосовой ввод в Яндекс Навигаторе (примеры команд)
Чтобы система распознавания голосовых команд сработала, необходимо открыть доступ к микрофону. Вы можете формировать любые запросы, например, попросить рассказать последние новости, которые произошли в мире или указать пункт назначения для прокладки маршрута. Активация голосового управления включается командой «Слушай Алиса» непосредственно перед формированием запроса.
Скажите «Слушай Алиса»;
Задайте вопрос, например: «Где можно поесть?»;
Дождитесь окончания поиска, выберите нужный вариант, нажмите «Позвонить»/»Поехали» и т.д.
Чтобы отключить голосовые команды Яндекс Навигатора, кликните на значок меню (3 горизонтальные полоски в правом нижнем углу), перейдите в «Настройки» – «Звуки и оповещения». Прокрутите страницу вниз и напротив пунктов «Алиса» и «Голосовая активация» переместите ползунки влево.
Справляется ли «Алиса» с функциями голосового навигатора? Безусловно! С момента передачи запроса до вывода ответа проходит от 3 до 7 секунд. Интернет для работы помощника не требуется, но необходим для навигации.
Как настроить для использования без Интернета?
Чтобы использование Яндекс.Навигатора оффлайн было максимально простым для пользователя, разработчики приложения предусмотрели возможность автоматического перехода из одного режима в другой. Водителю не нужно ничего менять в настройках.
Режим работы без подключения к Сети включается самостоятельно в тех случаях, когда Интернет-сигнал ослабевает или полностью пропадает. Программа строит маршрут на основании карты, загруженной в память телефона. Однако при этом отключаются все онлайн-подсказки, касающиеся трафика, наличия аварий, ремонтируемых участков дороги и т.д.
Резюме. Достоинства и недостатки «Яндекс Навигатора»
Сильные стороны Яндекс Навигатора:
- Это хороший навигатор для автомобиля
- приложение работает быстро
- Яндекс Карты информативны
- бесплатность
Недостатки навигатора:
- без Интернета приложение бесполезно
- привязка к ближнему зарубежью, нельзя скачать карты для других стран
Настройка gps на Андроид: как включить на телефоне
Что делать, если не работает gps на телефоне и вы не знаете, как включить эту функцию на вашем мобильном устройстве?
Решается проблема весьма просто. Откройте панель уведомлений и нажмите на значок GPS в виджете.
Настройки — Опции — Местоположение — Доступ к данным о моем устройстве. Опция «Использовать GPS» дублируется в виджете, так что включать ее через настройки нет смысла, если только в панели уведомлений отсутствует упомянутый выше пункт.
GPS достаточно быстро разряжает батарею, однако работает по мере надобности. Поэтому, если вы активно пользуетесь gps-навигатором, не нужно каждый раз включать/отключать функцию поиска местоположения, поскольку это делается в автоматическом режиме. Так что можете спокойно включить Яндекс Навигатор и пользоваться им по мере надобности.
FAQ по работе Яндекс Навигатора
Почему не работает Яндекс Навигатор, что делать?
Ответ. Соответствует ли ваш телефон системным требованиям gps-навигатора? Если да — сообщите о проблеме разработчикам, обычно Яндекс быстро реагирует на технические проблемы.
Яндекс Навигатор не определяет местоположение и часто глючит.
Ответ. Вообще говоря, у всех навигаторов есть такая проблемы с определением местоположения. Это связано со сбоями систем позиционирования. Сделать с этим ничего нельзя. Поэтому, если яндекс навигатор не показывает стрелку и не ведет по маршруту, подождите некоторое время или смените координаты и искать стабильное соединение со спутниками или wifi-точками.
Есть ли версия Яндекс навигатора оффлайн?
Ответ. К сожалению, навигатор работает только при наличии интернет-соединения. Несмотря на то, что данные для навигации приложение берет от спутника, используются также сотовые вышки и точки wifi. То есть, Яндекс навигатор без интернета не работает.
На настройках и поиске не могу найти карту Узбекистана. Где можно скачать карту Узбекистана на Яндекс навигатор для Андроида.
Голосовое управление
Паркуйтесь так, чтобы не искать машину на штрафстоянке! Навигатор самостоятельно в конце каждой поездки предлагает быстрый маршрут (не дольше 15 мин) с экскурсией по ближайшим парковочным местам. При этом место стоянки будет в шаговой доступности до цели вашей поездки, а если парковка платная — приложение сообщит вам об этом отдельно. Места, разрешенные для парковки, будут помечены синим, а запрещенные для стоянки — красным. Такую карту парковок района, в который едете, можно изучить и до поездки из дома.
Ищите в приложении места, которые освободились в течение последних 5 минут. Свободное парковочное место выглядит как зеленый кружок. Если нажмете на точку, узнаете, как давно машина уехала с этого места. Конечно, наличие метки на карте пока не дает 100% гарантии, что это место до сих пор никто не занял. Но шансы припарковаться там точно гораздо выше!
Неправильная прошивка
Последствия неосторожной прошивки на Андроид могут быть довольно непредсказуемыми. Установка сторонних версий ОС выполняется для ускорения работы гаджета, а в итоге модули телефона перестают функционировать

Если решили перепрошить девайс – скачивайте файлы прошивки только с проверенных форумов – XDA и 4PDA. Не пытайтесь прошить смартфон версией ОС от другого телефона, так как необходимые для работы драйверы могут перестать функционировать. Если устройство превратилось в «кирпич», выполните полный сброс данных.
- Зажмите кнопки увеличения громкости и блокировки на 5-7 секунд. Когда на экране выключенного гаджета появится логотип Андроид, отпустите «Громкость вверх».
- Загрузится меню Рекавери. Выберите пункт «Wipe Data/Factory Reset», подтвердите Хард Ресет.
- Для перезагрузки смартфона тапните «Reboot system now». Настройка при включении займёт несколько минут.
Подводя итог
Думаем, благодаря данному обзору, все желающие смогли получить хотя бы общее представление о возможностях навигационной программы от «Яндекс» и особенностях ее функционирования.
Навигационная программа «Яндекс.Навигатор» оставила противоречивые впечатления от использования. С одной стороны, радует бесплатное распространение, отличный функционал приложения и возможность прокладки маршрута по заданным координатам. Если бы не одно большое но…. Во-первых, при отсутствии активного интернет-подключения приложение превращается в банальный инструмент для просмотра карт населенных пунктов. Во-вторых, полноценно (имеется в виду с прокладкой маршрута и информацией о пробках) программа работает только в некоторых странах ближнего зарубежья. В-третьих, общий функционал сильно не дотягивает до монстров типа Navitel. Но несмотря на эти нюансы, многие юзеры сделали свой выбор в пользу бесплатности и простоты, им интересно знать, как правильно пользоваться «Яндекс.Навигатором». Надеемся, благодаря данному обзору все желающие смогли получить хотя бы общее представление о возможностях навигационной программы от «Яндекс» и особенностях ее использования.









