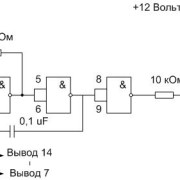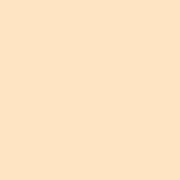Как установить яндекс навигатор на весту
Содержание:
- Интерфейс навигатора
- Составление маршрута
- ↑ Как обновить программу
- СитиГид для Лада Веста
- Интерфейс навигационной системы
- Как обновить ситигид на лада веста и заставить показывать пробки — dustershop77
- Возможные неисправности ММС и способы их устранения
- Цена Яндекс Авто для Lada Vesta
- Обновление карт при помощи утилиты
- Штатная магнитола Lada Vesta с навигацией: обзор, технические характеристики
- Несколько советов по обновлению
- Активация лицензии СитиГИД В» Arena PRO Радар-детекторы, GPS-навигаторы, Автомобильная электроника
Интерфейс навигатора
В последнем обновлении программы навигации citiguide для лада веста измененный интерфейс приятен по сравнению со старой версией. Стилистическое оформление программы немного изменилось,что повлияло на комфорт работы. Большую часть экрана дисплея занимает карта. Просмотру улиц и маршрута не мешают другие кнопки управления, они компактно расположены по краям экрана. Время/дата, значки показателей работы GPS, Bluetooth и громкости находятся снизу, кнопки управления углом наклона с масштабом — справа. Меню навигации расположено в верхнем правом углу дисплея, а другие настройки функций – в левом нижнем. Чтобы свернуть окно программы, надо нажать на кнопку сверху слева.
Составление маршрута
В этом плане навигационная система Лада Веста предоставляет достаточно широкие возможности. Для начала необходимо нажать на обозначение «Поиск», что на экране, после чего на мониторе появятся разделы меню:
Меню поиска навигации Лада Веста.
Адрес
При выборе правильного адреса, если он занесен в базу данных навигационной системы Лада Веста, все необходимо делать последовательно.
Выбор адреса точки назначения.
Сначала, нажатием на клавишу «Страна, регион», выбирается государство из списка, после чего потребуется нажать кнопку «Город, нас. пункт» и вписать название города, а затем выбрать его в списке.
Выбор страны в списке.
Аналогично с выбором города производится выбор улицы. В обоих случаях навигационная система может работать с небольшими задержками. В конце потребуется нажать клавишу «Дом» и ввести номер требуемого дома.
Меню выбора адреса.в навигации Лада Веста.
На этом выбор адреса завершается и для прокладки маршрута остается нажать на кнопку «Поехали».
Ввод названия улицы на мониторе в Лада Веста.
Места интереса
После нажатия этой клавиши на экране будут показаны все места, которые могут стать полезными для автомобилиста – СТО, заправки, достопримечательности, кафе, торговые центры и т. д. Для выбора нужно нажать кнопку «Места интереса», после чего нажать клавишу «Где» и заняться выбором типа поиска из представленных вариантов:
— справа от маршрута;
После определения с необходимым радиусом поиска, можно корректировать его, выбирая все объекты, нажатием кнопки «Все», либо уточнив подкатегорию из списка. Также можно выбрать конкретный объект и построить маршрут к нему, сделать его точкой отправки, перенести в категорию «заехать по дороге» и т. д.
Варианты поиска в навигационной системе Лада Веста.
Координаты
Навигационная система позволяет осуществить ввод координат (широты и долготы), после чего сама отыщет необходимую точку. Комплекс работает с 3-мя вариантами определения координат:
- DDD – десятичные градусы;
- DMM — градусы и минуты (с учетом десятых долей);
- DMS – градусы, минуты, секунды.
В данном окне вводятся координаты.
История
История поиска – весьма полезная вещь, если одно и то же место посещается неоднократно. Для активации режима нужно только нажать на клавишу «История» и выбрать необходимую запись. При необходимости историю поездок можно стереть, путем нажатия на клавишу «очистить».
Меню «Поиск — История» в навигации Лада Веста.
Кроме того, навигационная система Весты располагает возможностью постройки маршрут в объезд. Она активируется последовательными нажатиями на клавиши «Объезд»: Меню – Маршрут – Объезд. Также можно загружать уже сохраненные маршруты.
Окно в истории поиска.
Более подробно с возможностями и функционалом навигационной системы Лада Веста можно ознакомиться в мануале по эксплуатации – на страницах 19-52.
Оглавление в мануале:
19 стр. – Режим «Навигация»
19 стр. – Предупреждения и информация о безопасности
20 стр. – Запуск программы
21 стр. – Основные элементы экрана карты
21 стр. – Построение маршрута и переход к навигации
22 стр. – Выбор финишной точки
22 стр. – Основные элементы экрана «Навигация»
23 стр. – Работа с меню программы
23 стр. – Главное меню
24 стр. – Меню «Поиск»
24 стр. – Поиск по адресу
25 стр. – Выбор страны
25 стр. – Поиск населенного пункта
26 стр. – Поиск улицы
28 стр. – Поиск номера дома
29 стр. – Задание финишной точки
29 стр. – Дополнительные возможности меню «Адрес»
30 стр. – Поиск объектов «Места интереса
31 стр. – Корректирование радиуса поиска вручную
31 стр. – Поиск по всем объектам
31 стр. – Поиск по категориям
33 стр. – Задание финишной точки
34 стр. – Дополнительные возможности меню «Места интереса»
35 стр. – Поиск по координатам
37 стр. – История поиска
38 стр. – Меню дополнительных действий
39 стр. – Меню «Избранное»
41 ср. – Сохранение текущего местоположения в «Избранном
42 стр. – Меню дополнительных действий «Избранного»
42 стр. – Задание точки маршрута на карте
43 стр. – Меню «Маршрут
44 стр. – Удаление промежуточной точки
44 стр. – Легенда
45 стр. – Расширенное меню «Еще»
46 стр. – Меню «Разное
47 стр. – Настройки
50 стр. – Функции
50 стр. – Функция «Моё меню»
50 стр. – Функция «Север сверху»
51 стр. – Функция «Одометр (Дорожный компьютер)»

На мультимедийных системах (ММС) Lada Vesta в качестве навигационного ПО используется СитиГИД. Если обновлять карты по штатной инструкции, то процесс может занять до 30 минут. Однако есть возможно установить карты более простым способом, который для вас может оказаться в разы быстрее и удобней.
↑ Как обновить программу
Актуальность информации, предоставляемой штатной навигационной системой СитиГида может быть обеспечена только в том случае, если регулярно обновляться. Обновление ПО для Лада Веста скачивается с сайта www.probki.net/vaz/. Последние обновления СитиГид вышли 15.05.2018 г. в версии 7.9.7.238. Чтобы скачать файлы, необходимо авторизироваться на сайте. Емкость носителя для закачки обновлений должна быть не меньше 4 Gb. Оптимальный вариант – MicroCD с переходником на CD, отформатированный под систему FAT 32.
Дистрибутив и навигационные карты загружаются архивом, поэтому прежде чем запустить обновление, необходимо разархивировать данные и сохранить обновления ПО в папку update, а новые карты в папке update/sgmaps основного меню съемного диска. Для обновления программы СитиГид следует поместить карту в слот ММС и выбрать опцию навигация. Если навигационная программа была ранее запущена, ее необходимо деактивировать с помощью кнопки «выход».
Система предлагает 2 варианта обновления: полное и только карты. Рекомендуется выбирать полное обновление ПО. Если обновляются только карты, то перед началом операции необходимо удалить устаревшую информацию. Обновление СитиГида занимает до 30 минут. После обновления необходимо осуществить выход из программы. Навигационная система запустится автоматически.
Чтобы на карте появилась актуальная информация о пробках в режиме online, необходимо произвести следующие действия:
- подключить интернет на мобильном устройстве, сделав его точкой WiFi;
- добавить телефон в список доступных устройств навигатора;
- убедиться в наличии подключения СитиГида к интернету;
- в настройках навигатора выбрать опцию «обновить дорожную обстановку» и активировать ее.
Если все сделано правильно, то на карте появятся индикаторы дорожных заторов разных цветов с указанием средней скорости передвижения на проблемных участках дороги.

СитиГид для Лада Веста
СитиГид Лада Веста – это мультимедийная навигационная система для автомобиля Лада Веста, отвечающая всем стандартом навигационных устройств нового поколения. Приложение позволяет не только отлично ориентироваться на местности, незнакомой водителю, но и показывает информационные данные об актуальном состоянии дорожного покрытия, наличии пробок на дороге, а также засад ГИБДД.
Где скачать
Скачать навигатор СитиГид Лада Веста можно, поступив следующим образом:
- вбиваем в поисковой системе вашего браузера «пробки нет СитиГид ВАЗ»;
- переходим на первую выданную поисковиком ссылку;
- выбираем среди всех автомобилей Ладу Весту;
- загружаем и устанавливаем последнее обновление навигатора СитиГид 7.9.7.238.
Запуск программы
Запустить программу СитиГид Веста не составит труда ни одному водителю, так или иначе ранее пользовавшемуся сенсорными техническими устройствами. Для запуска следует войти в меню ММС и кликнуть по одному из четырех разделов навигации. Индикатором запуска программы является заставка системы навигатора. Справа внизу показывается версия программного обеспечения навигационной системы СитиГид. Чтобы получить доступ к просмотру карты, следует принять сообщение, открывшееся в окне сразу после активации программы.
Интерфейс программы
Внутреннее оформление приложения выполнено на высоком уровне. Здесь легко разобраться даже новичку. Каждая кнопка находится на своем месте и нужно постараться, чтобы не попасть по ней. Разработчики приложения приложили все усилия, чтобы сделать графику навигатора для Lada Vesta достаточно детализированной в целях повышения эффективности его использования.

Сенсорная панель навигационной системы обладает оптимальной чувствительностью, с помощью которой легко можно производить следующие манипуляционные действия:
- свернуть показанные карты;
- корректировать масштаб карты;
- войти в беззвучный режим эксплуатации;
- запустить обновление карт;
- вернуться на главное меню системы в один клик.
Составление маршрута
Для того чтобы составить маршрут, для начала следует выбрать конкретную карту. Определенный пункт назначения можно установить различными способами:
- задав нужный пункт назначения через поисковую строку;
- выбрав маршрут из тех, что были ранее сохранены;
- взяв адрес пункта назначения из истории, если ранее он уже назначался;
- указав место, предварительно коснувшись экрана с включенной картой;
- войдя в список сохраненных адресов в памяти навигатора.
Навигационная программа СитиГид имеет ряд недостатков, исправить которые призвана специальная прошивка. Среди недостатков штатного навигационного программного обеспечения можно выделить, к примеру, слабую точность функционирования, а также качество связи.
Прошитая программа СитиГид Лада Веста будет радовать водителя удобным интерфейсом, добавленными данными о камерах и засадах, практично отмеченных на картах.
Article Rating
Интерфейс навигационной системы
Интерфейс навигатора приятный и комфортный.
Большую часть сенсорного экрана занимает карта, на которой отображены улицы с названиями, номера трасс и вся необходимая для путешествия информация. Кнопки управления находятся по бокам монитора и не мешают ориентироваться и составлять маршрут. Они расположены следующим образом:
- В нижней части экрана – указатель громкости, сигнала GPS и Bluetooth а также время и дата
- В правой стороне – меню управления масштабом карты и углом ее наклона
- В верхней части находится меню навигации, а также кнопка «свернуть программу»
- Настройки функций приложения можно осуществить при помощи кнопок в нижнем левом углу.
Для того, чтоб водитель не отвлекался во время движения, программой предусмотрены голосовые подсказки, предупреждающие о поворотах или других маневрах и препятствиях на дороге.
В целом меню навигатора отличается простотой и удобством и легко воспринимается на интуитивном уровне.
Как обновить ситигид на лада веста и заставить показывать пробки — dustershop77
На Весте штатная мультимедийная система (ММС) с сенсорным экраном имеет встроенную навигацию СитиГИД. В этом навигационном ПО предусмотрена возможность отражения транспортных заторов, состояния дорог и других факторов, влияющих на безопасность и скорость вождения. Но для начала нужно настроить и обновить СитиГИД.
Все вопросы, которые касаются работы навигационной программы СитиГИД следует задавать разработчику на сайте newlogan.ru. Вот страница для обновлений СитиГИД на Lada Vesta, на которой можно найти:
После обновления навигационной программы появляется возможность включить отображение пробок на дороге. Для этого необходимо:
- На телефоне включить мобильный интернет и перевести его в режим работы «точка доступа Wi-Fi».
- Подключаем ММС к телефону. Для этого в настройках СитиГИД в строке «Список доступных сетей» находим свой смартфон и вводим пароль от Wi-Fi. Убедитесь, чтобы тип связи был «Интернет». После этого на главном экране ММС должен загореться индикатор интернета (рис 2, поз 1).
- В настройках СитиГИД нажать «Обновить дорожную обстановку».
Если все сделано правильно, то на карте появятся пробки в виде линий и стрелок разных цветов. Возле каждой линии указывается цифра, которая показывает скорость движения на этом участке дороги. В больших городах информации о дорожной обстановке более полная. А в небольших населеных пунктах она вообще может отсутствовать.
Напомним, есть доработанная версия СитиГИД, которая имеет более удобный интерфейс, понимает камеры и засады. Кроме этого, на ММС Весты есть возможность использовать другую навигационную программу, например, Навител.
Категории товаров, которые вам могут быть интересны на основании статьи «Как обновить СитиГИД на Лада Веста и заставить показывать пробки»:
Записей не найдено.
Товары, из ассортимента Дастершоп77 по теме статьи:
| Изображение | Артикул | Наименование | Производитель | Цена | Наличие | В корзину |
Возможные неисправности ММС и способы их устранения
Самая частая неисправность магнитолы – зависание. В результате сбоя устройство перестает реагировать на любые действия. Решение проблемы – перезагрузка системы. Для этого в верхнем правом углу магнитолы расположена кнопка Reset. Ее не получится нажать пальцем, нужно использовать какой-нибудь тонкий предмет с тупым кончиком. Подойдет стилус. Для перезагрузки кнопка удерживается 2-3 секунды. Чтобы не повредить SD-карту, ее лучше извлечь.
Магнитола может начать глючить после перепрошивки. Автовладельцы жалуются, что ММС не включается, загрузка системы не идет дальше фото с логотипом LADA на экране. Попытаться исправить проблему можно несколькими способами:
- Проверить отсутствие в магнитоле внешних носителей.
- Отключить питание устройства, сняв клемму с аккумулятора.
- Создать на USB-устройстве документ explorer.txt. Пустой файл размещают в корне. Затем нужно вставить флешку в магнитолу и перезагрузить мультимедиа.
Если ничего из перечисленного не помогает, автомагнитолу придется перепрошить заново. Иногда проблема заключается во внешнем носителе. Можно отформатировать или использовать другую SD-карту.
Еще одна проблема: навигатор на Весте седан или универсал не находит спутники. Неполадка случается в результате сбоя прошивки, возникновения помех или поломки принимающей антенны. Определить точную причину потери сигнала можно после тестирования систем магнитолы. Владелец может перезагрузить ММС, отключить устройство от питания, откатиться к заводским настройкам или перепрошить магнитолу оригинальной прошивкой. Если ничего не помогло, придется менять антенну.
Цена Яндекс Авто для Lada Vesta
Стоимость системы составляет 29900 ₽. Но для клиентов Сбербанка действует специальная цена: от 1081 рублей в месяц.
Заказать Яндекс.Авто
Что вы получаете за эту сумму без дополнительной оплаты:
- Доставку и установку
- Полгода подписки на Яндекс.Музыку
- Полгода бесплатного интернета
Как работает мультимедийная система
Голосовое управление — одна из главных “фишек”. Также интересен типичный яндексовский интерфейс, максимально приспособленный к психологии пользователей. Вам не нужно будет долго привыкать к мультимедийной системе Яндекс.Авто для Lada Vesta, поскольку она построена по типу виджетов с рабочего стола компьютера. Допускается, что вы запустите сразу несколько приложений, которые без проблем работают одновременно.
Какой голосовой помощник вы считаете лучшим?
АлисаСири
Главное, что подкупает в системе Яндекс.Авто, — это ставка на удобство водителей. Именно для них разработка и сделана. Рассмотрим основные функции и сервисы встроенные в бортовой компьютер.
Навигатор
Позволит увидеть оптимальные маршруты на крупном экране. Вам не нужно будет напрягаться, чтобы разобраться, куда ехать, и просить о помощи соседа справа. Система учитывает пробки и даже ремонтные работы. Она предупреждает о наличии камер и дорожных знаков. Подробнее, об особенностях работы Яндекс.Навигатора.

Голосовое управление с Алисой
Хорошо знакомая помощница Алиса — удобная альтернатива управления сервисами. Раньше требовалось отвлекаться от дороги и настраивать нужные функции руками, что в какой-то степени создавало риск ДТП. Теперь достаточно будет отдать голосовую команду “Слушай, Алиса” и максимально быстро взаимодействовать с роботом. Например, можно продиктовать адрес, отдать команду (найти ближайшую заправку либо парковку) или поискать что-то в интернете.

Музыка и радио
Удобная настройка музыки и радиостанций. Возможен даже подбор под настроение или стиль определенной эпохи.

Чтобы всё хорошо работало, необходимо подключение к интернету, но маршруты легко строятся и без него. Подключиться всегда можно от своего мобильного устройства. Однако в дальнейшем в некоторых случаях роутеры будут встроены уже при производстве. Обновления скачиваются прямо во время движения по дороге.
Перенести маршрут с телефона
Маршрут можно создать в Навигаторе еще по дороге к автомобилю. Для этого нужно использовать свое мобильное устройство. Дисплей покажет его сразу после того, как вы заведете машину.

Посмотреть, где стоит машина
Если автомобиль был оставлен вдали от места, куда вы направились, не беда. Поиски больше не будут отнимать драгоценное время. Где находится ТС, подскажет приложение.

Открыть окно или багажник
Если нет желания или возможности доставать ключи, дайте голосовую команду Алисе или воспользуйтесь соответствующей функцией смартфона.

Запустить двигатель на расстоянии
Чтобы сэкономить время на прогреве машины зимой, теперь можно запустить двигатель прямо из дома, когда вы еще готовитесь к выходу. Впрочем, функция актуальна в любое время года. Охлаждение или прогрев делаются посредством смартфона и Станции.
Оплатить стоимость парковки
Яндекс.Авто избавил от необходимости переживать об оплате парковки. Система полностью автоматизирует процесс, точно определяя место, цену и списывая нужную сумму.

Узнать об эвакуации
Если автомобиль начнут эвакуировать или он будет по каким-либо причинам перемещаться, система пришлет соответствующее уведомление.

Оплатить заправку
Оплата топлива на АЗС также упростилась. Это особенно приятно в холодное или дождливое время, так как можно даже не покидать транспортное средство.

Определить местоположение без GPS
Если сигнал отсутствует, Яндекс.Авто не перестанет “понимать” местонахождение машины. Данные будут поступать прямо с колес.

Обновление карт при помощи утилиты
Потребуется: Windows версии не ниже Windows 7, версия СитиГИД не ниже 7.9, утилита
Внимание: утилита находятся на стадии бета-версии. 1. Распакуйте архив и запустите исполняемый файл wince_uploader_vesta.exe, если вы желаете обновить карты для LADA Vesta или wince_uploader_vaz.exe, если обновление необходимо для других моделей LADA.2
Вставьте любую SD-карту, которую вы уже используете (или будете использовать) для обновления карт.3. Нажмите кнопку Автоопределение
Распакуйте архив и запустите исполняемый файл wince_uploader_vesta.exe, если вы желаете обновить карты для LADA Vesta или wince_uploader_vaz.exe, если обновление необходимо для других моделей LADA.2. Вставьте любую SD-карту, которую вы уже используете (или будете использовать) для обновления карт.3. Нажмите кнопку Автоопределение
1. Распакуйте архив и запустите исполняемый файл wince_uploader_vesta.exe, если вы желаете обновить карты для LADA Vesta или wince_uploader_vaz.exe, если обновление необходимо для других моделей LADA.2. Вставьте любую SD-карту, которую вы уже используете (или будете использовать) для обновления карт.3. Нажмите кнопку Автоопределение.
4. Отметьте страны, которые вы хотите добавить, снимите отметку со стран, которые хотите удалить, оставьте отметку на странах, которые хотите обновить.
5. Запустите процесс обновления карт на SD-карте и дождитесь его завершения.
6. В случае, если обновлений нет, появится сообщение «Обновлений не найдено».
7. Если процесс завершился с надписью «Завершено, вставьте SD-карту в MMC и запустите обновление», можно выйти из программы, вынуть SD-карту и перейти непосредственно к обновлению карт в автомобиле.
8. После завершения процесса, на SD-карте появится каталог Updates со всеми данными, необходимыми для обновления карт в MMC. Вставьте SD-карту в MMC и запустите обновление карт (2) (опционально, Вы можете удалить все карты перед обновлением (1), если меняли набор карт при использовании утилиты – например, снимали галочку с каких-то стран и регионов).
Ключевые слова: магнитола лада веста
На Весте штатная мультимедийная система (ММС) с сенсорным экраном имеет встроенную навигацию СитиГИД. В этом навигационном ПО предусмотрена возможность отражения транспортных заторов, состояния дорог и других факторов, влияющих на безопасность и скорость вождения. Но для начала нужно настроить и обновить СитиГИД.
Все вопросы, которые касаются работы навигационной программы СитиГИД следует задавать разработчику на сайте probki.net. Вот страница для обновлений СитиГИД на Lada Vesta, на которой можно найти:
- Руководство по обновлению _x000D_ Чтобы скачать файлы нужно авторизироваться на сайте
- Руководство по использованию навигации _x000D_ Чтобы скачать файлы нужно авторизироваться на сайте
- Скачать обновленную версию ПО
- Скачать текущую версию ПО
После обновления навигационной программы появляется возможность включить отображение пробок на дороге. Для этого необходимо:
- На телефоне включить мобильный интернет и перевести его в режим работы «точка доступа Wi-Fi».
- Подключаем ММС к телефону. Для этого в настройках СитиГИД в строке «Список доступных сетей» находим свой смартфон и вводим пароль от Wi-Fi. Убедитесь, чтобы тип связи был «Интернет». После этого на главном экране ММС должен загореться индикатор интернета (рис 2, поз 1).
- В настройках СитиГИД нажать «Обновить дорожную обстановку».
Напомним,” есть доработанная версия СитиГИД, которая имеет более удобный интерфейс, понимает камеры и засады. Кроме этого, на ММС Весты есть возможность использовать другую навигационную программу, например, Навител.
>
Штатная магнитола Lada Vesta с навигацией: обзор, технические характеристики
Штатная автомагнитола с навигатором оснащена мультимедийным экраном. Внешние кнопки по бокам отсутствуют, внизу расположилась вращающаяся ручка и кнопки Mute и Mode.
На руль вынесены 3 пары клавиш:
- со стрелочками и изображением трубки для пролистывания файлов и песен, а в режиме «Телефон» – для управления звонками;
- дублирующие Mode и Mute;
- регулирующие громкость звука.
Можно управлять мультимедийной системой, не отвлекаясь от дороги. Загрузка и отключение ММС происходят автоматически, при повороте ключа в замке зажигания.
Начинка системы
Установленное программное обеспечение – Windows CE. Для работы ПО нужен небольшой объем памяти (32 Кб). Объем оперативной памяти штатной ММС составляет 256 МБ.
Процессор не самый быстрый, но его мощности хватает для обработки GPS и Glonass сигналов. Под прошивку выделено 2 ГБ внутренней памяти, еще 8 ГБ предназначены для хранения карт.
Экран и меню
Экран размером 7 дюймов оснащен технологией TouchScreen. Производители Весты выбрали резистивный дисплей, способный работать без сбоев при отрицательных температурах и в жару. Из минусов этого типа экранов – прикосновения пальцами распознаются слабо. Приходится использовать стилус или замещающий его предмет.
Владельцы Весты жалуются на неудачное расположение экрана: дисплей размещен под углом, изображение не рассмотреть, если панель освещается солнцем.
Размеры иконок крупные: кнопки сгруппированы на отдельных вкладках. На одной доступно управление радио, аудио, телефоном и навигация. На вторую перенесены фотографии, видео и кнопка активации разъема AUX.
Разъемы и поддерживаемые карты, форматы
Устройство мультимедиа на Весту с навигацией включает в себя:
- разъем под SD-карту (объем носителя не менее 1 Гб, верхний предел 4 (SD) и 32 (SDHC) Гб);
- USB-порт (объем памяти подключаемого устройства до 64 Гб);
- AUX-порт;
- блок связи по Bluetooth.
Максимальная сила тока для подзарядки телефона – 1,5 А. Чем больше файлов на устройстве, тем дольше будет считываться информация (увеличивается время загрузки). Есть ограничения по числу корневых папок (не больше 4). Максимальный объем: 1024 файла и 256 папок.
На внешние подключаемые устройства нельзя закачивать bin-файлы. Такой формат у прошивки. Автомагнитола начнет обновляться и перестает работать.
Режимы
На магнитоле автомобиля Lada Vesta 8 режимов:
- Радио. Поддерживаются FM и AM модуляции. Есть функция автопоиска. Штатная ММС Весты запоминает до 8 радиостанций. При включенном режиме «Радио» на экране отображается наименование принимаемой волны.
- Аудио. Позволяет воспроизводить музыку с SD-карты, флешки или принимаемую через Bluetooth. Звук регулируется на эквалайзере. Забиты 6 стандартных настроек (джаз, рок и другие). Воспроизводятся форматы музыки Mp3, WMA, WAV, FLAC.
- Телефон. На магнитолу можно загрузить записную книгу смартфона, тогда при входящем звонке на экране будет высвечиваться номер телефона и установленное фото абонента. В салоне действует громкая связь.
- Навигация. Позволяет определять местоположение автомобиля, отображать карту и строить оптимальный маршрут. На штатной ММС стоит offline навигатор «СитиГИД 7».
- Фотографии. ММС считывает файлы форматов jpeg, jpg, jpe, bmp, gif, png.
- Видео. На автомагнитоле проигрываются файлы WMV3 с разрешением 320х240 пикселей. Остановленный на паузе фильм продолжится с прерванного момента даже при выходе в главное меню и последующем возврате в режим просмотра.
- ММС начнет воспроизводить файлы с подключенного через соответствующий порт внешнего носителя.
- Камера заднего вида. Режим включается автоматически при включении задней передачи. На экране видна разметка, позволяющая определить расстояние до бампера автомобиля с точностью +/- 0,5 метра.
В любом режиме файлы воспроизводятся в порядке записи. Так что настраивать плейлист, просто нумеруя в нужном порядке песни, не получится.
Несколько советов по обновлению
Для начала рассмотрим, как обновить карты других компаний:
- «Дороги России» тоже можно обновить с помощью утилиты MapChacker.
- Если у вас навигационная система «Штурман» то достаточно перейти на сайт производителя (shturman.com) и выбрать из списка нужную карту. Архив скачается на ваш компьютер. После этого необходимо произвести установку утилиты и следовать рекомендациям программы.
В некоторых ситуациях необходимо вводить специальный UUID-код, который будет вам предоставлен в процессе загрузки утилиты. Лучше записать его куда-нибудь на листок или в телефон.
Важно! Флеш-носитель должен сопровождаться кодом активации
Активация лицензии СитиГИД В» Arena PRO Радар-детекторы, GPS-навигаторы, Автомобильная электроника
Оплата Активация лицензии СитиГИД
—>
В
В
В
Активация лицензии требуется только в том случае, если устройство у Вас запросило код активации. Код активации программа может попросить в нескольких случаях:1. На одном и том же устройстве:В
a) Повреждение системных файлов на внутренней памяти устройства или карте памяти.В
б) Гарантийный ремонт устройства, связанный с заменой комплектующих устройства, в т.ч. замена карты памяти.В
в) Некорректное/аварийное завершение работы программы или устройства (устройство было выключено до выхода из программы СитиГИД).В
г) Полный разряд батареи устройства.
д) Некорректные действия при обновлении программы (удаление папки программы перед обновлением CityGuide)2. Перенос программы на новое устройство.3. Первый запуск программы на не активированном устройстве.Для того, чтобы активировать программу на устройстве необходимо:1. Установить программуВ СитиГИДВ на устройство.В (Если программа на устройстве уже установлена, пропустить п.1.)(Если программа СитиГИД у Вас уже установлена и в ней введен номер лицензии, проверить, совпадает ли он с тем номером, который указан в Ваших лицензионных документах. Если номер не совпадает, следует подключить Ваше устройство к компьютеру и в папке с установленной программой удалить файлы «settings.ini, license.*» После удаления файлов снова запустить программу и перейти к п.2.) 3. После ввода номера лицензии (идентификационного номера) программа предложит произвести активацию через Интернет.При наличии на Вашем устройстве выхода в сеть Интернет необходимо согласиться на активацию через Интернет
Устройство произведет активацию в автоматическом режиме, и программа запустится.В (ВНИМАНИЕ! Активация через Интернет возможна только 1 раз, если Вы уже производили активацию через Интернет, то программа сообщит Вам об ошибке, в таком случае необходимо воспользоваться ручным способом активации, п.4)
4. После выбора ручного способа активации Вы увидите окно мастера активации на Вашем устройстве.В В верхней строке Вы увидите код устройства, он разделен на 4 группы по 4 символа.В
Обращаем внимание, что буква «O» в коде не используется.5
Далее с Вашего стационарного компьютера необходимо зайти на сайтВ www.probki.net
В и произвести авторизацию на сайте, ввести в поля Ваши данные, логин и пароль, которые написаны на Вашей лицензионной карте или которые Вы создали при регистрации на сайте в первый раз, и нажать кнопку «Вход»
.Вы попадете в разделВ «Личный кабинет/Обновления программы и карт к ней»
. Слева выберите активируемую лицензию, если на данной учетной записи имеется более, чем одна лицензия. В верхней строке найдите пунктВ «Активация лицензии».
6. В разделе активация лицензии Вы увидите номер Вашей лицензии и поле для ввода кода устройства.7. Введите Ваш код устройства, который Вы видите на экране Вашего навигатора (п.4). 8. После ввода когда устройства в поле нажмите подтвердить, после чего Вам будет выданВ код Вашей активации
.9. Введите код активации в устройство без пробелов или знаковВ «-» (тире)
. 10. После ввода кода активации подтвердите активацию нажав наВ «галочку»В
или кнопкуВ «OK»
. 11. Если код активации был введен верно, программа запустится, и Вы увидите главное меню программы. В противном случае, Вы получите сообщение о неверно введенном коде активации.
Внимательно проверьте код устройства и полученный код активации
Обращаем Ваше внимание, что активировать лицензию можно только 3 раза. Если Вы исчерпали попытки активации, и мастер активации на сайте более не позволяет произвести активацию, необходимо написать письмо наВ support@probki.netВ